आईफोन सन्देशहरू जगेडा गर्न 3 विधिहरू
मार्च ०७, २०२२ • यसमा फाइल गरियो: फोन र पीसी बीचको डेटा ब्याकअप गर्नुहोस् • प्रमाणित समाधानहरू
धेरै टेक्स्ट गर्नुहोस् र अब तपाईको एसएमएस मेलबक्स भरिएको छ? नयाँ पाठ सन्देशहरू प्राप्त गर्न, तपाईंले पुरानाहरू मेट्नु पर्छ। यद्यपि, यी पाठ सन्देशहरूले तपाईंको जीवनको बारेमा खुशी र आँसु रेकर्ड गर्न सक्छ। एकचोटि तपाईंले यी पाठ सन्देशहरू मेटाउनुभयो भने, तपाईंले तिनीहरूलाई सदाको लागि गुमाउनुहुनेछ।
यस अवस्थामा, पहिले कम्प्युटर वा क्लाउडमा आईफोन सन्देशहरू ब्याकअप गर्न आवश्यक छ। त्यसोभए तपाईले चाहानु भएको सबै मेटाउन सक्नुहुन्छ। यो निराशाजनक छ। र साथै, जब तपाईं आफ्नो iPhone लाई iOS 12 मा अपग्रेड गर्न जाँदै हुनुहुन्छ, तब तपाईंले iOS 12 मा अपग्रेड गर्नु अघि iPhone SMS ब्याकअप पनि गर्नु पर्ने हुन्छ। यस लेखमा, हामी तपाईंलाई iPhone मा सन्देशहरू कसरी ब्याकअप गर्ने भनेर बताउनेछौं। अब, हरेक विधि पढ्नुहोस्, र iPhone SMS ब्याकअप गर्नको लागि एक आदर्श छनौट गर्नुहोस्।
- विधि 1. चयन रूपमा पीसी वा म्याकमा iPhone पाठ सन्देशहरू जगेडा
- विधि 2. iTunes मार्फत iPhone मा सन्देशहरू कसरी ब्याकअप गर्ने
- विधि 3. कसरी iCloud मार्फत आईफोन सन्देशहरू ब्याकअप गर्ने
- सुझावहरू: कसरी अर्को यन्त्रमा आईफोन सन्देशहरू जगेडा गर्ने
विधि 1. चयन रूपमा पीसी वा म्याकमा iPhone पाठ सन्देशहरू जगेडा
तपाईँले iPhone पाठ सन्देशहरू/MMS/iMessages लाई प्रिन्ट गर्न मिल्ने फाइलको रूपमा जगेडा गर्न मन पराउन सक्नुहुन्छ, ताकि तपाईँ यसलाई सजिलै पढ्न सक्नुहुन्छ र यसलाई प्रमाणको रूपमा प्रयोग गर्न सक्नुहुन्छ। यहाँ Dr.Fone - फोन ब्याकअप (iOS) नामको सही आईफोन सन्देश ब्याकअप उपकरण छ । यो उपकरणले तपाइँलाई 1 क्लिकमा तपाइँको कम्प्यूटरमा संलग्नकहरू सहित सबै पाठ सन्देशहरू, MMS, iMessages लाई पूर्वावलोकन गर्न र चयन रूपमा ब्याकअप गर्न अधिकार दिन्छ। तपाइँ यी आईफोन जगेडा सन्देशहरू तपाइँको पीसी वा म्याकमा निर्यात गर्न सक्नुहुन्छ।

Dr.Fone - फोन ब्याकअप (iOS)
3 मिनेटमा चयन रूपमा ब्याकअप आईफोन सन्देशहरू!
- ब्याकअपबाट कुनै पनि वस्तुलाई यन्त्रमा पूर्वावलोकन र पुनर्स्थापना गर्न अनुमति दिनुहोस्।
- तपाईले ब्याकअपबाट तपाईको कम्प्युटरमा के चाहनुहुन्छ निर्यात गर्नुहोस्।
- पुनर्स्थापना गर्दा यन्त्रहरूमा कुनै डेटा हानि छैन।
-
सबै iOS उपकरणहरूको लागि काम गर्दछ। नवीनतम iOS 13 संग उपयुक्त।

- Windows 10 वा Mac 10.15 सँग पूर्ण रूपमा उपयुक्त।
Dr.Fone द्वारा iPhone पाठ सन्देश जगेडा गर्न चरणहरू
चरण 1. ब्याकअप आईफोन सन्देशहरू गर्नको लागि, तपाईंले पहिले आफ्नो आईफोनलाई USB केबल मार्फत कम्प्युटरमा जडान गर्न सक्नुहुन्छ। तपाइँको विन्डोज पीसी वा म्याकमा Dr.Fone सुरु गर्नुहोस्। "फोन जगेडा" चयन गर्नुहोस्। त्यस पछि, तपाइँसँग प्राथमिक विन्डो हुनेछ।

चरण 2। ब्याकअप गर्नको लागि डाटा "सन्देश र संलग्नकहरू" को प्रकार चयन गर्नुहोस्, त्यसपछि बटन "ब्याकअप" क्लिक गर्नुहोस्। खैर, तपाईं पनि जगेडा iPhone नोटहरू, सम्पर्कहरू, फोटोहरू, फेसबुक सन्देशहरू र अन्य धेरै डाटा चयन गर्न सक्नुहुन्छ।

चरण 3. iPhone SMS ब्याकअप पूरा भएपछि, केवल "सन्देशहरू" र "सन्देश संलग्नकहरू" चेकबक्स छान्नुहोस्, त्यसपछि सन्देशहरू ब्याकअप गर्न "पीसीमा निर्यात गर्नुहोस्" बटन क्लिक गर्नुहोस् र यो तपाइँको कम्प्युटरमा संलग्नहरू हो।
नोट: तपाईं पनि आफ्नो iPhone पाठ सन्देशहरू छाप्न सञ्झ्यालको माथि दायाँमा रहेको "प्रिन्टर" प्रतिमा क्लिक गर्न सक्नुहुन्छ।

फाइदा र बेफाइदा: तपाईं पूर्वावलोकन गर्न सक्नुहुन्छ र चयन गरेर मात्र 3 चरणहरूमा आफ्नो iPhone सन्देशहरू जगेडा। यो लचिलो, छिटो र ह्यान्डल गर्न सजिलो छ। कार्यक्रमले तपाइँलाई आईफोन सन्देशहरू ब्याकअप पछि तपाइँको iPhone पाठ सन्देशहरू सीधा प्रिन्ट गर्न अनुमति दिन्छ। तर तपाईले तपाइँको सबै आईफोन एसएमएस जगेडा समस्याहरू मार्फत प्राप्त गर्न आफ्नो कम्प्युटरमा डाउनलोड गर्नुपर्छ।
विधि 2. iTunes मार्फत iPhone मा सन्देशहरू कसरी ब्याकअप गर्ने
तपाईलाई थाहा छ, iTunes ले SMS, MMS र iMessages सहित तपाईको iPhone मा लगभग सबै फाइलहरू ब्याकअप गर्न सक्छ। यदि तपाईं iPhone SMS, iMessage र MMS ब्याकअप गर्न नि:शुल्क उपकरण खोज्दै हुनुहुन्छ भने, iTunes तपाईंकहाँ आउँछ। यद्यपि, तपाइँलाई थाहा छ कि iTunes ले तपाइँलाई iPhone SMS, iMesages, MMS चयन रूपमा जगेडा गर्न अनुमति दिँदैन। अझ नराम्रो कुरा, iTunes जगेडा फाइल अपठनीय छ। तपाईं यसलाई पढ्न वा छाप्न सक्नुहुन्न। कुनै पनि तरिका, iPhone सन्देशहरू, iMessages र MMS जगेडा गर्न, ट्यूटोरियल पालना गर्नुहोस्।
iTunes को साथ आईफोनमा सन्देशहरू कसरी ब्याकअप गर्ने

फाइदा र विपक्ष: यो विधि पनि धेरै सजिलो छ। तर तपाईले एकै समयमा सम्पूर्ण यन्त्रलाई मात्र ब्याकअप गर्न सक्नुहुन्छ, iPhone पाठ सन्देश ब्याकअप प्रक्रियाको क्रममा कुनै अवलोकन र कुनै चयनता छैन। सामान्यतया, सम्पूर्ण यन्त्रमा धेरै डेटा हुन्छ, यसले सम्पूर्ण ब्याकअप प्रक्रिया समाप्त गर्न धेरै समय चाहिन्छ। त्यसैले यो अकुशल छ किनकि धेरै प्रयोगकर्ताहरूले डाटाको भाग मात्र ब्याकअप गर्न चाहन्छन्।
विधि 3. कसरी iCloud मार्फत आईफोन सन्देशहरू ब्याकअप गर्ने
धेरै मानिसहरू iCloud ब्याकअप आईफोन सन्देशहरू गर्न सक्छ कि भनी भ्रमित छन्। अवश्य पनि, यो सक्छ। SMS बाहेक, यसले iPhone iMessages र MMS पनि ब्याकअप गर्छ। तल पूर्ण मार्गदर्शन छ। मलाई पिछा गर्नुहोस्।
आईक्लाउडको साथ आईफोनमा सन्देशहरू कसरी ब्याकअप गर्ने
चरण 1. आफ्नो iPhone मा सेटिङ ट्याप गर्नुहोस्। सेटिङ स्क्रिनमा, iCloud फेला पार्न तल स्क्रोल गर्नुहोस् र यसलाई ट्याप गर्नुहोस्।
चरण 2. आफ्नो iCloud खाताहरू प्रविष्ट गर्नुहोस्। निश्चित गर्नुहोस् कि तपाईंको WiFi नेटवर्क सक्रिय छ।
चरण 3. iCloud स्क्रिनमा , तपाईंले सम्पर्कहरू, नोटहरू जस्ता धेरै आइकनहरू देख्नुहुनेछ। यदि तपाइँ तिनीहरूलाई ब्याकअप गर्न चाहनुहुन्छ भने तिनीहरूलाई खोल्नुहोस्। त्यसपछि, मर्ज ट्याप गर्नुहोस् ।
चरण 4। भण्डारण र ब्याकअप विकल्प खोज्नुहोस् र यसलाई ट्याप गर्नुहोस्।
चरण 5. iCloud ब्याकअप खोल्नुहोस् र अहिले ब्याक अप ट्याप गर्नुहोस् ।
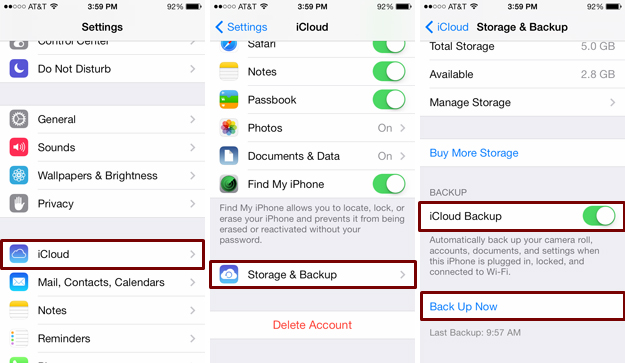
चरण 6. iPhone SMS ब्याकअप प्रक्रिया पूरा नभएसम्म पर्खनुहोस्
फाइदा र विपक्ष: आईक्लाउडको साथ आईफोन पाठ सन्देशहरू ब्याकअप गर्न सजिलो हुन सक्छ किनकि तपाईंले आफ्नो कम्प्युटरमा अतिरिक्त सफ्टवेयर डाउनलोड गर्न आवश्यक छैन। तपाईं आफ्नो फोन मा सबै प्रक्रिया समाप्त गर्न सक्नुहुन्छ। तर, तपाइँसँग तपाइँको iCloud मा 5 GB नि: शुल्क भण्डारण मात्र छ, यदि तपाइँ थप iCloud भण्डारण किन्नुहुन्न भने यो केहि दिन भरिनेछ। र तपाईं पहुँच गर्न र आफ्नो iCloud जगेडा सन्देशहरू हेर्न सक्नुहुन्न। iCloud ले तपाईको सबै iPhone SMS को एकै समयमा जगेडा गर्नेछ, तपाईलाई केहि विशेष iPhone सन्देशहरू ब्याकअप गर्न पनि अनुमति छैन। अन्तमा, हामी सबैलाई थाहा छ, क्लाउड ब्याकअप सामान्यतया Dr.Fone वा iTunes सँग स्थानीय ब्याकअप भन्दा ढिलो हुन्छ।
सुझावहरू: कसरी अर्को यन्त्रमा आईफोन सन्देशहरू जगेडा गर्ने
माथिको परिचयबाट हामी जान्न सक्छौं कि कम्प्युटर वा क्लाउडमा आईफोन पाठ सन्देशहरू ब्याकअप गर्न सजिलो छ। तर के हुन्छ यदि म मेरो आईफोन सन्देशहरू अर्को उपकरणमा जगेडा गर्न चाहन्छु? यसलाई प्राप्त गर्नको लागि, हामीले पत्ता लगायौं कि Dr.Fone - फोन स्थानान्तरणले तपाईंको समस्या समाधान गर्न सक्छ। यो सफ्टवेयरले विभिन्न OS चलाउने विभिन्न यन्त्रहरूबाट डाटा ट्रान्सफर गर्न अनुमति दिन्छ। विभिन्न आईफोन उपकरणहरू बीच आईफोन सन्देशहरू ब्याकअपको बारेमा चरणहरू प्राप्त गर्न तपाईंले यो लेख पढ्न सक्नुहुन्छ: पुरानो आईफोनबाट iPhone XS/ iPhone XS Max मा डाटा स्थानान्तरण गर्ने ३ विधिहरू

iPhone सन्देश
- आईफोन सन्देश मेटाउने मा रहस्य
- आईफोन सन्देशहरू पुन: प्राप्ति गर्नुहोस्
- आईफोन सन्देशहरू पुन: प्राप्ति गर्नुहोस्
- आईफोन फेसबुक सन्देश रिकभर गर्नुहोस्
- iCloud सन्देश पुनर्स्थापित गर्नुहोस्
- ब्याकअप आईफोन सन्देशहरू
- आईफोन सन्देशहरू बचत गर्नुहोस्
- आईफोन सन्देशहरू स्थानान्तरण गर्नुहोस्
- थप आईफोन सन्देश चालहरू






एलिस एमजे
कर्मचारी सम्पादक