मेरो iPhone ब्याकअप गर्न कति समय लाग्छ?
मार्च ०७, २०२२ • यसमा फाइल गरियो: फोन र पीसी बीचको डेटा ब्याकअप गर्नुहोस् • प्रमाणित समाधानहरू
आईओएस 14 रोल आउटको साथ, धेरै व्यक्तिहरूले आफ्नो आईफोनहरू नयाँ iOS संस्करणमा अपग्रेड गर्न थालेका छन्। यदि तपाइँ यो गर्ने योजना गर्दै हुनुहुन्छ भने, तपाइँ iTunes मार्फत तपाइँको सबै डाटाको जगेडा लिएर सुरु गर्नुपर्नेछ। ध्यान राख्नुहोस् कि ब्याकअप बिना, त्यहाँ डाटा हानि को एक ठूलो जोखिम छ, विशेष गरी यदि iOS अद्यावधिक नेटवर्क समस्याहरु को कारण बाधित हुन्छ।
यसबाहेक, यदि तपाईंसँग ब्याकअप छ भने, यन्त्र सफलतापूर्वक अपग्रेड गरिसकेपछि तपाईंका सबै महत्त्वपूर्ण फाइलहरू पुन: प्राप्त गर्न धेरै सजिलो हुनेछ। आईट्यून्स ब्याकअप आईफोन अपडेट गर्नको लागि एक महत्त्वपूर्ण चरण हो, धेरै मानिसहरू जान्न चाहन्छन् कि यसले आईफोन जगेडा गर्न कति समय लिन्छ। सत्य यो हो कि आईफोनबाट डाटा जगेडा गर्न कुल समय प्रत्येक प्रयोगकर्ताको लागि फरक हुन सक्छ।
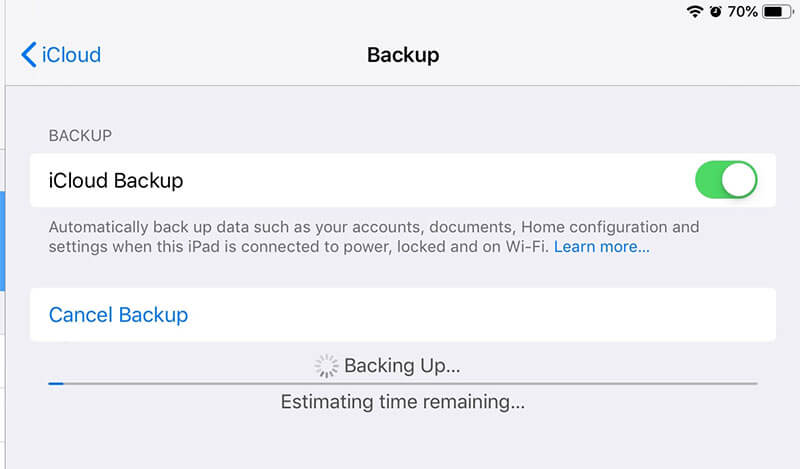
तपाईलाई अझ स्पष्ट रूपमा बुझ्न मद्दतको लागि, हामीले iPhone ब्याकअपलाई कुन कारकले प्रभाव पार्छ र कसरी द्रुत अपग्रेडको लागि ब्याकअप समय छोटो पार्न सक्नुहुन्छ भन्ने बारे विस्तृत गाइड कम्पाइल गरेका छौं।
भाग 1: मेरो iPhone जगेडा गर्न कति समय लाग्छ?
सामान्यतया, iPhone बाट डाटा ब्याकअप गर्नको लागि कुल समय 30 मिनेट देखि 2 घण्टा सम्म लाग्न सक्छ। यद्यपि, त्यहाँ केहि केसहरू छन्, जहाँ ब्याकअप समयले २ घण्टा समय सीमा नाघ्न सक्छ। विभिन्न कारकहरूले ब्याकअप गति र समयलाई असर गर्नेछ। यी कारकहरू समावेश छन्:
1. भण्डारण कब्जा - तपाईको आईफोनमा कति डाटा छ? यदि आईफोन मेमोरी भरिएको छ र तपाईंले पहिले नै "पूर्ण भण्डारण" अधिसूचना प्राप्त गर्नुभएको छ भने, यो स्पष्ट छ कि तपाईंको उपकरणले फाइलहरू ब्याकअप गर्न तुलनात्मक रूपमा बढी समय लिनेछ। यही कारणले गर्दा तपाई अगाडि बढ्नु र iTunes ब्याकअप सुरु गर्नु अघि आईफोनबाट अनावश्यक फाइलहरू हटाउन सल्लाह दिइन्छ।
2. नेटवर्क गति - अर्को कारक जसले तपाइँको आईफोन ब्याकअप गर्न कति समय लिन्छ भन्ने निर्णय गर्दछ तपाइँको नेटवर्क गति हो। यदि तपाईं एक स्थिर इन्टरनेट जडानमा जडान हुनुहुन्छ भने, उपकरणले कुनै पनि समयमा iCloud मा डाटा जगेडा हुनेछ। तर, यदि तपाइँ ढिलो नेटवर्कमा जडान हुनुहुन्छ भने, ब्याकअप समय बढ्नेछ र 3-4 घण्टा पनि लाग्न सक्छ।
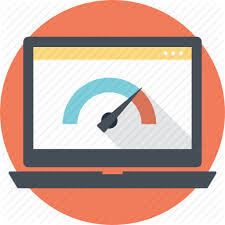
यदि तपाइँ तपाइँको डेटा जगेडा गर्न iTunes वा iCloud छनौट गर्नुहुन्छ भने यसले फरक पार्दैन। यी दुई कारकहरूले फाइलहरू अपलोड गर्न लाग्ने समयलाई असर गर्नेछ। आईफोन ब्याकअपको लागि आईट्युन्स र आईक्लाउड प्रयोग गर्दा ठूलो कमी छ भन्ने कुरा बुझ्नु राम्रो हुन्छ।
न त iCloud वा iTunes ले प्रयोगकर्ताहरूलाई ब्याकअप गर्नु अघि डाटा चयन गर्न दिन्छ। यी दुवै विधिहरूले स्वचालित रूपमा सम्पूर्ण डेटा (फेसआईडी/टचआईडी सेटिङहरू वा गतिविधि बाहेक) जगेडा गर्नेछ। यसको मतलब तपाईले सबै अनावश्यक फाइलहरू ब्याकअप गर्नको लागि पर्खनु पर्नेछ, तपाईलाई आवश्यक नभए पनि।
निस्सन्देह, कसैले यी वस्तुहरू मेटाउन सक्छ, तर तिनीहरूलाई फिल्टर गर्न धेरै समय लाग्नेछ, धेरै आईफोन प्रयोगकर्ताहरूसँग 200+ GB डाटा पनि छ। त्यसोभए, आईफोन डाटा ब्याकअपलाई थप सुविधाजनक र कम व्यस्त बनाउनको लागि उत्तम विकल्प के हो। खैर, पत्ता लगाउनुहोस्!
भाग 2: के म ब्याकअप समय छोटो गर्न सक्छु?
यदि तपाइँ iPhone बाट ठाउँ खाली गर्न र ब्याकअप समय छोटो बनाउन चाहनुहुन्छ भने, हामी Dr.Fone डाटा इरेजर (iOS) प्रयोग गर्न सिफारिस गर्छौं । यो एक पेशेवर iOS डाटा इरेजर हो जुन iDevice बाट सम्पूर्ण डाटा हटाउन डिजाइन गरिएको हो।

यद्यपि, उपकरणसँग एउटा विशेष "फ्री अप स्पेस" सुविधा पनि छ जसले जंक फाइलहरू खाली गर्नेछ र एक क्लिकमा यन्त्रबाट डेटाको कुल मात्रा घटाउनेछ। यस तरिकाले, यसले iPhone ब्याकअप गर्न तुलनात्मक रूपमा कम समय लिनेछ।
आईफोन ब्याकअप समयलाई कसरी छोटो बनाउने?
आईफोन जगेडा गर्न कति समय लाग्छ थाहा पाए पछि, तपाइँ प्राय: जान्न चाहानुहुन्छ कि ब्याकअप समयलाई छोटो पार्ने विधि छ कि छैन। जवाफ हो हो! तपाईं ब्याकअप समय छोटो गर्न Dr.Fone फोन ब्याकअप प्रयोग गर्न सक्नुहुन्छ। यो आफ्नो iDevice ब्याकअप / पुनर्स्थापना गर्न डिजाइन गरिएको एक समर्पित उपकरण हो। तपाईं आफ्नो iPhone मा चलाइरहनुभएको iOS संस्करण जस्तोसुकै भए पनि, Dr.Fone फोन ब्याकअपले तपाईंलाई कुनै पनि असुविधा बिना तपाईंको फाइलहरू द्रुत रूपमा जगेडा गर्न मद्दत गर्नेछ।
आईओएस यन्त्रबाट फाईलहरू ब्याकअप गर्ने नि:शुल्क तरिका हुनुको अलावा, Dr.Fone फोन ब्याकअपले छनौट ब्याकअपलाई पनि समर्थन गर्दछ। यसको मतलब तपाईले ब्याकअप गर्न चाहनु भएको डेटा प्रकार रोज्न सक्नुहुन्छ। iCloud वा iTunes ब्याकअपको विपरीत, Dr.Fone फोन ब्याकअपले तपाईंलाई ब्याकअपको साइज घटाउन मद्दत गर्दछ, अन्ततः कम ब्याकअप समयको परिणामस्वरूप।
यस उपकरणको साथ, तपाईंले फोटो र भिडियोहरू, सन्देशहरू र कल लगहरू, र सम्पर्कहरू सहित विभिन्न डाटा फाइलहरू ब्याकअप गर्न सक्नुहुन्छ। संक्षेपमा, आईओएस उपकरण जगेडा गर्न Dr.Fone प्रयोग गर्नाले तपाईलाई ब्याकअप गर्न चाहनुहुने फाइलहरू छनौट गर्न स्वतन्त्रता दिनेछ।
जब तपाईंको उपकरण सफलतापूर्वक नयाँ iOS संस्करणमा स्तरवृद्धि हुन्छ, तपाईं Dr.Fone प्रयोग गरेर जगेडा डाटा पुनर्स्थापना गर्न सक्षम हुनुहुनेछ। रिस्टोर सुविधा एकदम सुविधाजनक छ किनकि यसले आईफोनमा अवस्थित डाटा अधिलेखन गर्दैन।
त्यसोभए, Dr.Fone फोन ब्याकअप प्रयोग गरेर आईफोन ब्याकअप गर्ने चरण-दर-चरण प्रक्रियामा जाऔं।
चरण 1: आफ्नो PC मा Dr.Fone फोन ब्याकअप स्थापना गर्नुहोस्। सफ्टवेयर सुरु गर्नुहोस् र कम्प्युटरमा आफ्नो iPhone जडान गर्नुहोस्।
चरण 2: Dr.Fone को गृह स्क्रिनमा, "फोन ब्याकअप" चयन गर्नुहोस्।

चरण 3: अर्को स्क्रिनमा, "ब्याकअप" क्लिक गर्नुहोस्।

चरण 4: Dr.Fone स्वचालित रूपमा उपलब्ध फाइल प्रकारहरूको लागि आफ्नो iPhone स्क्यान हुनेछ। यसले यी फाइल प्रकारहरू सूचीबद्ध गर्नेछ, र तपाइँ कुन प्रकारका फाइलहरू तपाइँ पुन: प्राप्त गर्न चाहनुहुन्छ छनौट गर्न सक्नुहुन्छ। हामी ब्याकअप समय छोटो बनाउन चाहन्छौं, केवल आवश्यक फाइलहरू चयन गर्न निश्चित गर्नुहोस्।

चरण 5: तपाईंले फाइल प्रकारहरू चयन गरेपछि, गन्तव्य फोल्डर सेट गर्नुहोस्, र "ब्याकअप" क्लिक गर्नुहोस्। केही मिनेट पर्खनुहोस् किनकि ब्याकअप प्रक्रिया पूरा हुन केही समय लाग्न सक्छ।
चरण 6: अब, जगेडा इतिहास जाँच गर्न "ब्याकअप हेर्नुहोस्" क्लिक गर्नुहोस्।

त्यसोभए, तपाइँ कसरी आईफोनबाट छनौट डेटा जगेडा गर्न Dr.Fone फोन ब्याकअप प्रयोग गर्न सक्नुहुन्छ। Dr.Fone प्रयोग गर्नाले धेरै घण्टा पर्खाइ नगरी सबै आवश्यक डाटा ब्याकअप गर्न धेरै सजिलो बनाउनेछ। फाइलहरू सफलतापूर्वक जगेडा भएपछि, तपाईं आफ्नो iPhone मा नवीनतम अद्यावधिक स्थापना गर्न सक्नुहुन्छ।
आईफोन ब्याकअप समयको गति बढाउन अन्य सुझावहरू
यहाँ केहि थप सुझावहरू छन् जसले तपाईंलाई सम्पूर्ण आईफोन ब्याकअप प्रक्रियालाई गति दिन मद्दत गर्नेछ।
- प्रयोग नगरिएका तेस्रो-पक्ष एपहरू मेटाउनुहोस्
आईफोनमा तेस्रो-पक्ष एपहरू इन-एप डेटाको कारणले ठूलो फाइल साइजहरू छन्। त्यसोभए, यदि तपाइँ यी एपहरू ब्याकअप गर्ने निर्णय गर्नुहुन्छ भने, ब्याकअप प्रक्रिया पूरा हुनको लागि यसले स्वचालित रूपमा बढी समय लिनेछ। तपाईंले विरलै प्रयोग गर्ने वा आवश्यक नपर्ने एपहरू अनइन्स्टल गरेर तपाईंले यो प्रक्रियालाई गति दिन सक्नुहुन्छ।
धेरै अवस्थामा, प्रयोगकर्ताहरूसँग तिनीहरूको आईफोनमा 5-6 अनावश्यक एपहरू छन् जुन ठाउँ ओगटेको बाहेक केही गर्दैनन्। त्यसोभए, ब्याकअपको साथ सुरु गर्नु अघि, यी एपहरू तपाईंको उपकरणबाट हटाउन निश्चित गर्नुहोस्।
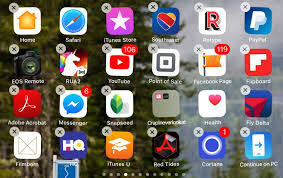
- पुरानो मिडिया फाइलहरू मेटाउनुहोस्
तेस्रो-पक्ष एपहरू बाहेक, पुराना मिडिया फाइलहरूले पनि अनावश्यक भण्डारण ठाउँ ओगटेका छन्। तपाईंले तेस्रो-पक्ष अनुप्रयोगहरू अनइन्स्टल गरेपछि, आफ्नो मिडिया लाइब्रेरी अन्वेषण गर्नुहोस्, र सबै गैर-आवश्यक मिडिया फाइलहरू हटाउनुहोस्। विश्वास गर्नुहोस् वा नगर्नुहोस्, तर फोटोहरू, गीतहरू, भिडियोहरू जस्ता मिडिया फाइलहरू हटाउनाले ब्याकअप समयलाई ठूलो मार्जिनले छोटो पार्छ।
- तपाइँको मिडिया फाइलहरू पीसीमा स्थानान्तरण गर्नुहोस्
त्यहाँ धेरै परिस्थितिहरू छन् जब मानिसहरू स्थायी रूपमा मिडिया फाइलहरू मेटाउन सहज नहुन सक्छन्। यदि यो मामला हो भने, तपाइँ यी फाइलहरूलाई पीसीमा स्थानान्तरण गर्न सक्नुहुन्छ र तिनीहरूलाई सुरक्षित रूपमा भण्डारण गर्न सक्नुहुन्छ। तपाईंले सबै डाटा ट्रान्सफर गर्नुपर्दैन।
फोटो र भिडियोहरू छनौट गर्नुहोस् जुन अत्यन्त महत्त्वपूर्ण छन् र तिनीहरूलाई आफ्नो कम्प्युटरमा सार्नुहोस्; एकचोटि तिनीहरू सफलतापूर्वक स्थानान्तरण गरिसकेपछि, तपाईको आईफोनबाट बाँकी डाटा ब्याकअप गर्नुहोस्। पहिलेको विपरित, तपाईंले आफ्नो पीसीमा डाटाको एक भाग सार्नुभयो पछि ब्याकअप पूरा हुनको लागि तुलनात्मक रूपमा कम समय लाग्नेछ।
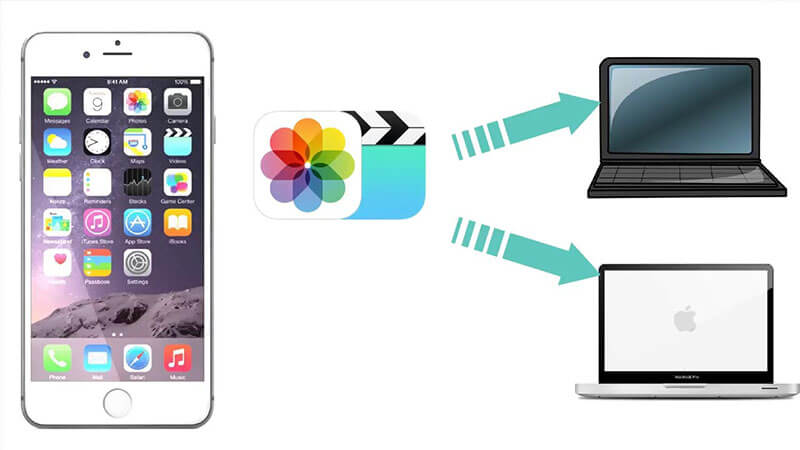
- एक स्थिर इन्टरनेट जडान जडान गर्नुहोस्
हामीले माथि उल्लेख गरेझैं, कमजोर इन्टरनेट जडान आईफोन ब्याकअप प्रक्रियालाई ढिलो गर्ने प्रमुख कारणहरू मध्ये एक हो। जब तपाइँ एक आईफोन ब्याकअप गर्ने निर्णय गर्नुहुन्छ, यन्त्रलाई स्थिर इन्टरनेट जडानमा जडान गर्नुहोस्।
हामी तपाईंको सेलुलर नेटवर्कबाट Wi-Fi जडानमा स्विच गर्न सिफारिस गर्छौं किनभने पहिलेको तुलनात्मक रूपमा राम्रो गति छ। यसको मतलब Wi-Fi जडानमा स्विच गर्नाले स्वचालित रूपमा सम्पूर्ण ब्याकअप प्रक्रियालाई गति दिनेछ।
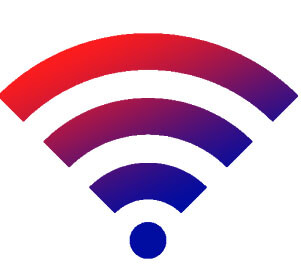
- iCloud/iTunes ब्याकअप धेरै पटक प्रयोग गर्नुहोस्।
iTunes/iCloud ब्याकअप प्रयोग गर्ने एउटा प्रमुख फाइदा यो हो कि यसले अवस्थित ब्याकअपमा नयाँ वस्तुहरू मात्र थप्छ। त्यसोभए, यदि तपाइँ तपाइँको डाटा ब्याकअप गर्न यी सेवाहरू बारम्बार प्रयोग गर्नुहुन्छ भने, अन्तिम क्षणमा ब्याकअप पूरा हुन धेरै समय लाग्दैन। तपाइँ एक निश्चित समय अन्तराल पछि स्वचालित रूपमा ब्याकअप लिन iTunes कन्फिगर गर्न सक्नुहुन्छ।
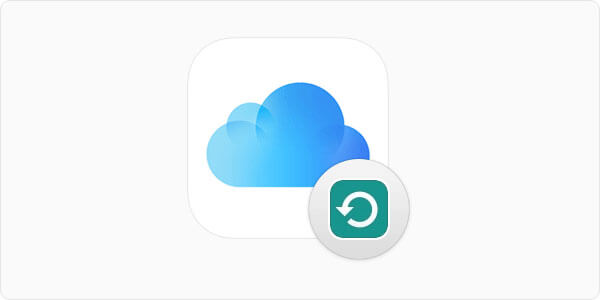
निष्कर्ष
आईफोन ब्याकअप गर्न कति समय लाग्छ? यस बिन्दुमा, तपाइँ पहिले नै थाहा छ कि यस प्रश्नको कुनै विशेष जवाफ छैन। आईफोन ब्याकअप समय मुख्यतया कुल डाटा भोल्युम र तपाइँको इन्टरनेट जडान गति मा निर्भर गर्दछ। यद्यपि, तपाईले माथि उल्लिखित चालहरू प्रयोग गर्न सक्नुहुन्छ सम्पूर्ण ब्याकअप प्रक्रियालाई बलियो बनाउन र कुनै पनि असुविधा बिना सम्पूर्ण ब्याकअप पूरा गर्न।
आईफोन ब्याकअप र रिस्टोर
- ब्याकअप आईफोन डाटा
- जगेडा आईफोन सम्पर्कहरू
- ब्याकअप आईफोन पाठ सन्देशहरू
- ब्याकअप आईफोन फोटोहरू
- ब्याकअप आईफोन एपहरू
- ब्याकअप आईफोन पासवर्ड
- जगेडा जेलब्रेक आईफोन अनुप्रयोगहरू
- आईफोन ब्याकअप समाधान
- उत्तम आईफोन ब्याकअप सफ्टवेयर
- ब्याकअप आईफोन iTunes मा
- ब्याकअप लक गरिएको आईफोन डाटा
- म्याकमा आईफोन ब्याकअप गर्नुहोस्
- ब्याकअप आईफोन स्थान
- कसरी आईफोन ब्याकअप गर्ने
- आईफोनलाई कम्प्युटरमा ब्याकअप गर्नुहोस्
- आईफोन ब्याकअप सुझावहरू






एलिस एमजे
कर्मचारी सम्पादक