तपाईको मोबाइलमा भएका समस्याहरू सजिलै समाधान गर्नका लागि यहाँ सबैभन्दा पूर्ण Dr.Fone गाइडहरू पत्ता लगाउनुहोस्। विभिन्न आईओएस र एन्ड्रोइड समाधानहरू दुबै विन्डोज र म्याक प्लेटफर्महरूमा उपलब्ध छन्। डाउनलोड गर्नुहोस् र अहिले प्रयास गर्नुहोस्।
Dr.Fone - डाटा रिकभरी (iOS):
कसरी iTunes ब्याकअप बाट डाटा रिकभर गर्न
यसलाई निःशुल्क प्रयास गर्नुहोस् यसलाई निःशुल्क प्रयास गर्नुहोस्
चरण 1. रिकभरी मोड छान्नुहोस्
Dr.Fone सुरु गर्नुहोस् र "डेटा रिकभरी" क्लिक गर्नुहोस्।

* Dr.Fone म्याक संस्करणमा अझै पुरानो इन्टरफेस छ, तर यसले Dr.Fone प्रकार्यको प्रयोगलाई असर गर्दैन, हामी यसलाई सकेसम्म चाँडो अपडेट गर्नेछौं।
त्यसपछि "iOS डाटा पुन: प्राप्ति" चयन गर्नुहोस्।

तपाईं यहाँ छेउमा तीन विकल्पहरू देख्न सक्नुहुन्छ। "iTunes ब्याकअप फाइलबाट पुन: प्राप्ति" छनौट गर्नुहोस्। त्यसपछि, iTunes जगेडा रिकभरी उपकरणले यस कम्प्युटरमा सबै iTunes जगेडा फाइलहरू पत्ता लगाउनेछ र तिनीहरूलाई विन्डोमा प्रदर्शन गर्नेछ। तपाईंले यो सिर्जना गरेको मिति अनुसार कुन चाहिन्छ भनेर पुष्टि गर्न सक्नुहुन्छ।

चरण 2. iTunes जगेडा फाइलबाट डाटा स्क्यान गर्नुहोस्
iTunes जगेडा फाइल छनोट गर्नुहोस् जुन तपाईले रिकभर गर्न चाहानु भएको डाटा समावेश छ र "स्टार्ट स्क्यान" मा क्लिक गर्नुहोस्। यो iTunes जगेडा फाइल सबै डाटा निकाल्न केही मिनेट लाग्नेछ। धैर्यवान हुनुहोस्।

चरण 3. पूर्वावलोकन र iTunes जगेडा बाट डाटा रिकभर गर्नुहोस्
केहि सेकेन्ड पछि, जगेडा फाइल मा सबै डाटा निकालिनेछ र कोटिहरु मा प्रदर्शित हुनेछ। तपाईंले रिकभरी अघि तिनीहरूलाई एक एक गरेर पूर्वावलोकन गर्न सक्नुहुन्छ। त्यसोभए तपाइँ चयन रूपमा चिन्ह लगाउन सक्नुहुन्छ र तलको "पुनः प्राप्ति" बटन थिचेर तपाईले चाहानु भएको पुन: प्राप्ति गर्न सक्नुहुन्छ। अब सम्पर्कहरू, नोटहरू, र सन्देशहरू सीधै तपाईंको iOS उपकरणमा पुन: प्राप्त गर्न सकिन्छ यदि तपाईंले आफ्नो iOS यन्त्रलाई रिकभरी प्रक्रियाको क्रममा USB केबल मार्फत आफ्नो कम्प्युटरमा जडान राख्नुभयो भने।
सुझावहरू: तपाईंले नतिजा विन्डोमा एउटा खोज बाकस देख्न सक्नुहुन्छ। त्यहाँबाट, तपाइँ यसलाई खोज्नको लागि फाइलको नाम टाइप गर्न सक्नुहुन्छ।

सुझावहरू: यदि तपाईंको iTunes जगेडा फाइल कतै अवस्थित छ भने के हुन्छ?
जब तपाइँको iTunes ब्याकअप फाइल कतैबाट आउँछ, जस्तै USB ड्राइभको साथ अर्को कम्प्युटरबाट सर्दै, तपाइँ कसरी पूर्वावलोकन गर्न सक्नुहुन्छ र त्यसबाट सामग्री प्राप्त गर्न सक्नुहुन्छ? त्यहाँ टाढा छ। जब तपाईं पहिलो चरणमा हुनुहुन्छ, iTunes जगेडा फाइलहरूको सूची अन्तर्गत "चयन गर्नुहोस्" मा क्लिक गर्नुहोस्, र तपाईं लचिलो रूपमा iTunes जगेडा फाइल छनोट गर्न सक्नुहुन्छ कुनै फरक पर्दैन जहाँ तपाईं यसलाई राख्नुहुन्छ।
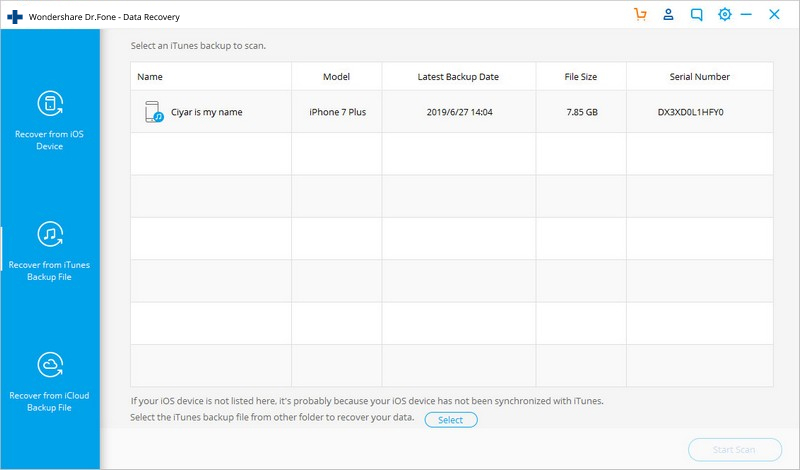
त्यसपछि पप-अप विन्डोमा, पूर्वावलोकन र आफ्नो iTunes जगेडा फाइल लक्षित। त्यसपछि "स्टार्ट स्क्यान" मा क्लिक गर्नुहोस् र तपाईं माथिको चरण 2 सँग सार्न सक्नुहुन्छ। यो एक धेरै उपयोगी सुविधा हो।














