आईक्लाउड सेटिङहरू अपडेट गर्दा आईफोन फिक्स गर्ने 5 तरिकाहरू
मे १३, २०२२ • यसमा फाइल गरियो: यन्त्र डेटा व्यवस्थापन गर्नुहोस् • प्रमाणित समाधानहरू
यदि तपाईं निरन्तर आईफोन प्रयोगकर्ता हुनुहुन्छ भने, तपाईंले समय-समयमा iOS अद्यावधिक सूचना प्राप्त गर्नुहुनेछ। अब कल्पना गर्नुहोस् कि तपाईं iOS अपडेटको बीचमा हुनुहुन्छ। तर, यसपटक नजानेर तपाईको आईफोनको स्क्रिनमा "अपडेटिङ आईक्लाउड सेटिङ्हरू" भन्ने सन्देश देखापरेको छ र त्यो पनि लामो समयसम्म। छोटकरीमा, तपाईको आईफोन स्क्रिन iCloud सेटिङहरू अद्यावधिक गर्नमा अड्किएको छ। तपाईँ के गर्नुहुन्छ? के तपाइँ रिबुट गर्नु पर्छ र डाटा हराउने डर छ, वा त्यहाँ एक सुरक्षित समाधान छ?
ठीक छ, चिन्ता नगर्नुहोस् किनकि हामी यस लेखको साथ तल उल्लेख गरिएका उचित समाधानहरूको साथ तपाईंलाई सहयोग गर्न जाँदैछौं। केवल तिनीहरूलाई पछ्याउनुहोस् र iCloud सेटिङ त्रुटि अपडेट गर्दा आईफोनबाट छुटकारा पाउँदा सामान्य काम गर्ने अवस्थामा आफ्नो आईफोन फिर्ता पाउनुहोस्।
- भाग 1: आईफोनको लागि कारणहरू iCloud सेटिङहरू अद्यावधिक गर्न रोकियो
- भाग 2: आईक्लाउड सेटिङ अपडेट गर्दा आईफोन फिक्स गर्न बल पुन: सुरु गर्नुहोस्
- भाग 3: जाँच गर्नुहोस् यदि iCloud सर्भर काम गरिरहेको छ
- भाग 4: iCloud साइन-इन प्रक्रिया छोड्नुहोस्
- भाग 5: आईफोन अद्यावधिक र सेटअप गर्न iTunes प्रयोग गर्नुहोस्
- भाग 6: एक पेशेवर उपकरण संग iCloud सेटिङहरू अद्यावधिक मा अड्किएको आईफोन फिक्स
भाग 1: आईफोनको लागि कारणहरू iCloud सेटिङहरू अद्यावधिक गर्न रोकियो
तपाईलाई थाहा छ आईक्लाउड सेटिङहरू अपडेट गर्दा आईफोन स्क्रिनको पछाडिको सम्भावित कारणहरू बुझ्न महत्त्वपूर्ण छ। केहि कारणहरू धेरै सामान्य छन्, र तिनीहरूले आईफोनलाई मुद्दाको साथ अड्काउनको कारणले गर्दा पृष्ठ अनुत्तरदायी बनाउँदछ। यो समस्याको कारण हुन सक्ने एउटा कारण यो हो कि जब तपाइँ अनजानमा एकै समयमा सुत्ने वा उठ्ने बटन थिच्नुहुन्छ जब प्रणाली अपडेटको प्रक्रियामा हुन्छ। त्यसैगरी, आईओएस ११ लाई iCloud सेटिङ स्क्रिन अपडेट गर्नमा अड्किने अन्य कारणहरू छन्।
यसरी समस्याको विश्लेषण गर्न, हामीले तलका कारणहरू उल्लेख गरेका छौं। तिनीहरूलाई विस्तृत रूपमा बुझ्न तिनीहरूको माध्यमबाट जानुहोस्:
- 1. ठाउँको कम उपलब्धता
जब तपाईको iPhone भण्डारण भरिएको हुन्छ , तपाईको उपकरणले उपकरणसँग व्यवहार गर्न कठिनाई महसुस गर्न सक्छ। र यसले यन्त्रको कार्यसम्पादन र स्थिरतामा बाधा पुर्याउन सक्छ, जसले गर्दा iPhone 8 लाई iCloud सेटिङहरू अद्यावधिक गर्दा अड्किनेछ।
- 2. Apple सर्भरहरू डाउन हुन सक्छन्
Apple सर्भर कहिलेकाहीँ व्यस्त वा डाउन हुन सक्छ। सामान्यतया, जब नयाँ iOS अपडेट भर्खरै उपलब्ध हुन्छ, धेरै iOS प्रयोगकर्ताहरू आफ्नो iOS उपकरणहरू अद्यावधिक गर्न हतार हुनेछन्, र एप्पल सर्भरहरू धेरै व्यस्त हुन सक्छन्।
- 3. इन्टरनेट जडान स्थिर छैन
जब हामी नवीनतम iOS संस्करणमा अद्यावधिक गर्छौं, Apple सर्भरसँग सम्पर्क गर्न स्थिर इन्टरनेट जडान हुन आवश्यक छ।
- 4. कम ब्याट्री
एप्पलका अनुसार ब्याट्रीको स्तर कम हुँदा स्क्रिन १० मिनेटसम्म खाली रहन सक्छ। यदि तपाईंको आईफोनले पनि iCloud अद्यावधिक स्थितिको साथ स्क्रिन देखाउँछ भने, यो स्थिर अवस्थामा प्रवेश गरेको भनिन्छ। त्यसोभए, तपाईले ब्याट्री ड्रेनबाट बच्न अपडेट गर्दा चार्जर प्लग इन गर्न छनौट गर्न सक्नुहुन्छ।
भाग 2: आईक्लाउड सेटिङ अपडेट गर्दा आईफोन फिक्स गर्न बल पुन: सुरु गर्नुहोस्
यद्यपि यस्तो अवस्थाबाट छुटकारा पाउनको लागि यन्त्र पुन: सुरु गर्नु एक सामान्य तरिका हो, हामी मध्ये थोरै यसको लागि जान्छौं। जे होस्, पुन: सुरु गर्नाले iCloud अद्यावधिक गर्दा अड्किएको तपाईंको iPhone स्क्रिनबाट अस्थायी राहत दिन सक्छ। त्यसोभए, अगाडि बढ्नुहोस् र यन्त्रलाई बलपूर्वक पुन: सुरु गर्नुहोस्। पुन: सुरु गर्ने प्रक्रिया, तथापि, तपाईंसँग भएको आईफोन संस्करणको आधारमा फरक हुन सक्छ। तसर्थ हामीले तल केहि तरिकाहरू सूचीबद्ध गरेका छौं, हेर्नुहोस्!
आईक्लाउड सेटिङ स्क्रिनमा अड्किएको तपाईंको आईफोन स्क्रिनबाट छुटकारा पाउन विभिन्न आईफोन मोडेलहरूलाई कसरी बलपूर्वक पुन: सुरु गर्ने भनेर जान्नको लागि तल पढ्नुहोस्।
iPhone 6s र पहिलेका लागि: Apple लोगो नदेखिएसम्म होम बटन र पावर बटन एकै समयमा थिच्नुहोस्। र प्रक्रिया पूरा नभएसम्म पर्खनुहोस्। (यदि सोधियो भने पासकोड प्रविष्ट गर्नुहोस्)
iPhone 7, 7plus का लागि: एकै समयमा पावर/लक बटन र भोल्युम बटनहरू थिच्नुहोस्। लोगो देखा परेसम्म पर्खनुहोस्, स्टार्टअप अनुक्रम समाप्त भएपछि तिनीहरूलाई समात्नुहोस्। (अन-स्क्रिन निर्देशनहरू पालना गर्नुहोस्)
iPhone 8/8/X को लागि:
- - छिट्टै भोल्युम माथि बटन थिच्नुहोस् र जारी गर्नुहोस्
- - त्यसै गरी छिटो भोल्युम डाउन बटन थिच्नुहोस् र छोड्नुहोस्
- - अब पावर बटन होल्ड गर्नुहोस् जबसम्म एप्पल लोगो देखा पर्दैन। स्टार्टअपको समयमा, यसलाई पासकोड प्रविष्ट गर्न सोध्न सकिन्छ (निर्देशनहरू पालना गर्नुहोस्)
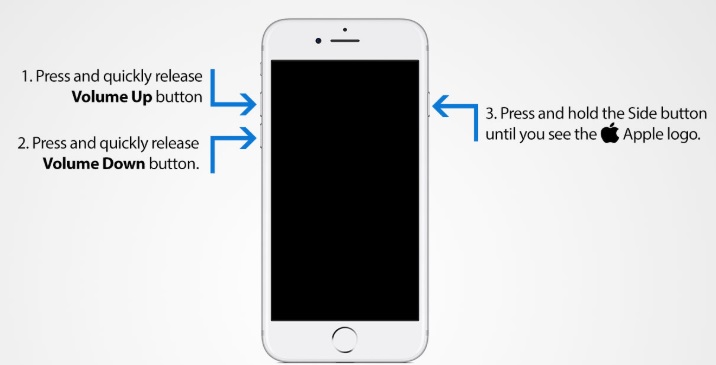
यो विधिले आईक्लाउड सेटिङहरू अद्यावधिक गर्दा आइफोनलाई ठीक गर्न पनि काम गर्दछ।
भाग 3: जाँच गर्नुहोस् यदि iCloud सर्भर काम गरिरहेको छ
यदि तपाईंले iCloud ले राम्ररी काम गरिरहेको छैन भने, त्यसपछि iCloud सर्भर व्यस्त छ वा छैन भनेर हेर्नको लागि तपाईंले तुरुन्तै Apple प्रणाली स्थिति जाँच गर्नुपर्छ। त्यसका लागि, यहाँ एप्पलको आधिकारिक वेबसाइटमा गएर एप्पलको आफ्नै प्रणाली वेबपेज स्थिति खोल्नुहोस् ।
माथिको लिङ्कले प्रतिबिम्बित गर्नेछ यदि त्यहाँ iCloud सर्भरको कारण कुनै त्रुटि छ। उदाहरणका लागि, जब तपाइँ प्रणाली स्थिति जाँच गर्न एप्पलको वेबपेज खोल्नुहुन्छ, तपाइँ तलको स्क्रिनसटको साथ प्रदर्शित हुनेछ:
माथिको स्क्रिनसटले तपाईंलाई सिरी, नक्सा, एप स्टोर, र एप्पल पेको स्थिति बारे जान्न मद्दत गर्नेछ। यो पृष्ठबाट, तपाईं पनि जाँच गर्न सक्नुहुन्छ यदि iCloud सर्भर डाउन छ। यदि यसले कुनै गल्ती देखाउँदैन भने, त्यसपछि समस्या तपाईंको उपकरणमा छ। त्यसकारण, तपाइँ अर्को भागमा जानु पर्छ।
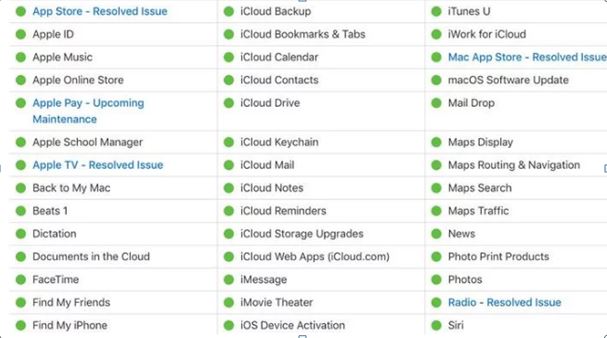
भाग 4: iCloud साइन-इन प्रक्रिया छोड्नुहोस्
यदि तपाईंको आईफोन iCloud अद्यावधिक गर्नमा अड्किएको छ भने, कहिलेकाहीँ iCloud साइन-इन प्रक्रिया छोड्दा पनि समस्या सुधार गर्न मद्दत गर्न सक्छ। यो गर्नको लागि, तल उल्लेखित दिशानिर्देशहरू अनुसार निर्देशनहरू पालना गर्नुहोस्:
- यदि तपाइँ अद्यावधिक प्रक्रिया बीचमा हुनुहुन्छ भने, त्यसपछि पहिलो चरण आईओएस 11 सेटिङहरू पूरा गर्न गृह बटन थिच्नु हो।
- अर्को, तपाईंले "अपडेट पूरा भयो" को रूपमा पुष्टिकरण स्थिति प्राप्त गर्नुहुनेछ।
- यसले तपाईंलाई प्रयोगकर्ता नाम र पासवर्ड प्रविष्ट गरेर iCloud वेबपेजमा साइन इन गर्न सोध्नेछ।
- केवल बटन "छोड्नुहोस्" मा क्लिक गर्नुहोस्।
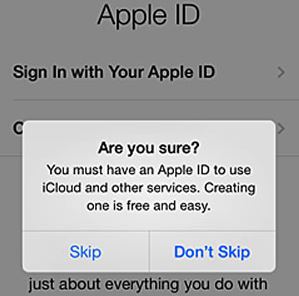
यदि तपाइँ iCloud साइन-इन प्रक्रिया छोड्नुहुन्छ भने, तपाइँ आईओएस अपडेट पछि iCloud सेटिङहरू अद्यावधिक गर्दा आईफोन अड्किएको समस्याको सामना गर्नुहुने छैन।
भाग 5: आईफोन अद्यावधिक र सेटअप गर्न iTunes प्रयोग गर्नुहोस्
यदि तपाइँको आईफोन अझै आईफोन अपडेट गर्दा iCloud सेटिङ स्क्रिनमा अद्यावधिक गर्नमा अड्किएको छ भने, तपाइँ तपाइँको आईफोन अपडेट गर्न iTunes को मद्दत लिन सक्नुहुन्छ। iTunes प्रयोग गरेर iPhone अद्यावधिक गर्न तलका चरणहरू पालना गर्नुहोस्।
- सर्वप्रथम, iTunes खोल्नुहोस् र मद्दत मेनु खोज्नुहोस्।
- यदि तपाइँसँग कुनै नयाँ संस्करण छ भने तपाइँ अद्यावधिकको लागि जाँच गर्न सक्नुहुन्छ। यदि हो भने, कृपया अपडेट गर्नुहोस्।
- अब, तपाईंले बिजुली केबल प्रयोग गरेर आफ्नो उपकरण व्यक्तिगत कम्प्युटरमा जडान गर्नुपर्छ।
- फेरि iTunes खोल्नुहोस्, र तपाईंले आफ्नो यन्त्र नामको साथ सूचीबद्ध मेनूहरू देख्नुहुनेछ।
- एकचोटि कम्प्युटरले तपाइँको उपकरण पहिचान गरेपछि, तपाइँ "अद्यावधिकहरूको लागि जाँच गर्नुहोस्" विकल्पको साथ प्रदर्शित हुनेछ।
- अन्तमा, तपाईले अर्को विकल्प पाउनुहुनेछ - "डाउनलोड र अपडेट गर्नुहोस्"। जारी राख्न केवल यसमा ट्याप गर्नुहोस्।
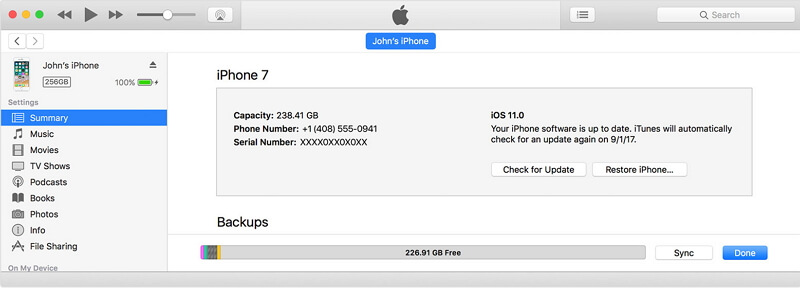
भाग 6: एक पेशेवर उपकरण संग iCloud सेटिङहरू अद्यावधिक मा अड्किएको आईफोन फिक्स
यद्यपि माथि छलफल गरिएका विधिहरूले आईफोन अपडेट गर्ने iCloud सेटिङहरू सदाको लागि लिने समस्या समाधान गर्न मद्दत गर्दछ, तर प्रभावकारिता धेरै महत्त्वपूर्ण छ। तसर्थ हामी तपाईंलाई Dr.Fone - प्रणाली मर्मत भनिने सबैभन्दा प्रभावकारी विधिहरू मध्ये एकसँग परिचय गराउन चाहन्छौं । सबै आईफोन अड्किएका समस्याहरूसँग व्यवहार गर्दा यसले पूर्ण प्याकेजको रूपमा कार्य गर्नेछ। Dr.Fone - प्रणाली मर्मतले तपाईंलाई विभिन्न iOS प्रणाली समस्याहरू मद्दत गर्नेछ, र मर्मत प्रक्रिया पछि, तपाईंको iPhone मा नवीनतम iOS संस्करण हुनेछ।
Dr.Fone-SystemRepair द्वारा पछ्याइएको सम्पूर्ण मर्मत प्रक्रिया धेरै सहज छ, र तपाईंले कुनै पनि प्रकारको डेटा हराउने बारे चिन्ता गर्नुपर्दैन। iCloud सेटिङहरू अद्यावधिक गर्दा अड्किएको iOS 11 लाई समाधान गर्ने यो सबैभन्दा सुरक्षित विधिहरू मध्ये एक हो भनी हामी तपाईंलाई आश्वस्त पार्न सक्छौं। मर्मत प्रक्रिया एकदम सरल छ, केवल तल उल्लेख गरिएका चरणहरू मार्फत जानुहोस् र कुनै पनि थप समस्या बिना आफ्नो उपकरण फिर्ता प्राप्त गर्नुहोस्।

Dr.Fone - प्रणाली मर्मत
डाटा हानि बिना iCloud सेटिङहरू अद्यावधिक गर्नमा अड्किएको आईफोन फिक्स गर्नुहोस्।
- तपाईको आईओएसलाई सामान्यमा मात्र ठीक गर्नुहोस्, कुनै पनि डेटा हानि छैन।
- रिकभरी मोड , सेतो एप्पल लोगो , कालो स्क्रिन , सुरुमा लुपिङ, आदिमा अड्किएका विभिन्न iOS प्रणाली समस्याहरू समाधान गर्नुहोस्।
- अन्य आईफोन त्रुटि र iTunes त्रुटिहरू, जस्तै iTunes त्रुटि 4013 , त्रुटि 14 , iTunes त्रुटि 27 , iTunes त्रुटि नौ , र थप फिक्स गर्दछ।
- iPhone, iPad, र iPod touch को सबै मोडेलहरूको लागि काम गर्दछ।
- नवीनतम iOS 11 सँग पूर्ण रूपमा उपयुक्त।

चरण 1: Wondershare को आधिकारिक वेबसाइट देखि Dr.Fone सफ्टवेयर डाउनलोड र यसलाई स्थापना गर्नुहोस्।
चरण 2: स्थापना पछि, तपाईंले स्थानान्तरण, पुन: प्राप्ति, मर्मत, मेटाउन, स्विच, आदि जस्ता निम्न विकल्पहरूसँग मुख्य विजार्ड प्राप्त गर्नुहुनेछ। सूचीबाट "मरम्मत" विकल्प छनौट गर्नुहोस्।

चरण 3: अब, बिजुली केबल प्रयोग गरेर आफ्नो उपकरण र कम्प्युटर जडान गर्नुहोस्। केही सेकेन्ड पर्खनुहोस् र कम्प्युटरलाई उपकरण पहिचान गर्न अनुमति दिनुहोस्। एक पटक यो यन्त्र पत्ता लगाउँदा, प्रक्रिया जारी राख्न बटन "सुरू" मा क्लिक गर्नुहोस्।

चरण 4: तपाईले आईफोन जानकारी प्राप्त गर्नुहुनेछ जस्तै बेसब्यान्ड, संस्करण र मोडेल नम्बर, आदि। त्यहाँ तपाईले अर्को विकल्प देख्न सक्नुहुन्छ। बस यसलाई ट्याप गर्नुहोस्!
चरण 5: अब, यो DFU मोडमा यन्त्र बुट गर्ने समय हो। Dr.Fone ले DFU मोडमा तपाईंको यन्त्र बुट गर्न सूचना दिनेछ। त्यसोभए, निर्देशनहरू सही रूपमा पालना गर्नुहोस्।
- सर्वप्रथम, यन्त्रलाई पावर अफ गर्नुहोस्, र अर्को १० सेकेन्डका लागि पावर र भोल्युम डाउन बटन एकैसाथ होल्ड गर्नुहोस्।
- अर्को, भोल्युम डाउन होल्ड गर्नुहोस् र पावर बटन छोड्नुहोस्। तपाईंको यन्त्र स्वचालित रूपमा DFU मोडमा निर्देशित हुनेछ।

चरण 6: यस चरणमा, तपाईंले फर्मवेयर र मोडेल नम्बर देखाउने विन्डो पाउनुहुनेछ। विवरणहरू सही छन् भनी सुनिश्चित गर्नुहोस् र त्यसपछि "डाउनलोड" बटनमा क्लिक गर्नुहोस्।

चरण 7: कृपया ध्यान राख्नुहोस् कि तपाईंले बीचमा प्रक्रियामा बाधा नदिनुहोस् र कृपया नियमित रूपमा नेटवर्क जडान जाँच गर्नुहोस्।
चरण 8: डाउनलोड समाप्त भएपछि, तपाईंले तुरुन्तै प्रक्रिया ठीक गर्न विजार्ड पाउनुहुनेछ। बटनमा क्लिक गर्नुहोस् "अहिले ठीक गर्नुहोस्" एक पटक तपाईंले माथि सूचीबद्ध चरणहरू गरेपछि, तपाईंको उपकरण सामान्य मोडमा स्वचालित रूपमा पुन: सुरु हुनेछ।

नोट: अन्तमा, iCloud सेटिङहरू अद्यावधिक गर्दा अड्किएको iPhone 8 को समस्या समाधान गर्नको लागि तपाईंको हातमा सबै-मा-एक सफ्टवेयर छ।
यति हो! त्यसोभए, अगाडि बढ्दै, यदि तपाईंको आईफोन आईओएस अपडेट पछि iCloud सेटिङहरू अद्यावधिक गर्नमा अड्किएको छ भने भ्रमित नहुनुहोस्। केवल यस लेखको दिशानिर्देश अनुसार चरणहरू लागू गर्नुहोस्, र चाँडै तपाईं कुनै त्रुटि बिना आफ्नो फोन पहुँच गर्न सक्नुहुन्छ। अन्तमा, Dr.Fone - प्रणाली मर्मत प्रयास गर्नुहोस्, जसले आईक्लाउड सेटिङहरू अद्यावधिक गर्दा र शून्य डाटा हानिको साथमा आइप्याडसँग सम्झौता गर्नेछ।
iCloud
- iCloud बाट मेटाउनुहोस्
- iCloud खाता हटाउनुहोस्
- iCloud बाट अनुप्रयोगहरू मेटाउनुहोस्
- iCloud खाता मेटाउनुहोस्
- iCloud बाट गीतहरू मेटाउनुहोस्
- iCloud समस्याहरू समाधान गर्नुहोस्
- दोहोर्याइएको iCloud साइन-इन अनुरोध
- एक एप्पल आईडी संग धेरै idevices व्यवस्थापन
- आईक्लाउड सेटिङहरू अद्यावधिक गर्दा आईफोन फिक्स गर्नुहोस्
- iCloud सम्पर्कहरू सिंक भइरहेको छैन
- iCloud क्यालेन्डरहरू सिंक भइरहेको छैन
- iCloud ट्रिक्स
- iCloud सुझावहरू प्रयोग गर्दै
- iCloud भण्डारण योजना रद्द गर्नुहोस्
- iCloud इमेल रिसेट गर्नुहोस्
- iCloud इमेल पासवर्ड रिकभरी
- iCloud खाता परिवर्तन गर्नुहोस्
- एप्पल आईडी बिर्सनुभयो
- iCloud मा फोटोहरू अपलोड गर्नुहोस्
- iCloud भण्डारण पूर्ण
- उत्तम iCloud वैकल्पिक
- रिसेट बिना ब्याकअपबाट iCloud पुनर्स्थापित गर्नुहोस्
- iCloud बाट WhatsApp पुनर्स्थापित गर्नुहोस्
- ब्याकअप रिस्टोर स्टक
- आईक्लाउडमा आईफोन ब्याकअप गर्नुहोस्
- iCloud ब्याकअप सन्देशहरू






जेम्स डेभिस
कर्मचारी सम्पादक