आईफोन र आईप्याडमा HEIC फोटोहरू कसरी पुन: प्राप्ति गर्ने?
अप्रिल २८, २०२२ • यसमा फाइल गरियो: विभिन्न iOS संस्करणहरू र मोडेलहरूका लागि सुझावहरू • प्रमाणित समाधानहरू
यदि तपाइँ iOS 14/13.7 मा चल्ने नयाँ आईफोन वा आईप्याड संस्करण प्रयोग गर्दै हुनुहुन्छ भने, तपाइँ पहिले नै HEIC ढाँचा बारे सचेत हुनु पर्ने सम्भावनाहरू छन्। यो एक उन्नत छवि कन्टेनर ढाँचा हो जसले तपाईंको फोटोहरू JPEG भन्दा कम ठाउँमा र राम्रो गुणस्तरमा भण्डारण गर्न सक्छ। हाम्रा तस्बिरहरू अत्यन्तै महत्त्वपूर्ण भएकाले तिनीहरूको सुरक्षा गर्नु आवश्यक छ। यदि तपाईंले आफ्नो HEIC फाइलहरू हराउनुभएको छ भने, तपाईंले HEIC फोटो रिकभरी गर्न आवश्यक छ। चिन्ता नगर्नुहोस्! यो एक सानो जटिल लाग्न सक्छ, तर तपाईं कुनै पनि समस्या बिना HEIC फोटो iPhone रिकभर गर्न सक्नुहुन्छ। हामी यस गाइडमा यसको लागि चरणबद्ध समाधान प्रदान गर्नेछौं।
भाग 1: कसरी iTunes जगेडा बाट आईफोन लागि HEIC फोटोहरू पुन: प्राप्ति गर्ने?
यदि तपाईं आफ्नो तस्बिरहरू सुरक्षित राख्न चाहनुहुन्छ भने, हामी तपाईंको डाटाको नियमित ब्याकअप लिने सुझाव दिन्छौं। तपाईं सजिलै iTunes वा iCloud मार्फत आफ्नो फोटोहरू ब्याकअप गर्न सक्नुहुन्छ र पछि HEIC फोटो रिकभरी गर्न सक्नुहुन्छ। केवल iTunes को साथ रिकभरी अपरेशन प्रदर्शन गर्दा, तपाईंले पुन: प्राप्त गर्न चाहनुभएको सामग्री चयन गर्न सक्षम हुनुहुने छैन, किनकि यसले तपाईंको फोनलाई पूर्ण रूपमा पुनर्स्थापित गर्दछ। तसर्थ, तपाईं केवल Dr.Fone को सहायता लिन सक्नुहुन्छ - आईओएस डाटा रिकभरी HEIC फोटोहरू आईफोन रिकभर गर्न।
Dr.Fone टूलकिटको एक भाग, यो एक अत्यन्त भरपर्दो र सुरक्षित उपकरण हो जुन दस वर्षभन्दा बढी समयदेखि चलिरहेको छ। यो तस्बिरहरू, भिडियोहरू, सन्देशहरू, कल लगहरू, सम्पर्कहरू, नोटहरू, र थप जस्ता लगभग सबै प्रकारको डाटा रिकभर गर्न प्रयोग गर्न सकिन्छ। यो विन्डोज र म्याकको लागि उपलब्ध समर्पित डेस्कटप अनुप्रयोगको साथ प्रत्येक अग्रणी iOS उपकरण र संस्करणसँग उपयुक्त छ। iTunes ब्याकअप मार्फत HEIC फोटो रिकभरी प्रदर्शन गर्न, केवल यी चरणहरू पालना गर्नुहोस्:

Dr.Fone - आईफोन डाटा रिकभरी
विश्वको पहिलो iPhone र iPad डाटा रिकभरी सफ्टवेयर
- आईफोन डाटा रिकभर गर्न तीन तरिकाहरू प्रदान गर्नुहोस्।
- तस्बिरहरू, भिडियोहरू, सम्पर्कहरू, सन्देशहरू, नोटहरू, आदि रिकभर गर्न iOS उपकरणहरू स्क्यान गर्नुहोस्।
- iCloud/iTunes ब्याकअप फाइलहरूमा सबै सामग्री निकाल्नुहोस् र पूर्वावलोकन गर्नुहोस्।
- iCloud/iTunes ब्याकअपबाट आफ्नो यन्त्र वा कम्प्युटरमा आफूले चाहेको कुरा चयनपूर्वक पुनर्स्थापना गर्नुहोस्।
- नवीनतम आईफोन मोडेल संग उपयुक्त।
1. Dr.Fone मा जानुहोस् - iOS डाटा रिकभरी वेबसाइट र आफ्नो Mac वा Windows PC मा स्थापना गर्नुहोस्। यसलाई लन्च गर्नुहोस् जब तपाईं HEIC फोटोहरू आईफोन रिकभर गर्न चाहनुहुन्छ र गृह स्क्रिनबाट "डेटा रिकभरी" विकल्प चयन गर्नुहोस्।

2. प्रणालीमा आफ्नो फोन जडान गर्नुहोस् र स्वचालित रूपमा पत्ता लगाउनको लागि अनुप्रयोगको लागि पर्खनुहोस्।
3. डाटा रिकभरी इन्टरफेस खोलिसकेपछि, बायाँ प्यानलमा प्रदान गरिएका विकल्पहरूको सूचीबाट "iTunes ब्याकअपबाट पुनर्स्थापना" छनौट गर्नुहोस्।

4. यसले तपाइँको प्रणालीमा भण्डारण गरिएका सबै उपलब्ध iTunes जगेडा फाइलहरू प्रदर्शन गर्नेछ। तपाईंले यसको फाइल साइज, ब्याकअप मिति, यन्त्र मोडेल, आदि हेर्न सक्नुहुन्छ। तपाईंले पुनर्स्थापना गर्न चाहनुभएको ब्याकअप फाइल चयन गर्नुहोस् र "स्टार्ट स्क्यान" बटनमा क्लिक गर्नुहोस्।
5. यसले iTunes ब्याकअप स्क्यान गर्नेछ र विभिन्न कोटीहरू अन्तर्गत सूचीबद्ध तपाईंको डाटाको एक अलग दृश्य प्रदान गर्नेछ। HEIC तस्बिरहरू आईफोन पुन: प्राप्ति गर्न, तपाईं बायाँ प्यानलबाट "फोटोहरू" खण्डमा जान सक्नुहुन्छ र तपाईंले पुनर्स्थापना गर्न चाहनुहुने फाइलहरू चयन गर्नुहोस्।

6. आफ्ना तस्बिरहरू चयन गरिसकेपछि, तपाईंले तिनीहरूलाई स्थानीय भण्डारणमा रिकभर गर्न वा आफ्नो जडान भएको iOS यन्त्रमा सिधै स्थानान्तरण गर्न सक्नुहुन्छ।

यस तरिकामा, तपाइँ iTunes ब्याकअपबाट चयनात्मक HEIC फोटो रिकभरी प्रदर्शन गर्न सक्षम हुनुहुनेछ।
भाग २: कसरी आईक्लाउड ब्याकअपबाट आईफोनको लागि HEIC फोटोहरू पुन: प्राप्ति गर्ने?
iTunes जस्तै, तपाईं पनि प्रयोग गर्न सक्नुहुन्छ Dr.Fone - iOS डाटा रिकभरी उपकरण iCloud जगेडा को एक चयन रिकभरी सञ्चालन गर्न। यदि तपाइँ iCloud मा तपाइँको फोटोहरूको ब्याकअप लिदै हुनुहुन्छ भने, तपाइँ तपाइँको डाटा हराउने बारे चिन्ता लिनु पर्दैन। नयाँ यन्त्र सेटअप गर्दा, तपाईं सधैँ iCloud ब्याकअपबाट आफ्नो फोन पुनर्स्थापना गर्न सक्नुहुन्छ। यद्यपि, यो नयाँ उपकरण सेटअप गर्दा (वा यसलाई रिसेट गरेपछि) मात्र गर्न सकिन्छ। थप रूपमा, तपाइँले Dr.Fone टूलकिट जस्ता तेस्रो-पक्ष उपकरण प्रयोग नगरुन्जेल iCloud ब्याकअपबाट HEIC तस्बिरहरू मात्र रिकभर गर्ने कुनै तरिका छैन।
iCloud ब्याकअपको छनौट HEIC फोटो रिकभरी प्रदर्शन गर्न, तपाईंले Dr.Fone iOS डाटा रिकभरी उपकरणको सहायता लिन सक्नुहुन्छ। तपाईंले गर्नुपर्ने भनेको यी चरणहरू पालना गर्नु हो:
1. आफ्नो Windows वा Mac मा Dr.Fone iOS डाटा रिकभरी स्थापना गर्नुहोस् र HEIC तस्बिरहरू आईफोन पुन: प्राप्ति गर्न यसलाई सुरु गर्नुहोस्। प्रणालीमा आफ्नो फोन जडान गर्नुहोस् र अनुप्रयोगलाई स्वचालित रूपमा पत्ता लगाउन दिनुहोस्।
2. एप सुरु गरेपछि, अगाडि बढ्नको लागि "डेटा रिकभरी" को विकल्प छनौट गर्नुहोस्।

3. इन्टरफेसले बायाँ प्यानलमा विभिन्न विकल्पहरू प्रदान गर्नेछ। "iCloud ब्याकअप फाइलबाट रिकभरी" को विकल्प चयन गर्नुहोस्।
4. यसले निम्न इन्टरफेस सुरु गर्नेछ। साइन-इन गर्न र आफ्नो जगेडा फाइलहरू पहुँच गर्न आफ्नो iCloud प्रमाणहरू प्रदान गर्नुहोस्।

5. सफलतापूर्वक साइन इन गरेपछि, इन्टरफेसले उपकरण मोडेल, फाइल साइज, मिति, खाता, र थप सम्बन्धी विवरणहरू सहित सबै iCloud ब्याकअप फाइलहरूको सूची प्रदान गर्नेछ। केवल तपाईले पुन: प्राप्त गर्न चाहानु भएको जगेडा फाइल चयन गर्नुहोस्।

6. यसले निम्न पप-अप सन्देश उत्पन्न गर्नेछ। यहाँबाट, तपाईले रिस्टोर गर्न चाहनुहुने डेटा फाइलहरूको प्रकार चयन गर्न सक्नुहुन्छ। HEIC फोटोहरू आईफोन रिकभर गर्न, "फोटोहरू" सक्षम गर्नुहोस् र अगाडि बढ्नुहोस्।

7. केहि समय पर्खनुहोस् किनकि अनुप्रयोगले तपाइँको सान्दर्भिक ब्याकअप डेटा डाउनलोड गर्नेछ यसलाई पुनर्स्थापना गर्न। एकचोटि यो सकिएपछि, यसले निम्न तरिकामा यसको पृथक पूर्वावलोकन प्रदान गर्नेछ।
8. तपाईले रिकभर गर्न चाहनुभएको डेटा फाइलहरू मात्र चयन गर्नुहोस् र तिनीहरूलाई आफ्नो यन्त्र वा स्थानीय भण्डारणमा पुनर्स्थापना गर्नुहोस्।

भाग 3: iPhone HEIC तस्बिरहरू प्रबन्ध गर्ने सुझावहरू
HEIC फोटो रिकभरी अपरेसन गरेपछि, तपाईंले आफ्नो हराएको फोटोहरू सजिलैसँग पुन: प्राप्त गर्न सक्षम हुनुहुनेछ। यद्यपि, यदि तपाईं आफ्नो HEIC फोटोहरू व्यवस्थापन गर्न चाहनुहुन्छ भने, त्यसपछि यी सुझावहरू पछ्याउने विचार गर्नुहोस्।
1. कहिलेकाहीँ प्रयोगकर्ताहरूलाई HEIC तस्बिरहरूलाई JPEG मा रूपान्तरण गर्ने तरिका थाहा हुँदैन। यो गर्नको लागि, आफ्नो फोनको सेटिङ्स > क्यामेरा > ढाँचाहरूमा जानुहोस् र PC वा म्याकमा स्थानान्तरण खण्ड अन्तर्गत, "स्वचालित" चयन गर्नुहोस्। यसले स्वचालित रूपमा तपाइँको HEIC फोटोहरूलाई उपयुक्त ढाँचामा रूपान्तरण गर्नेछ।
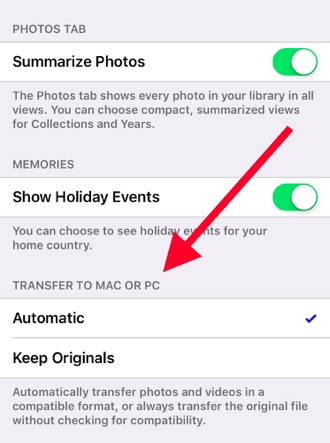
2. तपाईंले आफ्नो तस्बिरहरू कहिल्यै गुमाउनु हुँदैन भन्ने कुरा सुनिश्चित गर्न, तपाईंले iCloud मा तिनीहरूको ब्याकअप लिनुपर्छ। Settings > iCloud > Backup मा जानुहोस् र iCloud Backup को विकल्प अन गर्नुहोस्। सुनिश्चित गर्नुहोस् कि तपाइँ iCloud मा तपाइँका फोटोहरूको ब्याकअप पनि लिइरहनुभएको छ।
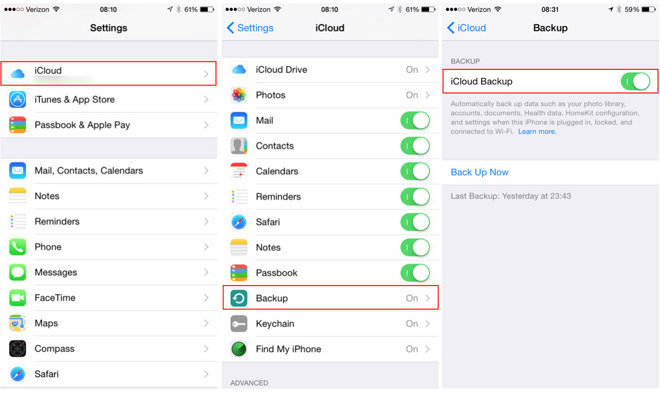
3. तपाईं HEIC र JPEG फोटोहरू बीच पनि स्विच गर्न सक्नुहुन्छ। आफ्नो फोनको सेटिङहरू > क्यामेरा > ढाँचाहरूमा जानुहोस् र JPEG र अन्य उपयुक्त ढाँचाहरूमा फोटोहरू क्लिक गर्न क्यामेरा क्याप्चर अन्तर्गत "सबैभन्दा मिल्दो" छनौट गर्नुहोस्। HEIF/HEVC ढाँचामा फोटोहरू क्लिक गर्न, "उच्च दक्षता" चयन गर्नुहोस्।
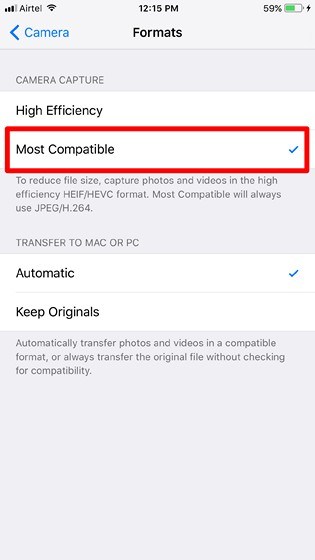
4. तपाईंको फोटोहरू प्रबन्ध गर्ने द्रुत तरिकाहरू मध्ये एक तपाईंको मेलको सहयोग लिनु हो। यदि तपाइँ आफ्नो फोटोहरू कम्प्रेस गर्न वा रूपान्तरण गर्न चाहनुहुन्छ भने, त्यसपछि मात्र तिनीहरूलाई चयन गर्नुहोस् र तिनीहरूलाई मेल मार्फत साझेदारी गर्नुहोस्। यसले तपाईंको उपकरणमा नेटिभ मेल एप सुरु गर्नेछ। तपाईंको फोटोहरू अपलोड हुने रूपमा, तपाईंले तिनीहरूलाई सजिलै कम्प्रेस गर्न पाउनुहुनेछ।
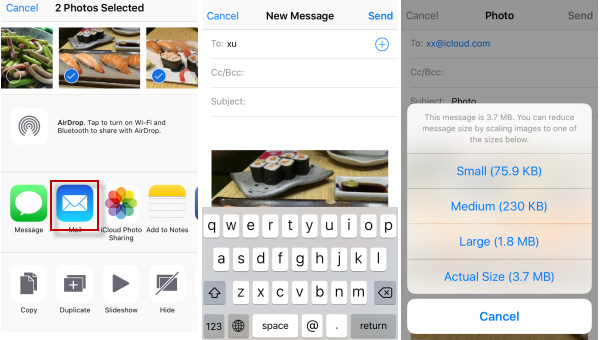
5. यदि तपाईंसँग आफ्नो यन्त्रमा सीमित भण्डारण छ भने, तपाईंले यसको खाली ठाउँलाई अनुकूलन गर्नुपर्छ। यो गर्नको लागि, यसको सेटिङहरू> फोटो र क्यामेरामा जानुहोस् र iPhone भण्डारण अनुकूलन गर्न छनौट गर्नुहोस्। यसले तपाईंको यन्त्रमा तस्बिर र भिडियोहरूको अनुकूलित संस्करणहरू मात्र भण्डारण गर्नेछ, जबकि पूर्ण रिजोलुसन क्लाउडमा अपलोड हुनेछ।
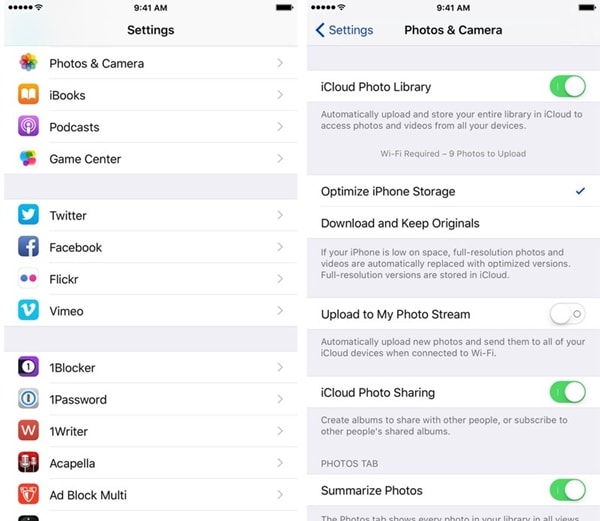
यो गाइड पछ्याएर, तपाईं कुनै पनि आघात सामना बिना HEIC तस्बिरहरू आईफोन पुन: प्राप्त गर्न सक्षम हुनेछ। केवल Dr.Fone iOS डाटा रिकभरी उपकरण प्रयोग गर्नुहोस् HEIC फोटो रिकभरी प्रदर्शन गर्न र आफ्नो महत्त्वपूर्ण डाटा फाइलहरू कहिल्यै नहराउनु। उपकरणले HEIC छविहरूलाई पनि समर्थन गर्दछ, तपाईंलाई कुनै पनि समयमा तपाईंको उपकरणको अधिकतम फाइदा लिन दिँदै!
iOS 11
- iOS 11 सुझावहरू
- iOS 11 समस्या निवारण
- सफ्टवेयर अपडेट असफल भयो
- आईफोन प्रमाणीकरण अद्यावधिक
- सफ्टवेयर अपडेट सर्भरलाई सम्पर्क गर्न सकिएन
- iOS डाटा रिकभरी
- एप स्टोरले iOS 11 मा काम गरिरहेको छैन
- iPhone एपहरू पर्खाइमा अड्किए
- iOS 11 नोटहरू क्र्यास हुँदैछ
- आईफोनले कल गर्दैन
- नोटहरू iOS 11 अद्यावधिक पछि गायब
- iOS 11 HEIF






सेलेना ली
मुख्य सम्पादक