पुरानो एन्ड्रोइडबाट iPhone 11/12 मा सम्पर्कहरू स्थानान्तरण गर्न पूर्ण रणनीतिहरू
अप्रिल २७, २०२२ • यसमा फाइल गरियो: विभिन्न iOS संस्करणहरू र मोडेलहरूका लागि सुझावहरू • प्रमाणित समाधानहरू
एप्पलले आफ्नो ब्रान्डको नयाँ फ्ल्यागशिप स्मार्टफोन - iPhone 11 2019, र iPhone 12 2020 जारी गरेको छ, जसले जताततै हेडलाइन बनाउँदैछ। धेरै अन्य व्यक्तिहरू जस्तै, सम्भावनाहरू छन् कि तपाइँ पुरानो iOS/Android उपकरणबाट आईफोनमा पनि स्विच गर्दै हुनुहुन्छ। आईओएसबाट आईओएसमा सर्ने क्रममा, प्रयोगकर्ताहरू प्रायः आफ्नो डेटा विभिन्न प्लेटफर्महरू बीच सार्न संघर्ष गर्छन्। उदाहरणका लागि, मानिसहरू अक्सर Android बाट iPhone 11/12 मा सम्पर्कहरू स्थानान्तरण गर्न सरल समाधानहरू खोज्छन्। तपाईका लागि भाग्यशाली - गाइडले तपाईलाई एउटै होइन, पाँचवटा फरक तरिकाले सही काम गर्न मद्दत गर्नेछ। पढ्नुहोस् र कसरी एन्ड्रोइडबाट आईफोन 11/12 मा मालिक जस्तै सम्पर्कहरू प्रतिलिपि गर्ने सिक्नुहोस्!

- भाग १: एक क्लिकमा पुरानो एन्ड्रोइडबाट iPhone 11/12 मा सबै सम्पर्कहरू प्रतिलिपि गर्नुहोस्
- भाग २: एन्ड्रोइड सम्पर्कहरूलाई आईफोन ११/१२ मा iOS एपमा सार्नुहोस्
- भाग ३: ब्लुटुथ एन्ड्रोइड सम्पर्कहरूलाई iPhone 11/12 मा स्थानान्तरण गर्नुहोस्
- भाग 4: Google खाता प्रयोग गरेर Android बाट iPhone 11/12 मा सम्पर्कहरू सिंक गर्नुहोस्
- भाग ५: सिम कार्ड प्रयोग गरेर सम्पर्कहरूलाई एन्ड्रोइडबाट iPhone 11/12 मा सार्नुहोस्
भाग १: एक क्लिकमा पुरानो एन्ड्रोइडबाट iPhone 11/12 मा सबै सम्पर्कहरू प्रतिलिपि गर्नुहोस्
आइफोन ११/१२ मा एन्ड्रोइड सम्पर्कहरू स्थानान्तरण गर्ने सरल र छिटो तरिकाबाट सुरु गरौं: Dr.Fone - फोन स्थानान्तरण । नामले सुझाव दिए जस्तै, अनुप्रयोगले तपाइँलाई तपाइँको डाटा सीधै एक स्मार्टफोनबाट अर्कोमा सार्न दिनेछ। सबैभन्दा राम्रो पक्ष यो हो कि यसले एन्ड्रोइड र आईफोन बीचको डेटाको क्रस-प्लेटफर्म स्थानान्तरणलाई समर्थन गर्दछ। सम्पर्कहरू बाहेक, यसले तपाईंको फोटोहरू, भिडियोहरू, सन्देशहरू, संगीत, कल लगहरू, र अन्य डेटा प्रकारहरू पनि सार्न सक्छ। सबै सम्पर्कहरू र तिनीहरूको विवरणहरू प्रक्रियामा पनि राखिनेछ। यहाँ छ कि तपाइँ कसरी एक क्लिकमा Android बाट iPhone 11/12 मा सम्पर्कहरू माइग्रेट गर्न सक्नुहुन्छ।
- सुरुमा आफ्नो Mac वा Windows PC मा Dr.Fone - फोन ट्रान्सफर एप डाउनलोड र स्थापना गर्नुहोस्। Dr.Fone टूलकिट सुरु गर्नुहोस् जब तपाईं आफ्नो डेटा स्थानान्तरण गर्न चाहनुहुन्छ र यसको घरबाट "फोन स्थानान्तरण" विकल्प चयन गर्नुहोस्।

- काम गर्ने केबलहरू प्रयोग गरेर आफ्नो पुरानो एन्ड्रोइड फोन र नयाँ iPhone 11/12 लाई कम्प्युटरमा जडान गर्नुहोस्। कुनै समय मा, अनुप्रयोगले दुबै यन्त्रहरू पत्ता लगाउनेछ र तिनीहरूलाई स्रोत/गन्तव्यको रूपमा चिन्ह लगाउनेछ।
- यदि iPhone 11/12 लाई स्रोतको रूपमा चिन्ह लगाइएको छ भने, यसको स्थिति परिवर्तन गर्न फ्लिप बटन प्रयोग गर्नुहोस्। अब, समर्थित डेटा प्रकारहरूको सूचीबाट "सम्पर्कहरू" चयन गर्नुहोस् र "स्टार्ट ट्रान्सफर" बटनमा क्लिक गर्नुहोस्।

- यति हो! एप्लिकेसनले एक क्लिकमा एन्ड्रोइडबाट आईफोन ११/१२ मा सम्पर्कहरू प्रतिलिपि गर्नेछ। यदि तपाइँ चाहनुहुन्छ भने, तपाइँ कुनै पनि अन्य प्रकारको डाटा चयन गर्न सक्नुहुन्छ र यसलाई तपाइँको iPhone 11/12 मा पनि स्थानान्तरण गर्न सक्नुहुन्छ। केवल सुनिश्चित गर्नुहोस् कि प्रक्रिया पूरा नभएसम्म दुबै यन्त्रहरू जडान रहन्छन्।
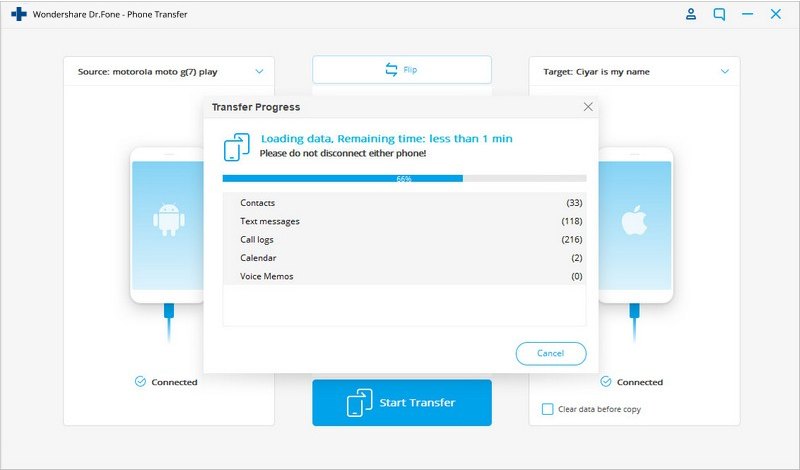
- अन्तमा, अनुप्रयोगले तपाईंलाई सूचित गर्नेछ कि तपाईंको सम्पर्कहरू सफलतापूर्वक स्थानान्तरण गरिएको छ। तपाईं अब सुरक्षित रूपमा दुवै यन्त्रहरू हटाउन सक्नुहुन्छ र तिनीहरूलाई आफ्नो इच्छा अनुसार प्रयोग गर्न सक्नुहुन्छ!

भाग २: एन्ड्रोइड सम्पर्कहरूलाई आईफोन ११/१२ मा iOS एपमा सार्नुहोस्
iOS मा सार्नुहोस् एउटा एप्पलको स्वामित्वमा रहेको एप हो जसले हामीलाई एन्ड्रोइडबाट iOS मा निर्बाध रूपमा स्विच गर्न दिन्छ। प्रयोगकर्ताहरूले केवल आफ्नो स्रोत एन्ड्रोइड उपकरणमा अनुप्रयोग स्थापना गर्न आवश्यक छ। पछि, नयाँ फोन सेटअप गर्दा, तिनीहरूले iPhone 11/12 मा Android सम्पर्कहरू स्थानान्तरण गर्न सक्छन्। यद्यपि, Dr.Fone - फोन ट्रान्सफर (iOS) को विपरीत, विकल्प नयाँ उपकरण सेटअप गर्दा मात्र उपलब्ध छ। साथै, विधिले अन्य डेटा प्रकारहरूको मुट्ठीभर मात्र स्थानान्तरण गर्न सक्छ। यद्यपि, यदि तपाइँ एन्ड्रोइडबाट iPhone 11/12 मा Move to iOS मार्फत सम्पर्कहरू प्रतिलिपि गर्न चाहनुहुन्छ भने, यी चरणहरू पालना गर्नुहोस्:
- आफ्नो एन्ड्रोइडमा iOS एपमा सार्नुहोस् र आफ्नो नयाँ iPhone 11/12 अन गर्नुहोस्। आफ्नो नयाँ यन्त्र सेटअप गर्दा, एन्ड्रोइडबाट डेटा सार्न छनौट गर्नुहोस्।
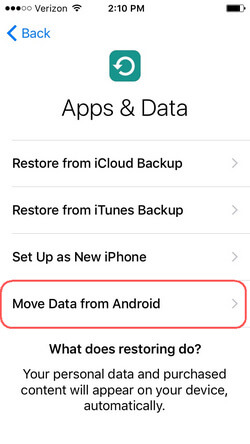
- एन्ड्रोइड उपकरणमा iOS एपमा सार्नुहोस् र निम्न प्रम्प्ट प्राप्त गरेपछि "जारी राख्नुहोस्" बटनमा ट्याप गर्नुहोस्। केवल सुनिश्चित गर्नुहोस् कि वाइफाइ सुविधा दुवै उपकरणहरूमा सक्षम छ।
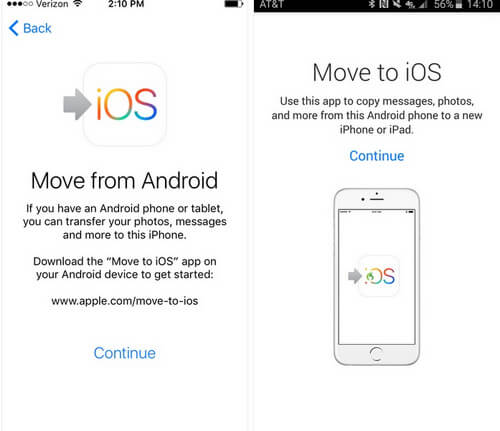
- यसले तपाइँको iPhone 11/12 स्क्रिनमा एक अद्वितीय कोड प्रदर्शन गर्नेछ। तपाईंको एन्ड्रोइडमा iOS एपमा सार्नुहोस्, दुबै यन्त्रहरू जडान गर्न यो कोड प्रविष्ट गर्नुहोस्।
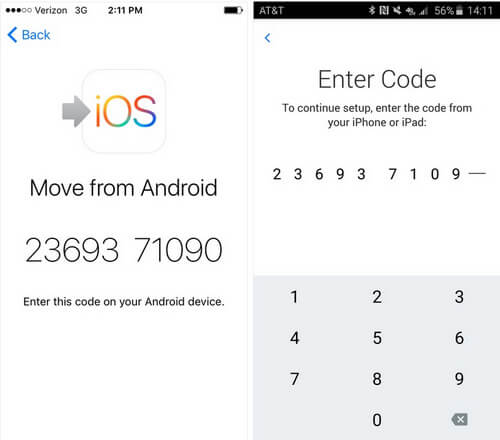
- एकपटक दुबै यन्त्रहरू सुरक्षित रूपमा जडान भएपछि, उपलब्ध डेटा प्रकारहरूबाट "सम्पर्कहरू" चयन गर्नुहोस् र तिनीहरूलाई आफ्नो iPhone 11/12 मा सार्नुहोस्। एन्ड्रोइड डाटाको स्थानान्तरण पूरा भएपछि तपाईंलाई सूचित गरिनेछ।
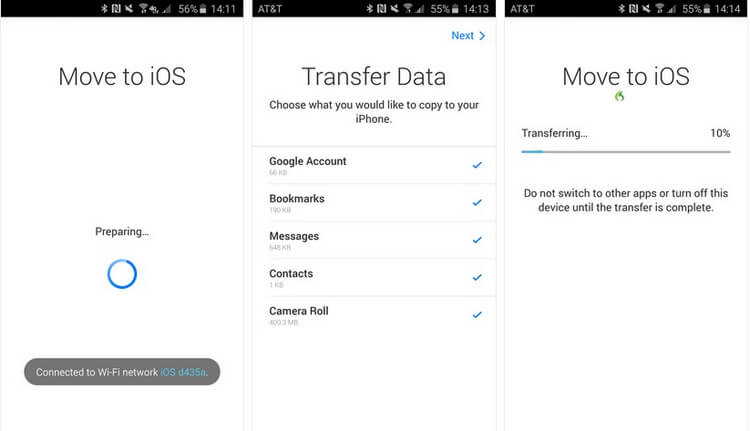
भाग ३: ब्लुटुथ एन्ड्रोइड सम्पर्कहरूलाई iPhone 11/12 मा स्थानान्तरण गर्नुहोस्
यो एक यन्त्रबाट अर्कोमा सम्पर्कहरू स्थानान्तरण गर्ने सबैभन्दा पुरानो तरिका हो। जबकि ब्लुटुथ डाटा स्थानान्तरण को लागी एक पुरानो प्रविधि हो, यो अझै पनि अन्तिम उपाय को रूप मा प्रयोग गरिन्छ। Dr.Fone को विपरीत, ब्लुटुथ मार्फत Android बाट iPhone 11/12 मा सम्पर्कहरू स्थानान्तरण गर्न धेरै समय लाग्नेछ। सर्वप्रथम, तपाईंले दुवै यन्त्रलाई जोड्न आवश्यक छ र पछि आफ्नो सम्पर्कहरू पठाउन सक्नुहुन्छ। राम्रो कुरा यो हो कि तपाइँ एकै पटक धेरै सम्पर्कहरू (वा सबै सम्पर्कहरू) चयन गर्न सक्नुहुन्छ र तिनीहरूलाई सँगै पठाउन सक्नुहुन्छ। ब्लुटुथ मार्फत एन्ड्रोइडबाट आईफोनमा सम्पर्कहरू प्रतिलिपि गर्न, यी चरणहरू पालना गर्नुहोस्:
- सर्वप्रथम, दुबै यन्त्रहरूमा तिनीहरूको सेटिङबाट ब्लुटुथ सुविधा अन गर्नुहोस् र तिनीहरूलाई नजिकै राख्नुहोस्।
- अब, आफ्नो एन्ड्रोइडमा ब्लुटुथ सेटिङहरूमा जानुहोस् र उपलब्ध उपकरणहरूबाट iPhone 11/12 छान्नुहोस्। यस तरीकाले, तपाइँ दुबै यन्त्रहरू जोड्न सक्नुहुन्छ।
- महान! एकपटक ब्लुटुथ जडान स्थापित भएपछि, एन्ड्रोइडमा सम्पर्क एपमा जानुहोस् र तपाईंले सार्न चाहनुभएको सम्पर्कहरू चयन गर्नुहोस्। तपाईं एकैचोटि सबै सम्पर्कहरू पनि चयन गर्न सक्नुहुन्छ।
- "सेयर" वा "पठाउनुहोस्" विकल्पमा ट्याप गर्नुहोस् र ब्लुटुथ मार्फत चयन गरिएका सम्पर्कहरू पठाउन छनौट गर्नुहोस्। जडान गरिएको iPhone 11/12 चयन गर्नुहोस् र आफ्नो iOS उपकरणमा आगमन डेटा स्वीकार गर्नुहोस्।
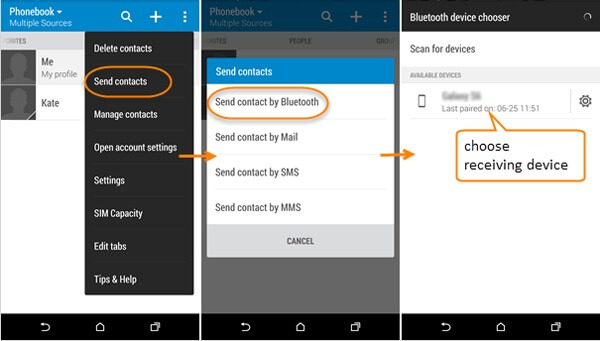
भाग 4: Google खाता प्रयोग गरेर Android बाट iPhone 11/12 मा सम्पर्कहरू सिंक गर्नुहोस्
पूर्वनिर्धारित रूपमा, प्रत्येक एन्ड्रोइड उपकरण Google खातामा लिङ्क गरिएको छ। तसर्थ, तपाइँ तपाइँको गुगल खातामा तपाइँको सम्पर्कहरू सिंक गरेर यसको अधिकतम फाइदा लिन सक्नुहुन्छ। पछि, तपाइँ आफ्नो iPhone 11/12 मा उही खाता थप्न सक्नुहुन्छ र तपाइँको सम्पर्कहरू फिर्ता सिंक गर्न सक्नुहुन्छ। यदि यो भ्रमपूर्ण लाग्छ भने, त्यसपछि Google खाता मार्फत Android बाट iPhone 11/12 मा सम्पर्कहरू स्थानान्तरण गर्न यी चरणहरू पालना गर्नुहोस्।
- तपाइँ अगाडि बढ्नु अघि, तपाइँको सम्पर्कहरू पहिले नै तपाइँको Google खातामा सिंक गरिएको छ भनेर सुनिश्चित गर्नुहोस्। यदि होइन भने, आफ्नो एन्ड्रोइडको सेटिङहरू > खाताहरू > गुगलमा जानुहोस् र आफ्नो सम्पर्कहरूको लागि सिङ्क विकल्प खोल्नुहोस्।
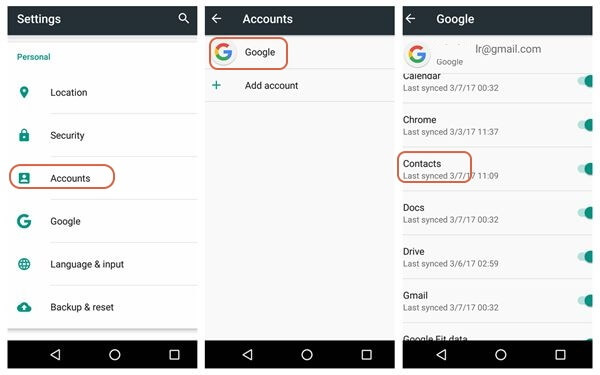
- सबै यन्त्र सम्पर्कहरू सफलतापूर्वक सिंक भएपछि, आफ्नो आईफोनको मेल र खाता सेटिङहरूमा जानुहोस् र नयाँ खाता थप्न छनौट गर्नुहोस्। सूचीबाट Google चयन गर्नुहोस् र लग इन गर्न आफ्नो खाता प्रमाणहरू प्रविष्ट गर्नुहोस्।
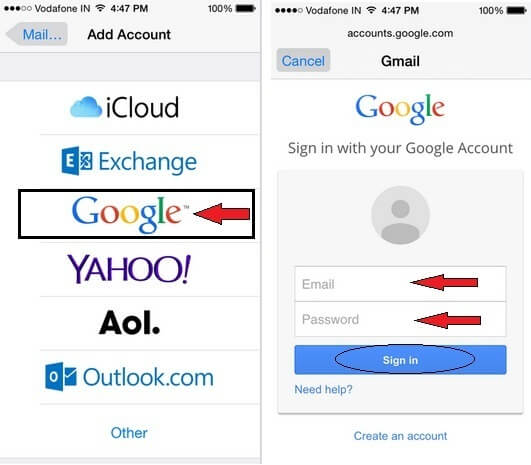
- iOS यन्त्रलाई तपाईंको जीमेल खाता यन्त्रमा सिंक गर्न अनुमतिहरू पहुँच गर्न दिनुहोस्। एक पटक खाता थपिएपछि, तपाईं यसको सेटिङहरूमा जान सक्नुहुन्छ र सम्पर्कहरू सिंक गर्न विकल्प खोल्न सक्नुहुन्छ।
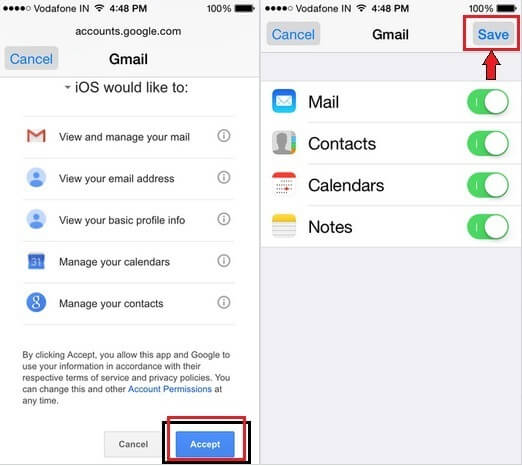
भाग ५: सिम कार्ड प्रयोग गरेर सम्पर्कहरूलाई एन्ड्रोइडबाट iPhone 11/12 मा सार्नुहोस्
अन्तिम, तर कम्तिमा होइन - सिम कार्डहरू पनि यी दिनहरू एन्ड्रोइड सम्पर्कहरूलाई iPhone 11/12 मा स्थानान्तरण गर्न प्रयोग गर्न सकिन्छ। यसमा, हामी iPhone 11/12 मा हाम्रो एन्ड्रोइड डिभाइसको सिम यसको सम्पर्कहरू आयात गर्न प्रयोग गर्नेछौं। यद्यपि, तपाईंले सिम कार्डमा तपाईंको सम्पर्कहरू समायोजन गर्न पर्याप्त भण्डारण छ भनी सुनिश्चित गर्नुपर्छ। अक्सर, प्रयोगकर्ताहरूले गुनासो गर्छन् कि सिम ठाउँको कमीको कारणले गर्दा तिनीहरूको सम्पर्क विवरणहरू यस प्रक्रियामा हराएको छ। सिम कार्ड मार्फत Android बाट iPhone 11/12 मा सम्पर्कहरू प्रतिलिपि गर्न, निम्न निर्देशनहरू पालना गर्न सकिन्छ।
- सर्वप्रथम, आफ्नो एन्ड्रोइड उपकरणमा सम्पर्क एप सुरु गर्नुहोस् र यसको सेटिङहरूमा जानुहोस्।
- सेटिङ्हरूमा आयात/निर्यात विकल्पमा जानुहोस् र सिममा सम्पर्कहरू निर्यात गर्न छनौट गर्नुहोस्। यसले सबै यन्त्र सम्पर्कहरूलाई सिम कार्डमा सार्नेछ।
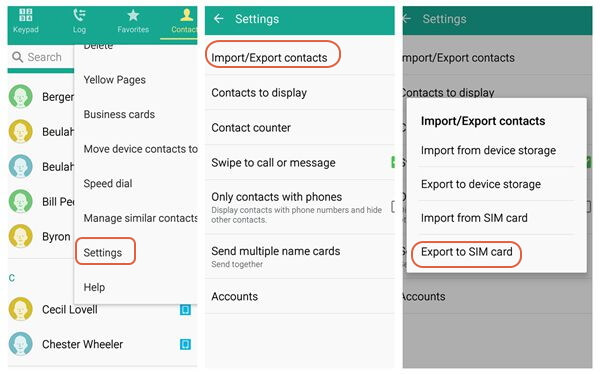
- अब, सावधानीपूर्वक आफ्नो एन्ड्रोइडबाट सिम कार्ड हटाउनुहोस् र सिम इजेक्टर उपकरण प्रयोग गरेर आफ्नो iPhone 11/12 मा घुसाउनुहोस्।
- तपाईंको iPhone 11/12 मा SIM कार्ड पत्ता लागे पछि, यसको सेटिङहरू > सम्पर्कहरूमा जानुहोस् र "SIM सम्पर्कहरू आयात गर्नुहोस्" सुविधामा ट्याप गर्नुहोस्। आफ्नो छनोट पुष्टि गर्नुहोस् र सिम सम्पर्कहरूलाई आफ्नो iPhone भण्डारणमा सार्नुहोस्।
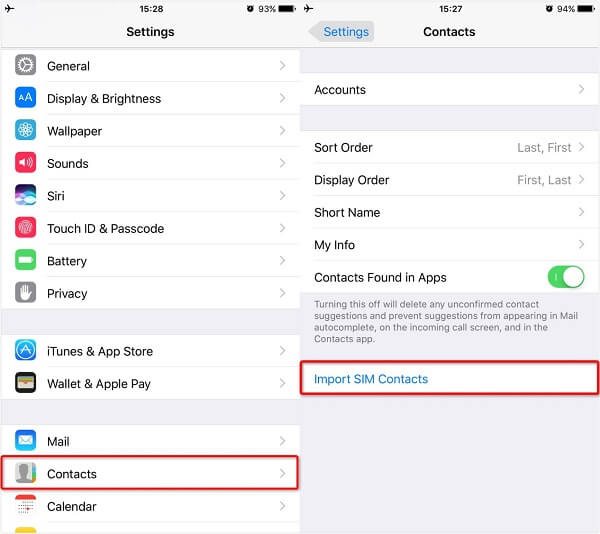
एन्ड्रोइडबाट आईफोन ११/१२ मा सम्पर्कहरू स्थानान्तरण गर्न धेरै फरक तरिकाहरू हुन सक्छन् भनेर कसलाई थाहा थियो? यद्यपि, यदि तपाइँ एक-क्लिक र 100% सुरक्षित समाधान खोज्दै हुनुहुन्छ भने, तपाइँ केवल Dr.Fone - फोन स्थानान्तरण प्रयास गर्नुहोस्। सिम कार्ड हराउन सक्छ, गुगल खाता ह्याक हुन सक्छ, र ब्लुटुथ धेरै ढिलो छ। आदर्श रूपमा, Dr.Fone - फोन स्थानान्तरणले उत्तम विकल्प साबित गर्छ किनकि यसले हामीलाई एन्ड्रोइडबाट iPhone 11/12 मा सम्पर्कहरू सीधै प्रतिलिपि गर्न दिन्छ। उपकरणलाई काममा राख्नुहोस् र कुनै पनि डेटा हानि बिना मिनेटमा एक फोनबाट अर्कोमा स्विच गर्नुहोस्!
फोन स्थानान्तरण
- एन्ड्रोइडबाट डाटा प्राप्त गर्नुहोस्
- एन्ड्रोइडबाट एन्ड्रोइडमा स्थानान्तरण गर्नुहोस्
- एन्ड्रोइडबाट ब्ल्याकबेरीमा स्थानान्तरण गर्नुहोस्
- एन्ड्रोइड फोनहरूमा र बाट सम्पर्कहरू आयात/निर्यात गर्नुहोस्
- एन्ड्रोइडबाट एपहरू स्थानान्तरण गर्नुहोस्
- एन्ड्रिओडबाट नोकियामा स्थानान्तरण गर्नुहोस्
- एन्ड्रोइडमा आईओएस स्थानान्तरण
- सैमसंगबाट आईफोनमा स्थानान्तरण गर्नुहोस्
- सैमसंग बाट आईफोन स्थानान्तरण उपकरण
- सोनीबाट आईफोनमा स्थानान्तरण गर्नुहोस्
- मोटोरोलाबाट आईफोनमा स्थानान्तरण गर्नुहोस्
- Huawei बाट iPhone मा स्थानान्तरण
- एन्ड्रोइडबाट आइपडमा स्थानान्तरण गर्नुहोस्
- एन्ड्रोइडबाट आईफोनमा फोटोहरू स्थानान्तरण गर्नुहोस्
- एन्ड्रोइडबाट आईप्याडमा स्थानान्तरण गर्नुहोस्
- एन्ड्रोइडबाट आईप्याडमा भिडियोहरू स्थानान्तरण गर्नुहोस्
- Samsung बाट डाटा प्राप्त गर्नुहोस्
- Samsung बाट Samsung मा स्थानान्तरण गर्नुहोस्
- Samsung बाट अर्कोमा स्थानान्तरण गर्नुहोस्
- Samsung बाट iPad मा स्थानान्तरण
- Samsung मा डाटा स्थानान्तरण
- सोनीबाट सैमसंगमा स्थानान्तरण गर्नुहोस्
- Motorola बाट Samsung मा स्थानान्तरण गर्नुहोस्
- सैमसंग स्विच वैकल्पिक
- Samsung फाइल स्थानान्तरण सफ्टवेयर
- LG स्थानान्तरण
- Samsung बाट LG मा स्थानान्तरण
- LG बाट एन्ड्रोइडमा स्थानान्तरण गर्नुहोस्
- LG बाट iPhone मा स्थानान्तरण
- LG फोनबाट कम्प्युटरमा तस्बिरहरू स्थानान्तरण गर्नुहोस्
- म्याकमा एन्ड्रोइड स्थानान्तरण





जेम्स डेभिस
कर्मचारी सम्पादक