किन मेरो iPhone 13 क्यामेरा कालो छ वा काम गरिरहेको छैन? अहिले मिलाउ!
अप्रिल २७, २०२२ • यसमा फाइल गरियो: iOS मोबाइल यन्त्रका समस्याहरू समाधान गर्नुहोस् • प्रमाणित समाधानहरू
/अब दिनहरू छन्, आईफोन एक व्यापक रूपमा प्रयोग हुने मोबाइल फोन हो। धेरै मानिसहरू एन्ड्रोइड उपकरणहरू प्रयोग गर्नुको सट्टा आईफोन प्रयोग गर्न रुचाउँछन्। आईफोनको यसको वर्ग र सौन्दर्य छ। आईफोनको प्रत्येक नयाँ संस्करणमा केहि आश्चर्यजनक सुविधाहरू छन् जुन तुरुन्तै तपाइँको ध्यान खिच्दछ। धेरै व्यक्तिहरूले आईफोन प्रयोग गर्छन्, र तिनीहरू यसको सुविधाहरूको कारणले यसलाई मन पराउँछन्।
यसका धेरै आश्चर्यजनक सुविधाहरू मध्ये, एउटा चीज जसले तपाईंलाई सधैं प्रभाव पार्छ यसको क्यामेरा परिणाम हो। आईफोन क्यामेराको रिजोल्युसन शानदार छ। तपाईं यसको साथ स्पष्ट र सुन्दर चित्रहरू प्राप्त गर्न सक्नुहुन्छ। तपाईंको iPhone 13 क्यामेराले काम गरिरहेको वा कालो स्क्रिन नहुँदा सबैभन्दा कष्टकर कुरा हुन सक्छ । समस्या सामान्य रूपमा सामना गरिन्छ, तर मानिसहरूलाई यसको बारेमा धेरै थाहा छैन। यदि तपाइँ यसको बारेमा थप जान्न योजना बनाउनुहुन्छ भने हामीसँग रहनुहोस्।
- भाग 1: आफ्नो iPhone क्यामेरा टुटेको छ?
- भाग 2: कसरी आईफोन क्यामेरा कालो स्क्रिन मुद्दा समाधान गर्न?
- समापन शब्दहरू
नछुटाउनुहोस् : iPhone 13/iPhone 13 प्रो क्यामेरा ट्रिक्स - तपाईको आईफोनमा प्रो जस्तै मास्टर क्यामेरा एप
भाग 1: आफ्नो iPhone क्यामेरा टुटेको छ?
धेरै जसो समय, तपाइँ एक समस्याको सामना गर्नुहुन्छ, र तपाइँ के गर्ने थाहा छैन। आईफोन 13 क्यामेरा कालो समस्याको लागि, तपाइँ सोच्न सक्नुहुन्छ "के मेरो आईफोन क्यामेरा बिग्रिएको छ?" तर, वास्तवमा, यो धेरै असम्भव छ। यो लेखले तपाईको iPhone 13 क्यामेरा कालो वा काम नगर्ने सबै सम्भावित कारणहरूमा ध्यान केन्द्रित गर्नेछ। कारणहरू पछ्याउँदै, हामी यस समस्यालाई प्रभावकारी रूपमा समाधान गर्ने समाधानहरूमा हाम्रो ध्यान केन्द्रित गर्नेछौं।
यदि तपाईंको iPhone 13 क्यामेरा एपले कालो स्क्रिन देखाउँछ भने , केही मद्दत प्राप्त गर्न लेखको यो खण्ड पढ्नुहोस्। हामी यस समस्याको कारणहरू हाइलाइट गर्न जाँदैछौं।
· Glitchy क्यामेरा एप
कहिलेकाहीँ क्यामेरा एप ग्लिचहरूको कारणले काम गर्दैन। तपाईंको क्यामेरा एपमा ग्लिचहरू भएको एकदमै उच्च सम्भावना छ। यो पनि सम्भव छ कि तपाईको यन्त्रको iOS संस्करणमा बग छ, र iPhone 13 मा यी सबै कारकहरूले क्यामेरा एपमा कालो स्क्रिनको कारण बनाउँछ।
· फोहोर क्यामेरा लेन्स
यो समस्याको अर्को सामान्य कारण फोहोर क्यामेरा लेन्स हो। तपाईंले आफ्नो आईफोनलाई दिनभर आफ्नो हातमा समात्नुहोस्, यसलाई विभिन्न अनियमित ठाउँहरूमा राख्नुहोस्, र के होइन। यो सबै कारणले फोन फोहोर हुन्छ, विशेष गरी लेन्स, र जसले गर्दा iPhone 13 क्यामेरा कालो स्क्रिनमा काम गर्दैन ।
· iOS अद्यावधिक गरिएको छैन
असंगतताले क्यामेरा एप काम नगर्ने जस्ता समस्याहरूमा पनि मद्दत गर्न सक्छ। आईफोन प्रयोगकर्ताहरूका लागि, अद्यावधिक रहनु धेरै महत्त्वपूर्ण छ; अन्यथा, तपाइँ समस्याहरूको सामना गर्नुहुन्छ। तपाईंले सधैं iOS अद्यावधिकहरूमा नजर राख्नु पर्छ, र तपाईंले आफ्नो iOS नियमित रूपमा अद्यावधिक गर्नुपर्छ।
भाग 2: कसरी आईफोन क्यामेरा कालो स्क्रिन मुद्दा समाधान गर्न?
अब जब तपाइँ यो समस्या को कारणहरु को बारे मा थोरै थाहा छ, तपाइँ यसबाट बच्न कोसिस गर्नुहुनेछ, तर यदि तपाइँ कालो स्क्रिन संग अड्कनुभयो भने के हुन्छ? के तपाईलाई यो समस्या समाधान गर्ने सम्भावित तरिका थाहा छ? चिन्ता नगर्नुहोस् यदि तपाईंको जवाफ 'होइन' थियो भने किनभने लेखको यो खण्ड सबै समाधान र समाधानहरूको बारेमा हो।
फिक्स 1: फोन केस जाँच गर्नुहोस्
समस्या समाधान गर्ने आधारभूत तरिका भनेको फोन केस जाँच गर्नु हो। यो एक सामान्य समस्या हो जुन मानिसहरूले सामान्यतया बेवास्ता गर्छन्। धेरै जसो समय, कालो स्क्रिन क्यामेरा कभर गर्ने फोन केसको कारणले हुन्छ। यदि तपाईको iPhone 13 क्यामेराले काम गरिरहेको छैन र कालो स्क्रिन देखाउँदै छ भने , तपाईले गर्नु पर्ने पहिलो कुरा फोन केस जाँच गर्नु हो।
फिक्स २: जबरजस्ती क्यामेरा एप छोड्नुहोस्
तपाईको क्यामेरा एप iPhone 13 मा काम नगरेको अवस्थामा अपनाउन सकिने अर्को उपाय भनेको जबरजस्ती क्यामेरा एप छोड्नु हो। कहिलेकाहीँ जबरजस्ती आवेदन छोड्नु र त्यसपछि यसलाई पुन: खोल्दा समस्या समाधान गर्ने काम गर्दछ। तलका चरणहरू पालना गरेर, यही कुरा कालो स्क्रिनको साथ iPhone 13 क्यामेरा एपमा लागू गर्न सकिन्छ ।
चरण 1 : 'क्यामेरा' एप बलपूर्वक बन्द गर्न, तपाईंले स्क्रिनको तलबाट माथि स्वाइप गर्नु पर्छ र त्यसपछि होल्ड गर्नुहोस्। भर्खरै प्रयोग गरिएका सबै एपहरू देखा पर्छन्; ती मध्ये, 'क्यामेरा' एप कार्डलाई माथि तान्नुहोस्, र यसले बलपूर्वक बन्द गर्नेछ।
चरण 2 : केहि सेकेन्ड पर्खनुहोस् र त्यसपछि फेरि 'क्यामेरा' एप खोल्नुहोस्। आशा छ, यो पटक यो पूर्ण रूपमा काम गर्नेछ।
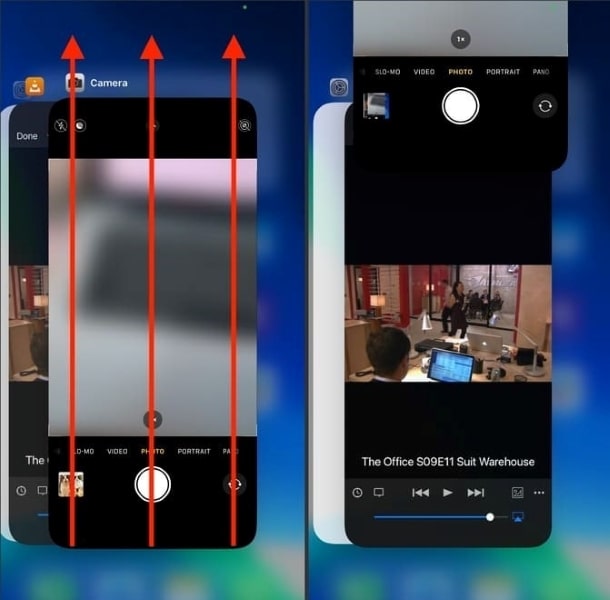
फिक्स 3: आफ्नो iPhone 13 पुन: सुरु गर्नुहोस्
यो धेरै सामान्य रूपमा हुन्छ कि क्यामेरा एप ठीकसँग काम गर्न असफल हुन्छ। क्यामेरा एप पुन: सुरु गर्न केहि चीजहरू गर्न सकिन्छ। समाधानहरूको सूचीमा, एउटा सम्भावित तरिका तपाईंको iPhone 13 पुन: सुरु गर्नु हो। iPhone पुन: सुरु गर्नको लागि तपाईंको मद्दतको लागि तल सजिलो मार्गनिर्देशन चरणहरू थपिएको छ।
चरण 1: जहाँ, यदि तपाईंसँग iPhone 13 छ भने 'भोल्युम' बटनहरू मध्ये कुनै एकसँग 'साइड' बटन थिच्नुहोस् र होल्ड गर्नुहोस्। यसले 'स्लाईड टु पावर अफ' को स्लाइडर प्रदर्शन गर्नेछ।
चरण 2: स्लाइडर देखेपछि, आफ्नो आईफोन बन्द गर्न बायाँ बाट दायाँ तिर तान्नुहोस्। आफ्नो आईफोन बन्द गरेपछि केही क्षण पर्खनुहोस् र त्यसपछि यसलाई पुन: सुरु गर्नुहोस्।
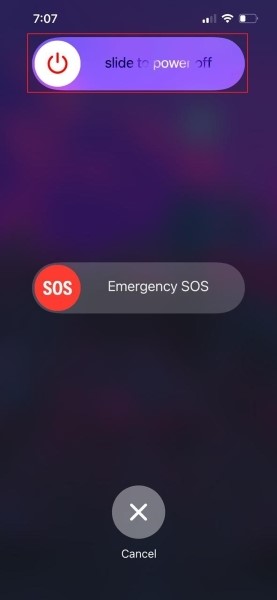
फिक्स 4: अगाडि र पछाडि क्यामेरा बीच सिफ्ट
मानौं तपाईं आफ्नो आईफोनमा क्यामेरा एपसँग काम गरिरहनुभएको छ, र अचानक क्यामेरा एपले केही गल्तीका कारण कालो स्क्रिन देखाउँदै छ। यदि तपाइँको क्यामेरा एप संग यस्तो केहि हुन्छ र यसले राम्रोसँग काम गर्दैन भने, कालो स्क्रिन देखा पर्दछ। त्यसपछि यो सुझाव दिइएको छ कि तपाइँ अगाडि र पछाडि क्यामेरा बीच स्विच गर्नुपर्छ। कहिलेकाहीँ दुर्लभ र सेल्फी क्यामेराहरू बीच स्विच गर्नाले सजिलै काम गर्न सक्छ।
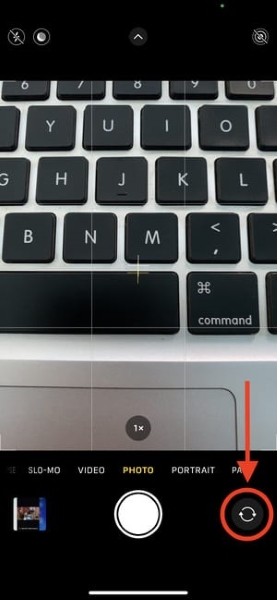
फिक्स 5: आफ्नो आईफोन अपडेट गर्नुहोस्
यो माथि उल्लेख गरिएको छ कि कहिलेकाहीं अनुकूलता समस्याहरूले पनि त्यस्ता समस्याहरूको परिणाम दिन्छ। त्यस्ता परिस्थितिहरूबाट बच्न, अपडेट रहन अत्यधिक सुझाव दिइन्छ। आफ्नो iPhone सधैं अद्यावधिक राख्नुहोस्। यदि तपाईंलाई थाहा छैन कि यो कसरी गर्न सकिन्छ, केवल प्रवाहको साथ जानुहोस् र तलका चरणहरू पालना गर्नुहोस्।
चरण 1 : यदि तपाइँ आफ्नो आईफोन अपडेट गर्न चाहनुहुन्छ भने, त्यसपछि सबैभन्दा पहिले 'सेटिङ्' एप खोल्नुहोस्। 'सेटिंग्स' बाट, 'जनरल' को विकल्प पत्ता लगाउनुहोस् र यसलाई खोल्नुहोस्।
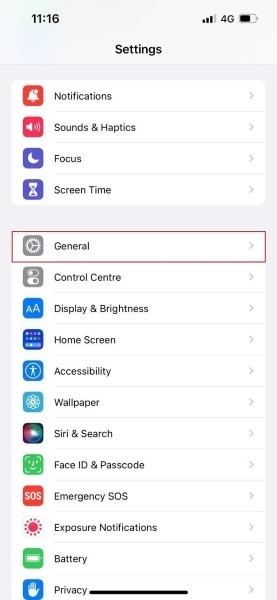
चरण 2: अब, सामान्य ट्याबबाट 'सफ्टवेयर अपडेट' विकल्पमा क्लिक गर्नुहोस्। यदि कुनै अद्यावधिक उपलब्ध छ भने, यो स्क्रिनमा देखा पर्नेछ, र तपाईंले भर्खर 'डाउनलोड र स्थापना गर्नुहोस्' विकल्पमा थिच्नु पर्छ।
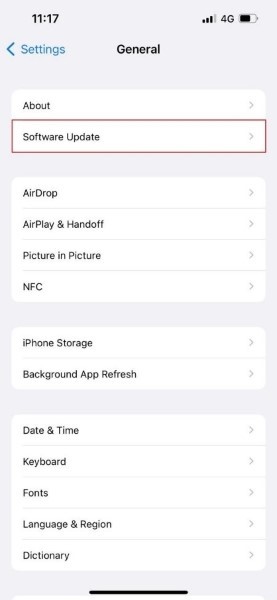
फिक्स 6: भ्वाइसओभर असक्षम गर्नुहोस्
आइफोन १३ मा क्यामेरा एपले ब्ल्याक स्क्रिन देखाउने गरेको पाइएको छ र यो भ्वाइसओभर सुविधाको कारणले भएको हो । यदि तपाईंको क्यामेरा एपले पनि समस्या उत्पन्न गरिरहेको छ भने, तपाईंले भ्वाइसओभर सुविधा जाँच गरी असक्षम पार्नु भएको छ। भ्वाइसओभर असक्षम पार्ने मार्गनिर्देशन चरणहरू तल थपिएका छन्।
चरण 1 : 'भ्वाइसओभर' सुविधा असक्षम गर्न, सबैभन्दा पहिले, 'सेटिङ्स' एपमा जानुहोस्। त्यहाँ, 'पहुँच' विकल्प खोज्नुहोस् र यसमा क्लिक गर्नुहोस्।
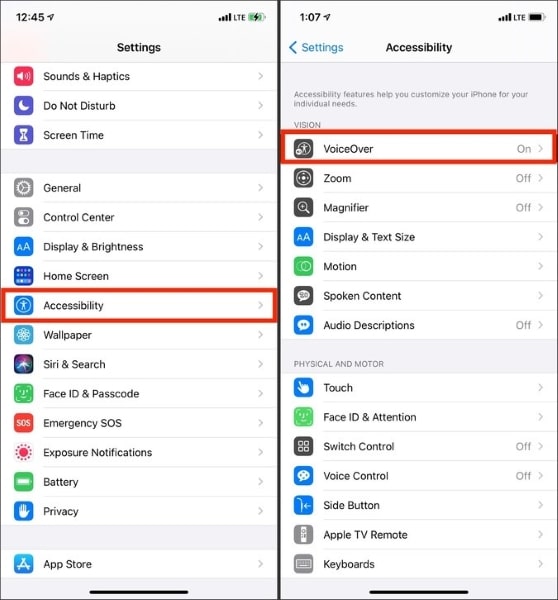
चरण 2: 'पहुँच' खण्डमा, 'भ्वाइसओभर' सक्रिय छ कि छैन जाँच गर्नुहोस्। यदि हो भने, त्यसपछि यसलाई बन्द गर्नुहोस् ताकि क्यामेरा एप ठीकसँग काम गर्दछ।
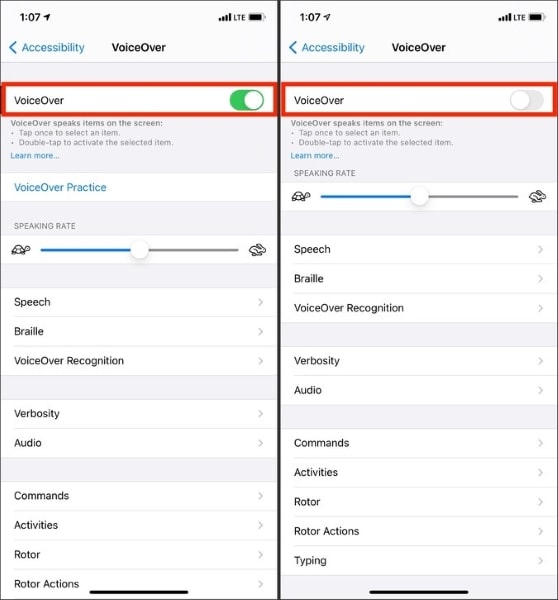
फिक्स 7: क्यामेरा लेन्स सफा गर्नुहोस्
कालो स्क्रिन क्यामेराको समस्या समाधान गर्न अपनाइने अर्को सामान्य समाधान लेन्स सफा गर्नु हो। केवल किनभने मोबाइल उपकरणहरूमा फोहोर र बाहिरी संसारमा ठूलो जोखिम हुन्छ त्यसैले सम्भवतः यो फोहोर हो जसले क्यामेरालाई रोक्छ। क्यामेरा समस्याहरूबाट बच्न तपाईंले नियमित रूपमा लेन्स सफा गर्नुपर्छ।
फिक्स 8: iPhone 13 सेटिङहरू रिसेट गर्नुहोस्
यदि तपाईको क्यामेरा एपले iPhone 13 मा समस्या उत्पन्न गरिरहेको छ भने, तपाईले सेटिङहरू रिसेट गर्ने प्रयास गर्नुपर्छ। यदि तपाईंले आफ्नो iPhone 13 रिसेट गर्नुभयो भने, तपाईंले पक्कै पनि कालो स्क्रिनको समस्याबाट छुटकारा पाउन सक्नुहुन्छ। तपाईको आईफोन रिसेट गर्नु कुनै गाह्रो काम होइन तर यदि तपाईलाई यसको बारेमा थाहा छैन भने, हामी तपाईसँग यसको चरणहरू साझा गरौं।
चरण 1 : आफ्नो iPhone रिसेट गर्न, पहिले 'सेटिङ्' एपमा जानुहोस्। त्यसपछि त्यहाँबाट, ' जनरल ' को विकल्प खोज्नुहोस् । अब, 'सामान्य' ट्याबबाट, 'स्थानान्तरण वा रिसेट आईफोन' विकल्प चयन गर्नुहोस् र खोल्नुहोस्।
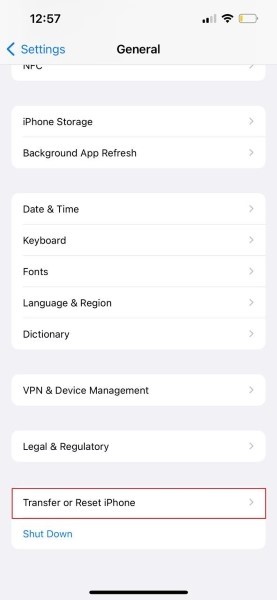
चरण 2 : एउटा नयाँ स्क्रिन तपाईंको अगाडि देखा पर्नेछ। यस स्क्रिनबाट, केवल 'सबै सेटिङहरू रिसेट गर्नुहोस्' विकल्प चयन गर्नुहोस्। तपाईंलाई रिसेट प्रक्रिया पुष्टि गर्न आफ्नो iPhone पासकोड प्रविष्ट गर्न सोधिनेछ।
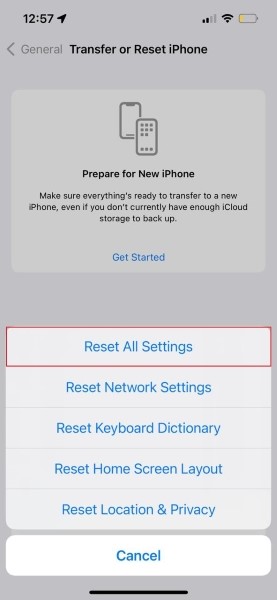
फिक्स 9: क्यामेरा सेटिङहरू समायोजन गर्नुहोस्
यदि तपाईंको iPhone 13 क्यामेराले काम गरिरहेको छैन र कालो स्क्रिन देखाउँदै छ भने , यो समस्या समाधान गर्ने अर्को समाधान क्यामेरा सेटिङहरू समायोजन गर्न सकिन्छ। हामीलाई क्यामेरा सेटिङ समायोजन सम्बन्धमा मार्गदर्शन गर्न अनुमति दिनुहोस्।
चरण 1 : क्यामेरा सेटिङ समायोजनका लागि, पहिले 'सेटिङ्' एप खोल्नुहोस् र त्यसपछि 'क्यामेरा' खोज्नुहोस्।
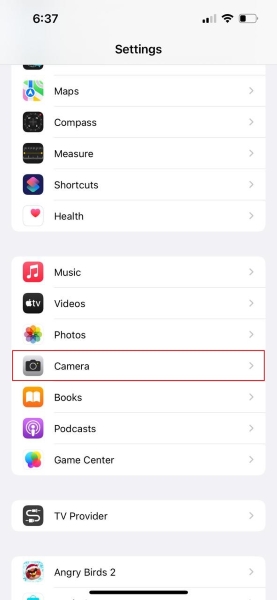
चरण 2 : 'क्यामेरा' खण्ड खोलिसकेपछि, माथिको 'ढाँचा' ट्याबमा थिच्नुहोस्। 'ढाँचा' स्क्रिनबाट, निश्चित गर्नुहोस् कि तपाईंले 'सबैभन्दा उपयुक्त' विकल्प चयन गर्नुभयो।
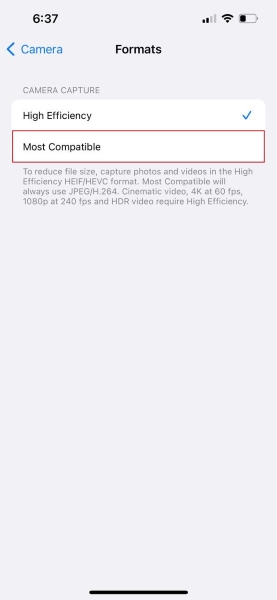
फिक्स 10: क्यामेरा स्क्रिनमा प्रतिबन्धित छैन
ब्ल्याक स्क्रिन क्यामेरा एप समाधान गर्न अर्को ग्रहणयोग्य समाधान स्क्रिनमा क्यामेरा प्रतिबन्धित छैन भनेर जाँच गर्न हो। यदि यो समाधानले तपाईंलाई डराउँछ भने हामी यसको चरणहरू थपौं।
चरण १: प्रक्रिया 'सेटिङ्स' एप खोलेर र 'स्क्रिन टाइम' खोजेर सुरु हुन्छ। अब, स्क्रिन टाइम सेक्सनबाट, 'सामग्री र गोपनीयता प्रतिबन्धहरू' विकल्प चयन गर्नुहोस्।
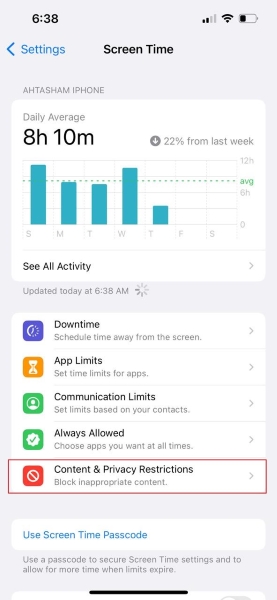
चरण 2: यहाँ, 'अनुमति प्राप्त एप्स' मा जानुहोस् र 'क्यामेरा' को लागि स्विच हरियो छ भनेर जाँच गर्नुहोस्।
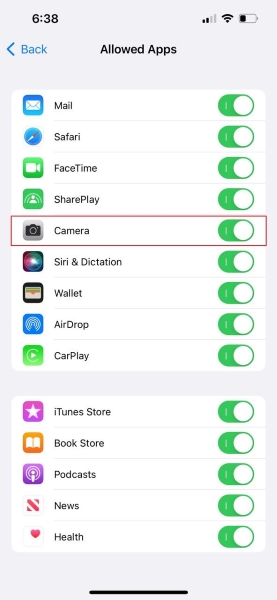
फिक्स ११: Dr.Fone - प्रणाली मर्मत (iOS)
क्यामेरामा कालो स्क्रिनको समस्या समाधान गर्ने अन्तिम र सबैभन्दा उत्कृष्ट समाधान Dr.Fone – System Repair (iOS) को प्रयोग गर्नु हो । उपकरण प्रयोग गर्न शानदार छ। यो बुझ्न धेरै सजिलो छ। Dr.Fone आईफोन फ्रिज, रिकभरी मोडमा अड्किएको, र अन्य धेरै सम्मका सबै आईओएस समस्याहरूको डाक्टर हो।

Dr.Fone - प्रणाली मर्मत
डाटा हानि बिना iOS प्रणाली त्रुटिहरू मर्मत गर्नुहोस्।
- तपाईको आईओएसलाई सामान्यमा मात्र ठीक गर्नुहोस्, कुनै पनि डेटा हानि छैन।
- रिकभरी मोड , सेतो एप्पल लोगो , कालो स्क्रिन , सुरुमा लुपिङ, आदिमा अड्किएका विभिन्न iOS प्रणाली समस्याहरू समाधान गर्नुहोस्।
- आईट्यून्स बिना आईओएस डाउनग्रेड गर्नुहोस्।
- iPhone, iPad, र iPod touch को सबै मोडेलहरूको लागि काम गर्दछ।
- नवीनतम iOS 15 सँग पूर्ण रूपमा उपयुक्त।

उल्लेख गरिए अनुसार Dr.Fone प्रयोग गर्न र बुझ्न सजिलो छ। त्यसोभए अब, हामी तपाईसँग यसको मार्गदर्शक चरणहरू साझा गरौं। तपाईले केवल चरणहरू पछ्याउनुपर्दछ र काम पूरा गर्नुपर्दछ।
चरण 1: 'प्रणाली मर्मत' चयन गर्नुहोस्
सबैभन्दा पहिले, Dr.Fone डाउनलोड र स्थापना गर्नुहोस्। एकपटक सकिएपछि, यसको मुख्य स्क्रिनबाट कार्यक्रम सुरु गर्नुहोस् र 'प्रणाली मर्मत' विकल्प चयन गर्नुहोस्।

चरण 2: आफ्नो iOS उपकरण जडान गर्नुहोस्
अब, यो बिजुली केबल प्रयोग गरेर आफ्नो कम्प्युटर संग आफ्नो iPhone जडान गर्न समय हो। Dr.Fone ले तपाईंको iOS यन्त्र पत्ता लगाउने बित्तिकै, यसले दुई विकल्पहरू सोध्नेछ, 'मानक मोड' चयन गर्नुहोस्।

चरण 3: आफ्नो iPhone विवरण पुष्टि गर्नुहोस्
यहाँ, उपकरणले सहज रूपमा उपकरणको मोडेल प्रकार पत्ता लगाउनेछ र उपलब्ध iOS संस्करण प्रदर्शन गर्नेछ। तपाईंले भर्खरै आफ्नो iOS संस्करण पुष्टि गर्न र 'सुरुवात' बटन प्रक्रिया थिच्नु पर्छ।

चरण 4: फर्मवेयर डाउनलोड र प्रमाणिकरण
यस बिन्दुमा, iOS फर्मवेयर डाउनलोड गरिएको छ। फर्मवेयरले यसको ठूलो साइजको कारण डाउनलोड गर्न केही समय लिन्छ। डाउनलोड पूरा भएपछि, उपकरण डाउनलोड iOS फर्मवेयर प्रमाणीकरण सुरु हुन्छ।

चरण 5: मर्मत सुरु गर्नुहोस्
प्रमाणीकरण पछि, नयाँ स्क्रिन देखा पर्नेछ। तपाईंले स्क्रिनको बाँया छेउमा 'फिक्स नाउ' बटन देख्नुहुनेछ; आफ्नो iOS यन्त्र मर्मत सुरु गर्न यसलाई हिट गर्नुहोस्। तपाईंको क्षतिग्रस्त iOS उपकरण पूर्ण रूपमा मर्मत गर्न केही मिनेट लाग्नेछ।

iPhone 13
- iPhone 13 समाचार
- iPhone 13 को बारेमा
- iPhone 13 Pro Max को बारेमा
- iPhone 13 VS iPhone 12
- iPhone 13 VS Huawei
- iPhone 13 VS Huawei 50
- iPhone 13 VS Samsung S22
- iPhone 13 अनलक
- iPhone 13 मेटाउनुहोस्
- छनौट रूपमा SMS मेटाउनुहोस्
- iPhone 13 लाई पूर्ण रूपमा मेटाउनुहोस्
- iPhone 13 को गति बढाउनुहोस्
- डाटा मेटाउनुहोस्
- iPhone 13 भण्डारण पूर्ण
- iPhone 13 स्थानान्तरण
- iPhone 13 मा डाटा स्थानान्तरण गर्नुहोस्
- iPhone 13 मा फाइलहरू स्थानान्तरण गर्नुहोस्
- iPhone 13 मा फोटोहरू स्थानान्तरण गर्नुहोस्
- सम्पर्कहरूलाई iPhone 13 मा स्थानान्तरण गर्नुहोस्
- iPhone 13 पुन: प्राप्ति
- मेटाइएको डाटा पुन: प्राप्ति गर्नुहोस्
- मेटाइएका सन्देशहरू पुन: प्राप्ति गर्नुहोस्
- मेटाइएका फोटोहरू पुन: प्राप्ति गर्नुहोस्
- iPhone 13 पुनर्स्थापना
- iCloud ब्याकअप पुनर्स्थापित गर्नुहोस्
- ब्याकअप iPhone 13 भिडियो
- iPhone 13 ब्याकअप पुनर्स्थापित गर्नुहोस्
- iTunes ब्याकअप पुनर्स्थापित गर्नुहोस्
- ब्याकअप iPhone 13
- iPhone 13 प्रबन्ध गर्नुहोस्
- iPhone 13 समस्याहरू
- साधारण iPhone 13 समस्याहरू
- iPhone 13 मा कल विफलता
- iPhone 13 कुनै सेवा छैन
- एप लोड हुँदैमा अड्कियो
- ब्याट्री छिटो निकासी
- खराब कल गुणस्तर
- जमेको स्क्रिन
- कालो स्क्रिन
- सेतो स्क्रिन
- iPhone 13 चार्ज गर्दैन
- iPhone 13 पुन: सुरु हुन्छ
- एपहरू खुलिरहेका छैनन्
- एपहरू अपडेट हुँदैनन्
- iPhone 13 ओभरहेटिंग
- एपहरू डाउनलोड हुँदैनन्






डेजी रेन्स
कर्मचारी सम्पादक
सामान्यतया मूल्याङ्कन गरिएको ४.५ ( १०५ सहभागी)