8 आईफोन समाधान गर्न द्रुत समाधान खोजी समस्या भन्छ
अप्रिल २७, २०२२ • यसमा फाइल गरियो: iOS मोबाइल यन्त्रका समस्याहरू समाधान गर्नुहोस् • प्रमाणित समाधानहरू
सामाजिक सञ्जालको उमेरले एक पल पनि अनुपस्थित हुन दिँदैन। तसर्थ, निरन्तर जडान हामी मध्ये धेरैको लागि आवश्यक आवश्यकता हो। यसबाहेक, तपाईलाई तपाईको फोन चाहिन्छ दैनिक धेरै धेरै गर्नका लागि। कामको लागि ट्याक्सी बुक गर्नदेखि लिएर साँझमा तपाईंको परिवारलाई कल गर्न महत्त्वपूर्ण कार्य सन्देशहरू प्राप्त गर्नसम्म, तपाईंको फोन जडान अपरिवर्तनीय छ। तर यदि तपाइँको आईफोन 6 सेवाको लागि खोजी गरिरहन्छ भने, समस्याहरू उत्पन्न हुन सक्छ। यसबाहेक, यसले तपाईंको आईफोनको ब्याट्री द्रुत रूपमा खेर जानेछ किनभने तपाईंको आईफोन जडान गर्न प्रयास गरिरहनेछ। त्यसोभए, आईफोनको यो मुद्दा खोजीमा अड्किएको छ, जतिसक्दो चाँडो समाधान गर्नुपर्छ।
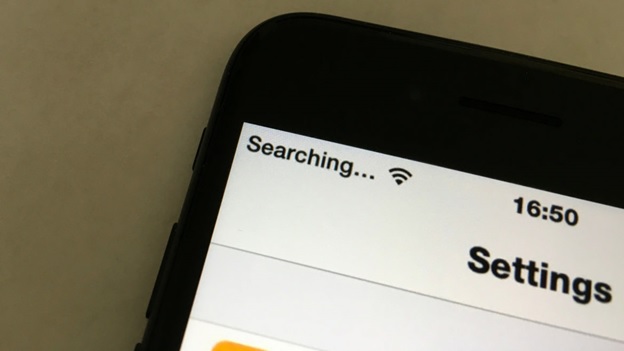
8 प्रभावकारी तरिका आईफोन खोज मा अड्किएको समाधान गर्न
1. आफ्नो कभरेज क्षेत्र जाँच गर्नुहोस्
तपाइँको पहिलो र प्रमुख चाल तपाइँ कभरेज क्षेत्र भित्र राम्रो हुनुहुन्छ कि जाँच गर्न को लागी हुनुपर्छ। यो धेरै स्पष्ट लाग्न सक्छ तर यो एक सामान्य गल्ती हो। त्यसैले सेलुलर डाटा सक्रिय छ भनेर सुनिश्चित गर्नुहोस्।
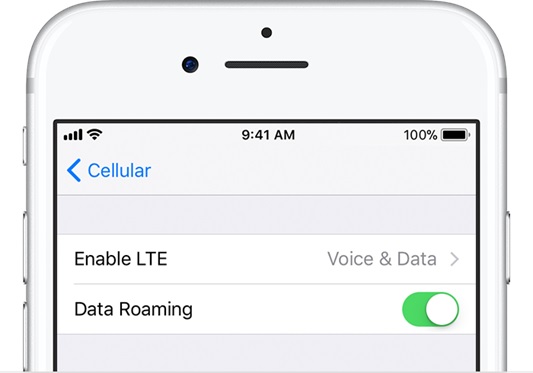
सेलुलर नेटवर्कमा जडान गर्दा समस्या उत्पन्न भएको अवस्थामा, तपाईंले सेलुलर डेटा सेटिङहरू सक्रिय छन् भन्ने कुरा Settings> Cellular> Switch ON मा गएर सुनिश्चित गर्नुपर्छ।
यात्राको क्रममा, तपाईंको iPhone मा रोमिङ स्विच गरिएको छ भनी सुनिश्चित गर्नुहोस्। सेटिङ मेनुमा जानुहोस्> त्यसपछि सेलुलर चयन गर्नुहोस्> त्यसपछि सेलुलर डेटा विकल्पहरू> त्यसपछि डाटा रोमिङमा स्विच गर्नुहोस्।
2. यसलाई फेरि अन र अफ गर्ने प्रयास गर्नुहोस्
यो धेरै सरल लाग्न सक्छ तर यो तपाईको आईफोन सेलुलर नेटवर्कलाई जीवनमा ल्याउने सबैभन्दा प्रभावकारी तरिका हो यदि तपाईको आईफोनले खोजी गरिरहेको छ भने। तपाइँको आईफोन लाई बन्द गर्न को लागी यसलाई पुन: स्विच गर्न को लागी ब्याकग्राउन्डमा चलिरहेको धेरै प्रोग्रामहरु लाई नयाँ सुरु गर्न मद्दत गर्दछ। यी साना पृष्ठभूमि कार्यक्रमहरूले कहिलेकाहीँ नेटवर्क समस्याहरू सिर्जना गर्दछ जसले जडानलाई अस्थायी रूपमा ढिलाइ गर्दछ।
आफ्नो आईफोन बन्द गर्न, स्क्रिनमा "स्लाइड टु पावर अफ" देखा पर्दासम्म पावर बटन थिच्नुहोस्। आफ्नो औंला प्रयोग गरेर स्क्रिनमा आइकन स्वाइप गर्नुहोस्। यसलाई पूर्ण रूपमा बन्द हुनको लागि 20 सेकेन्ड पर्खनुहोस् र त्यसपछि एप्पल लोगो स्क्रिनमा देखा पर्दा सम्म पावर बटन थिचेर यसलाई फेरि खोल्नुहोस्।
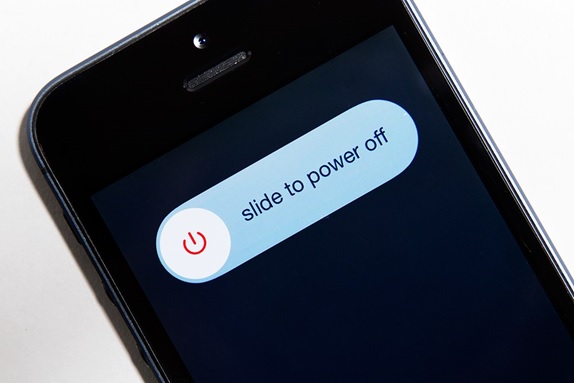
यदि "खोजी..." राम्रोको लागि गएको खण्डमा जडान समस्या समाधान हुन्छ। यद्यपि, यदि तपाइँ अझै पनि उही समस्याहरूको सामना गर्दै हुनुहुन्छ भने, तपाइँ अर्को समाधानहरू प्रयास गर्न सक्नुहुन्छ।
3. आफ्नो क्यारियर सेटिङहरू अद्यावधिक गर्नुहोस्
तपाईंको क्यारियर सेटिङहरू अद्यावधिक गर्नु अर्को समाधान हो जुन तपाईंले प्रयास गर्न आवश्यक छ यदि तपाईंको iPhone 6 सेवा खोजी रहन्छ भने। तपाईंको क्यारियर सेटिङहरू अद्यावधिक राख्नु महत्त्वपूर्ण छ किनकि यसले केही सेलुलर नेटवर्क समस्याहरू समाधान गर्न मद्दत गर्न सक्छ।
पहिले, तपाईंको आईफोन Wi-Fi मा जडान भएको निश्चित गर्नुहोस्
आफ्नो यन्त्रमा वाहक सेटिङहरूको संस्करण हेर्न सेटिङहरू > सामान्य > बारेमा ट्याप गर्नुहोस् र क्यारियरको छेउमा हेर्नुहोस्।
अपडेटको लागि जाँच गर्न - सेटिङ मेनुमा जानुहोस् > त्यहाँ सामान्य क्लिक गर्नुहोस् > त्यसपछि About मा क्लिक गर्नुहोस्। यदि कुनै अद्यावधिक उपलब्ध छ भने, तपाईंले आफ्नो क्यारियर सेटिङहरू अद्यावधिक गर्ने विकल्प फेला पार्नुहुनेछ।
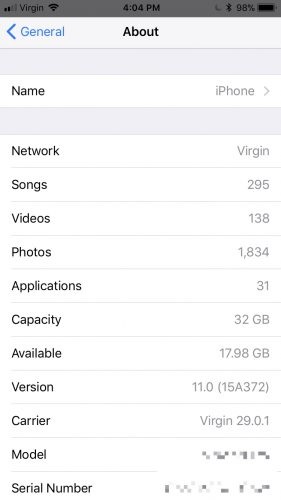
4. सिम कार्ड बाहिर निकालेर यसलाई फेरि पछाडि राख्नुहोस्
सिम कार्डहरू तपाइँलाई नेटवर्क प्रदान गर्न ताररहित वाहकहरूसँग जडान हुने कुराहरू हुन्। कहिलेकाहीँ, तपाईंको सिम कार्ड जडान समस्याको मूल हुन सक्छ। यसलाई बाहिर निकाल्नुहोस् र सफा गर्नुहोस् त्यसपछि फेरि बिस्तारै त्यही स्लटमा राख्नुहोस्।

जडान समस्या समाधान भएको छ कि छैन जाँच गर्नुहोस्।
नोट: यदि SIM बिग्रिएको छ वा SIM ट्रेमा फिट नभएको अवस्थामा, तपाईंले आफ्नो क्यारियरलाई सम्पर्क गर्न आवश्यक छ।
5. नेटवर्क सेटिङहरू रिसेट गर्नुहोस्
यदि तपाईंले गल्तिले आफ्नो iPhone को सेटिङहरूमा परिवर्तन गर्नुभयो भने, त्यसपछि कारखाना पूर्वनिर्धारित सेटअपमा रिसेट गर्नुहोस् नेटवर्क समस्याबाट छुटकारा पाउनको लागि एक निश्चित शट तरिका हो। यसो गर्नाले Wi-Fi नेटवर्कहरू र तिनीहरूका पासवर्डहरू, तपाईंले पहिले प्रयोग गर्नुभएका कुनै पनि सेलुलर सेटिङहरू, VPN र APN सेटिङहरू रिसेट हुनेछन्। त्यसैले आशा छ, यसले तपाईको आईफोनलाई "खोजी" मा अड्किएको निको पार्नेछ।
सेटिङहरूमा जानुहोस् > सामान्य > रिसेट > नेटवर्क सेटिङहरू रिसेट गर्नुहोस्
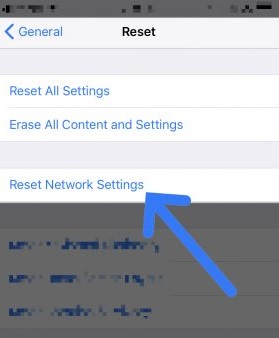
नोट: यसले तपाइँको फोनमा Wi-Fi पासवर्ड जस्ता पहिले सुरक्षित गरिएका सबै पासवर्डहरू पनि हटाउनेछ। तपाईंले अगाडि बढ्नु अघि तिनीहरूलाई कतै लेख्न वा तपाईंको फोनमा भण्डारण गरिएका सबै महत्त्वपूर्ण नेटवर्क जानकारीहरूको जगेडा छ भनी सुनिश्चित गर्नुहोस्।
6. आईफोन अपडेट गर्नुहोस्
तपाईको आईफोनलाई यसको नवीनतम संस्करणमा अपडेट गर्नु धेरै महत्त्वपूर्ण छ! यो धेरै स्पष्ट लाग्न सक्छ तर उल्लेख गर्न र प्रयास गर्न लायक छ। तपाईंको यन्त्रहरूले सामना गरिरहेको बगहरू र समस्याहरू समाधान गर्न अद्यावधिकहरू जारी गरिएका छन् त्यसैले यसलाई नवीनतम संस्करणमा अद्यावधिक राख्नु महत्त्वपूर्ण छ।
त्यसका लागि सेटिङहरूमा जानुहोस्> सामान्य विकल्प> त्यसपछि नवीनतम संस्करणमा सफ्टवेयर अपडेट रोज्नुहोस्।
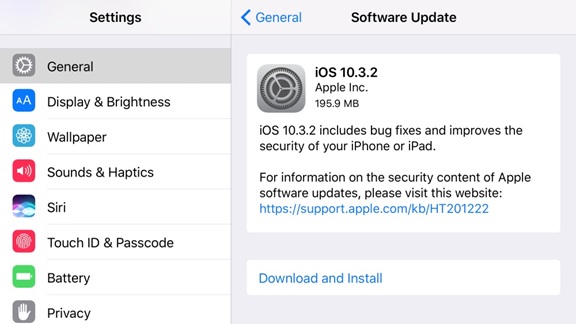
7. क्यारियर प्रदायकलाई सम्पर्क गर्नुहोस्
यदि सबै चीजहरू आईफोन 6 खोजी समस्या समाधान गर्न असफल भएमा, यो क्यारियर प्रदायकलाई घन्टी गर्ने र तिनीहरूको अन्त्यबाट कुनै समस्या छैन भनेर हेर्नुहोस्। तिनीहरूसँग जाँच गर्नुहोस् यदि त्यहाँ कुनै क्षेत्रमा कुनै आउटेजहरू छन् र तपाईंको यन्त्र सेलुलर नेटवर्क प्राप्त गर्न ब्लक गरिएको छैन र डेटा योजना सक्रिय छ।
यदि तपाईंलाई आफ्नो वायरलेस क्यारियरको सेवा पृष्ठ फेला पार्न मद्दत चाहिन्छ भने, क्यारियर-सम्बन्धित समर्थन प्राप्त गर्न Apple क्यारियर-समर्थन लेख प्रयोग गर्नुहोस्।
8. DFU आफ्नो iPhone पुनर्स्थापना
यन्त्र फर्मवेयर तपाईको आईफोन अपडेट गर्नु तपाईको आईफोनले खोजी समस्यालाई समाधान गर्नको लागि अन्तिम उपाय हुनुपर्दछ, तर प्राय: यो तपाईको आईफोनमा भएका कुनै पनि नेटवर्क समस्याहरू समाधान गर्दछ। यदि तपाइँको फर्मवेयर कुनै न कुनै रूपमा बिग्रिएको छ र यो विरलै सम्भव छ तर सम्भव छ, त्यसपछि तपाइँको फोनलाई कारखाना सेटिङहरूमा पुनर्स्थापित गर्नाले यसबाट छुटकारा पाउनेछ।
ध्यानमा राख्नुहोस्, आईफोन पुनर्स्थापना गर्दा यसमा भएका सबै चीजहरू मेटिन्छ र यसको सफ्टवेयरलाई कारखाना सेटिङहरूमा पुनर्स्थापित गर्दछ। त्यसोभए, तपाइँको सबै जानकारी या त iCloud वा iTunes मा जगेडा गर्नुहोस् र त्यसपछि नयाँ रिसेट आईफोनमा तपाइँको ब्याकअप पुनर्स्थापित गर्न यी प्रयोग गर्नुहोस्।
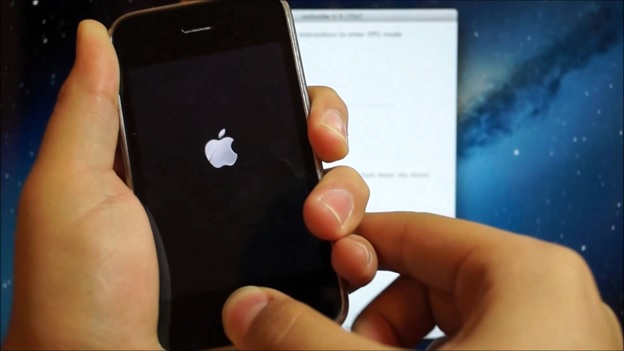
त्यसो गर्न, पहिले, आफ्नो कम्प्युटरमा आफ्नो iPhone जडान> iTunes खोल्नुहोस्। तपाईंले यो गरिरहँदा तपाईंको आईफोन बन्द राख्न सक्नुहुन्छ।
त्यसपछि, आईफोन 6s र तलको लागि स्लीप र यन्त्रको होम बटन वा भोल्युम डाउन बटन (iPhone 7 र माथि) 8 सेकेन्डका लागि सँगै थिच्नुहोस्/होल्ड गर्नुहोस्।
स्लीप बटन रिलिज गर्नुहोस् तर आईट्युन्सले रिकभरी मोड अन्तर्गत आईफोन पत्ता नलागेसम्म होम बटन (iPhone 6s र तल) वा भोल्युम डाउन बटन (iPhone 7 र माथि) मा समात्नुहोस्।
अन्तमा, उपकरण गृह बटन रिलीज गर्नुहोस्। त्यस पछि तपाईको आईफोनको डिस्प्ले पूर्ण रूपमा कालो देखिनेछ यो DFU मोडमा प्रवेश गर्यो।
अन्तमा, अब iTunes को मद्दतले iPhone मा आफ्नो ब्याकअप पुनर्स्थापना गर्नुहोस्।
नोट: यदि तपाईंले आफ्नो आईफोनलाई DFU पुनर्स्थापना गर्नुभयो र यसले समस्या समाधान गर्दैन भने, चिन्ता लिनु पर्दैन, यहाँ एप्पल समर्थन टोली सधैँ तपाईंको उपकरणको समस्या हेरचाह गर्न त्यहाँ छ, तपाईंले तिनीहरूलाई सम्पर्क गर्न सक्नुहुन्छ:
https://support.apple.com/en-in
यदि आईफोन 6 कनेक्टिविटी समस्याहरूको सामना गर्दैछ र तपाईं सोचिरहनुभएको छ, "किन मेरो आईफोन सेवाको लागि खोजी राख्छ", तब यी सबै/कुनै पनि समाधानहरूले तपाईंलाई मद्दत गर्नेछ। यदि होइन भने, यो मरम्मतको लागि पठाउने समय हो। तर यदि तपाइँ यसलाई मर्मतको लागि पठाउँदै हुनुहुन्छ भने, तपाइँले तपाइँको पैसा र समय बचाउनको लागि पुस्तकमा प्रत्येक चाल पनि प्रयास गर्न सक्नुहुन्छ। भाग्यले साथ दिओस्!
आईफोन समस्याहरू
- आईफोन अड्कियो
- 1. आईफोन आइट्यून्समा जडानमा अड्कियो
- 2. आईफोन हेडफोन मोडमा अड्कियो
- 3. iPhone प्रमाणीकरण अद्यावधिक मा अड्कियो
- 4. एप्पल लोगो मा आईफोन अड्कियो
- 5. आईफोन रिकभरी मोडमा अड्कियो
- 6. रिकभरी मोडबाट आईफोन प्राप्त गर्नुहोस्
- 7. iPhone एपहरू पर्खाइमा अड्किए
- 8. आईफोन रिस्टोर मोडमा अड्कियो
- 9. iPhone DFU मोडमा अड्कियो
- 10. iPhone लोड स्क्रिनमा अड्कियो
- 11. iPhone पावर बटन अड्कियो
- 12. iPhone भोल्युम बटन अड्कियो
- 13. iPhone चार्जिङ मोडमा अड्कियो
- 14. iPhone खोजीमा अड्कियो
- 15. iPhone स्क्रिनमा निलो रेखाहरू छन्
- 16. iTunes हाल iPhone को लागि सफ्टवेयर डाउनलोड गर्दैछ
- 17. अद्यावधिक अड्किएको लागि जाँच गर्दै
- 18. Apple Watch Apple लोगोमा अड्कियो




एलिस एमजे
कर्मचारी सम्पादक
सामान्यतया मूल्याङ्कन गरिएको ४.५ ( १०५ सहभागी)