iPhone बाट PDF मा पाठ सन्देशहरू निर्यात गर्न 3 समाधानहरू
अप्रिल २७, २०२२ • यसमा फाइल गरियो: iPhone डेटा स्थानान्तरण समाधानहरू • प्रमाणित समाधानहरू
तत्काल सन्देशले हामीले दौडको रूपमा सञ्चार गर्ने तरिका परिवर्तन गरेको छ।
यो एक बोल्ड कथन हो, तर यो सत्य हुन सक्दैन। तपाईंले आफ्नो अधिकांश समय iMessage, WhatsApp र तपाईंको स्ट्यान्डअलोन टेक्स्ट म्यासेज सफ्टवेयर जस्ता एपहरूमा आफ्ना साथीहरू र परिवारलाई सन्देश दिन खर्च गर्न सक्नुहुन्छ, यो संसारभरका व्यवसायहरू र पेशेवरहरूले पनि प्रयोग गर्छन्।
तपाईंले पहिले कहिल्यै ग्रहको अर्को छेउका मानिसहरूसँग तुरुन्तै सञ्चार गर्न सक्षम हुनुहुन्थ्यो। यो खेल-परिवर्तन हो किनकि तपाइँ कुनै ढिलाइ बिना कुनै पनि जानकारी साझा गर्न सक्षम हुनुहुन्छ, तपाइँ जहाँ भए पनि वा तपाइँ के गर्दै हुनुहुन्छ, तपाइँको iPhone यन्त्रबाट सीधा।
यद्यपि, आईफोनहरू तिनीहरूको सन्देश भण्डारण समस्याहरूको लागि कुख्यात छन्। तपाईं मेमोरीमा मात्र सीमित हुनुहुन्न, तर यदि तपाईं आफ्ना सन्देशहरू बचत गर्न चाहनुहुन्छ भने, विशेष गरी यदि यो महत्त्वपूर्ण छ भने, तपाईं यसलाई आफ्नो उपकरणमा राख्न चाहनुहुन्न।
यो जहाँ PDF रूपान्तरण खेलमा आउँछ। तपाइँका पाठ सन्देशहरूलाई PDF ढाँचामा रूपान्तरण गरेर, तपाइँले तपाइँका सन्देशहरू पढ्न र सम्झाउन, महत्त्वपूर्ण जानकारी फाइल गर्न र तपाइँका सन्देशहरू प्रिन्ट गर्न, यसलाई हार्ड प्रतिलिपिमा परिणत गर्न धेरै सजिलो बनाउनुहुनेछ।
जबकि यो सुविधा आईफोन उपकरणहरूको लागि प्रत्यक्ष रूपमा उपलब्ध छैन, यो असम्भव छैन। त्यसोभए, यदि तपाईं आफ्नो पाठ सन्देशहरूलाई PDF फाइलमा रूपान्तरण गर्ने तरिकाहरू खोज्दै हुनुहुन्छ भने, तपाईं सही ठाउँमा आउनुभएको छ।
HTML रूपान्तरण प्रयोग गरेर iPhone बाट PDF मा पाठ सन्देशहरू निर्यात गर्नुहोस्
तपाईले लिनु पर्ने पहिलो चरण तपाईको आईफोनबाट र तपाईको कम्प्युटरमा तपाईको टेक्स्ट म्यासेजहरू प्राप्त गर्नु हो कि तपाई तिनीहरूलाई PDF फाइलमा बदल्न सक्षम हुनुहुनेछ, तिनीहरूलाई iCloud ब्याकअप फाइलमा जगेडा गर्दैन।
यस प्रक्रियाले काम गर्नको लागि, हामी Dr.Fone - फोन प्रबन्धक (iOS) भनेर चिनिने सफ्टवेयरको टुक्रा प्रयोग गर्न चाहन्छौं ।

Dr.Fone - फोन प्रबन्धक (iOS)
तपाईंलाई iPhone बाट PDF मा पाठ सन्देशहरू निर्यात गर्न मद्दत गर्न उपयोगी उपकरण
- पाठ सन्देशहरू धेरै बारम्बार ढाँचाहरूमा निर्यात गर्नुहोस्। जस्तै TXT, HTML, र EXCEL।
- आफ्नो संगीत, फोटो, भिडियो, सम्पर्क, एसएमएस, एप्स आदि लाई कम्प्युटरमा ब्याकअप गर्नुहोस् र तिनीहरूलाई सजिलैसँग पुनर्स्थापना गर्नुहोस्।
- संगीत, फोटो, भिडियो, सम्पर्क, सन्देश, आदि एक स्मार्टफोनबाट अर्कोमा स्थानान्तरण गर्नुहोस्।
- iOS यन्त्रहरू र iTunes बीच मिडिया फाइलहरू स्थानान्तरण गर्नुहोस्।
- iOS 7, iOS 8, iOS 9, iOS 10, iOS 11 र iPod सँग पूर्ण रूपमा उपयुक्त।
चरण 1 - डाउनलोड र Dr.Fone स्थापना गर्नुहोस्। स्थापना प्रक्रिया सरल छ र मिनेट लाग्छ। एक नि: शुल्क परीक्षण संस्करण उपलब्ध छ।
चरण 2 - पूरा भएपछि, टुलकिट सुरु गर्नुहोस् र स्थानान्तरण विकल्पमा क्लिक गर्नुहोस्।

चरण 3 - एक लाइटनिंग वा USB केबल प्रयोग गरेर आफ्नो कम्प्युटरमा आफ्नो iPhone (वा कुनै अन्य iOS उपकरण) जडान गर्नुहोस्। तपाइँको कम्प्यूटर र सफ्टवेयर दुबैले यसलाई पहिचान गर्नेछ, यदि तपाइँको कम्प्यूटरले यसलाई खोल्ने प्रयास गर्दछ भने iTunes बन्द गर्नुहोस्।
चरण 4 - Dr.Fone - फोन प्रबन्धक (iOS) मा, जानकारी ट्याब चयन गर्नुहोस्, र त्यसपछि SMS गर्नुहोस्।
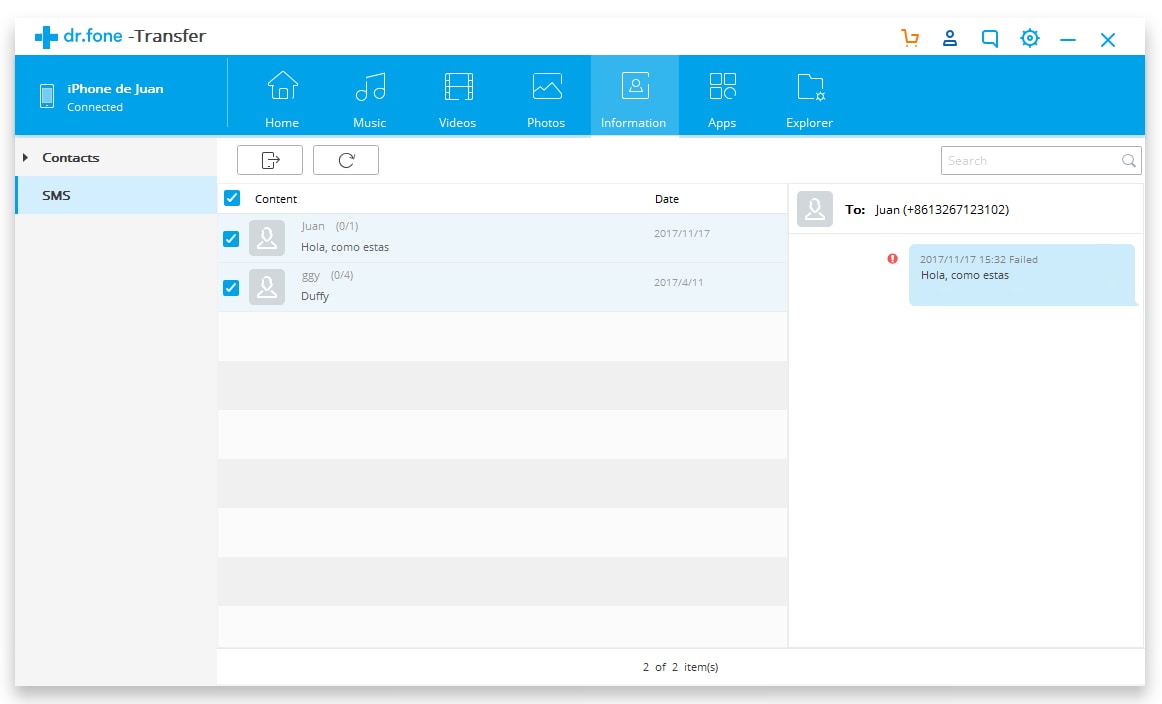
चरण 5 - विकल्पहरू मार्फत जानुहोस् र तपाईंले स्थानान्तरण गर्न चाहनुभएको सन्देशहरूमा टिक गर्नुहोस्। माथिल्लो क्षेत्रमा निर्यात बटन क्लिक गर्नुहोस् र HTML मा निर्यात चयन गर्नुहोस्।
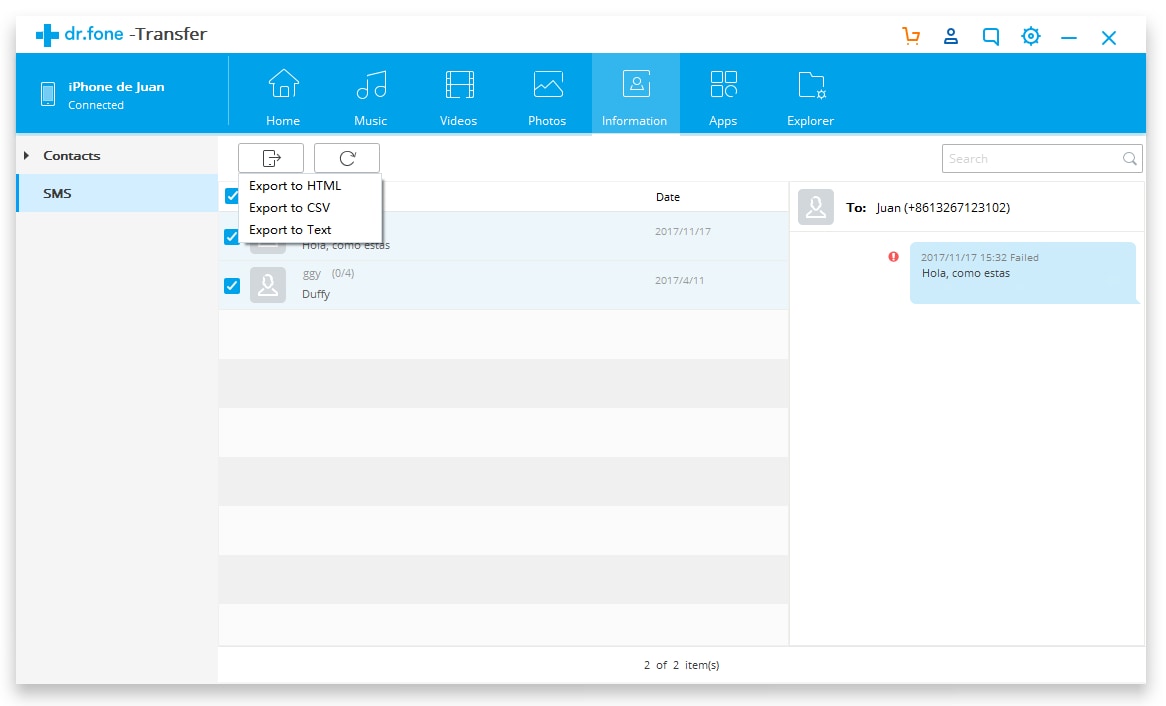
चरण 6 - तपाईंको कम्प्युटरमा निर्यात गर्दा, फाइल HTML ढाँचामा निर्यात भइरहेको छ भनेर सुनिश्चित गर्नुहोस्।
अब तपाईंले आफ्नो कम्प्युटरमा आफ्नो पाठ सन्देश HTML फाइल पाउनुभएको छ, यसलाई प्रयोगयोग्य PDF फाइलमा परिणत गर्ने बारे सोच्न सुरु गर्ने समय हो। यसको लागि, हामी PDF Crowd भनेर चिनिने नि:शुल्क अनलाइन उपकरण प्रयोग गर्नेछौं।
चरण 7 - PDF क्राउड वेबसाइटमा जानुहोस् । निश्चित गर्नुहोस् कि 'HTML फाइल रूपान्तरण गर्नुहोस्' ट्याब चयन गरिएको छ र त्यसपछि 'ब्राउज' बटनमा क्लिक गर्नुहोस्। यसले एउटा सञ्झ्याल खोल्नेछ जहाँ तपाइँ हामीले माथिको चरणमा सुरक्षित गरेको HTML फाइल छनोट गर्न सक्षम हुनुहुनेछ।
चरण 8 - जब तपाईंले फाइल फेला पार्नुभयो, 'ठीक' बटनमा क्लिक गर्नुहोस्, त्यसपछि 'पीडीएफमा रूपान्तरण गर्नुहोस्' बटनमा क्लिक गर्नुहोस्। यो रूपान्तरण प्रक्रियाले केहि मिनेट मात्र लिनेछ, तपाईले आफ्नो फाइल भित्र कति पाठ सन्देशहरू रूपान्तरण गर्न खोज्दै हुनुहुन्छ भन्ने आधारमा।
चरण 9 - 'डाउनलोड' बटनमा क्लिक गर्नुहोस् र पीडीएफ फाइल तपाईंको कम्प्युटरमा सुरक्षित हुनेछ र तपाईंले चाहेको भए तापनि प्रयोग गर्नका लागि तयार हुनेछ!
त्यो PDF मा iPhone पाठ सन्देशहरू निर्यात गर्न कति सजिलो छ।
यसलाई नि: शुल्क प्रयास गर्नुहोस् यसलाई निःशुल्क प्रयास गर्नुहोस्
आईफोनबाट PDF मा पाठ सन्देशहरू निर्यात गर्न Windows कम्प्युटर प्रयोग गर्दै
सायद विन्डोज पूर्ण प्रयोग गरेर iphone बाट pdf मा पाठ सन्देशहरू निर्यात गर्ने सबैभन्दा सजिलो तरिका Google Chrome 'Print' प्रकार्य प्रयोग गर्नु हो। थप कुरा के हो भने, यो विधिले पाठ सन्देशहरूलाई धेरै सजिलै पढ्न-पढ्न मिल्ने फेसनमा राख्छ।
चरण 1 - यदि तपाईंले पहिले नै Google Chrome ब्राउजर पाउनुभएको छ भने, यसलाई आफ्नो कम्प्युटरमा खोल्नुहोस्। यदि होइन भने, तपाईंले यसलाई Google Chrome वेबसाइटबाट डाउनलोड र स्थापना गर्न आवश्यक छ ।
चरण 2 - एक पटक स्थापना भएपछि, आफ्नो कम्प्युटरमा आफ्नो HTML फाइल फेला पार्नुहोस्, दायाँ क्लिक गर्नुहोस् र यसलाई Chrome ब्राउजरबाट खोल्नुहोस्।
चरण 3 - अब प्रिन्ट मेनु खोल्न आफ्नो किबोर्डमा CTRL + P थिच्नुहोस्।
चरण 4 - मेनुमा, 'परिवर्तन गर्नुहोस्' बटन चयन गर्नुहोस्, त्यसपछि 'PDF को रूपमा बचत गर्नुहोस्' विकल्प।
चरण 5 - तपाईको पाठ सन्देशहरू प्रिन्ट गर्नुको सट्टा, iPhone पाठ सन्देशहरूलाई PDF मा रूपान्तरण गर्न 'ठीक छ' क्लिक गर्नुहोस्।
आईफोन पाठ सन्देशहरू PDF मा निर्यात गर्न म्याक कम्प्युटर प्रयोग गर्दै
यदि तपाइँ म्याक कम्प्यूटर प्रयोग गर्दै हुनुहुन्छ भने, तपाइँको HTML पाठ सन्देश फाइललाई PDF कागजातमा रूपान्तरण गर्नको लागि आउँदछ जुन Chrome प्रविधिसँग मिल्दोजुल्दो छ तर तपाइँको म्याकको निर्मित सफारी ब्राउजर प्रयोग गर्दछ।
चरण 1 - सफारी ब्राउजर प्रयोग गरेर आफ्नो HTML फाइल खोल्नुहोस्।
चरण २ - उपकरणपट्टीबाट प्रिन्ट मेनु खोल्नुहोस्।
चरण 3 - यहाँ, तपाईं आफ्नो सेटिङहरू सम्पादन गर्न सक्षम हुनुहुनेछ, तर यदि तपाईंले तल बायाँ-हाततिर हेर्नुभयो भने, तपाईंले 'PDF' भन्ने विकल्प देख्नुहुनेछ। आफ्नो फाइललाई प्रयोगयोग्य PDF कागजातमा रूपान्तरण गर्न यो क्लिक गर्नुहोस्।
iPhone सन्देश
- आईफोन सन्देश मेटाउने मा रहस्य
- आईफोन सन्देशहरू पुन: प्राप्ति गर्नुहोस्
- आईफोन सन्देशहरू पुन: प्राप्ति गर्नुहोस्
- आईफोन फेसबुक सन्देश रिकभर गर्नुहोस्
- iCloud सन्देश पुनर्स्थापित गर्नुहोस्
- ब्याकअप आईफोन सन्देशहरू
- आईफोन सन्देशहरू बचत गर्नुहोस्
- आईफोन सन्देशहरू स्थानान्तरण गर्नुहोस्
- थप आईफोन सन्देश चालहरू






सेलेना ली
मुख्य सम्पादक