6 समाधानहरू समाधान गर्न आईट्यून्सले आईफोन ब्याकअप गर्दैन
मार्च ०७, २०२२ • यसमा फाइल गरियो: डिभाइस डेटा व्यवस्थापन गर्नुहोस् • प्रमाणित समाधानहरू
त्यसोभए मूल रूपमा, हामी सबैलाई यस तथ्यको बारेमा राम्ररी थाहा छ कि iTunes यसको सबै अद्भुत सुविधाहरू र अनुप्रयोगहरूको साथसाथै हाम्रो पीसीमा हाम्रो जानकारी सुरक्षित रूपमा भण्डारण गर्ने सुविधा प्रदान गर्ने उत्कृष्ट अनुप्रयोग हो। जे होस्, यो साँच्चै निराश हुन सक्छ जब तपाईंको आईफोन iTunes मा ब्याकअप गर्दैन। यस लेखमा, हामीले 6 भरपर्दो प्रविधिहरू ल्याएका छौं जसद्वारा तपाईं सजिलैसँग आफ्ना फाइलहरू ब्याकअप गर्न सक्नुहुन्छ। ती समाधानहरू र तिनीहरू कसरी लागू गर्न सकिन्छ भन्ने बारे थप जान्नको लागि, पढ्न जारी राख्नुहोस्।
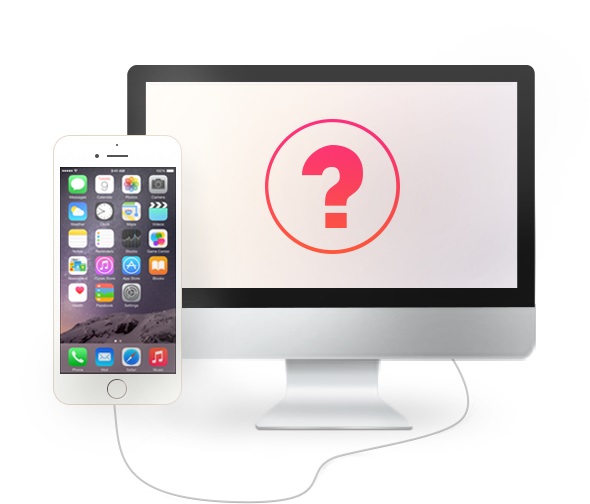
भाग 1: 6 विधिहरू iTunes जीत फिक्स गर्न
हामीले तल उल्लेख गरेका विधिहरू धेरै लोकप्रिय र भरपर्दो छन्, र हामी प्रायः यी चालहरूको कामको राम्रो प्रतिक्रियाहरू सुन्छौं। त्यसोभए, यदि तपाईंको आईट्युन्सले आईफोन ब्याकअप गर्दैन भने चरणहरू पालना गर्नुहोस् र तपाईं जानको लागि राम्रो हुनुहुन्छ।
विधि 1: आफ्नो कम्प्युटर र आफ्नो iPhone पुन: सुरु गर्नुहोस्
यो सजिलो छ र धेरै जसो समय काम गर्दछ। त्यहाँ एउटा साधारण सफ्टवेयर समस्या हुन सक्छ जुन ब्याकअपलाई प्रतिबन्धित वा रोकिरहेको छ। त्यसोभए, यस अवस्थामा, दुवै यन्त्रहरू पुन: सुरु गर्नुहोस् र जाँच गर्नुहोस् कि समस्या अझै रहिरहन्छ। यदि यो गर्छ भने, त्यसपछि अर्को विधिमा जानुहोस्।
आफ्नो iPhone पुन: सुरु गर्नुहोस्
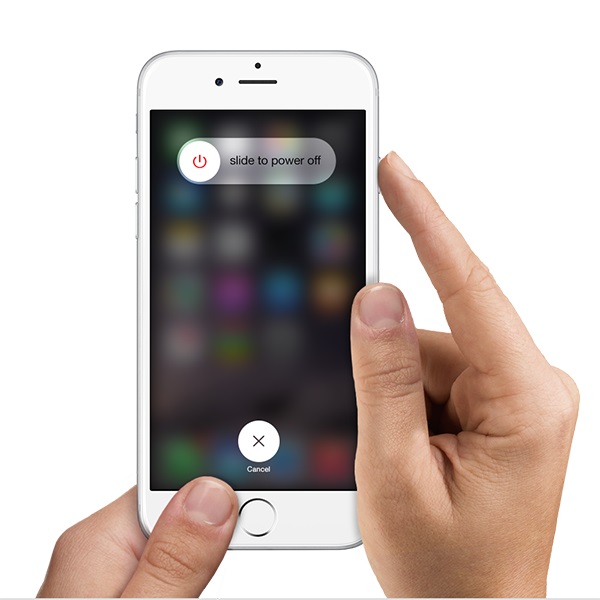
आफ्नो आईफोन पुन: सुरु गर्न, पावर र निद्रा/ब्यूँझने बटन थिच्नुहोस् र होल्ड गर्नुहोस् र स्क्रिनमा स्लाइड देख्ने बित्तिकै पावर अफ गर्न स्लाइड गर्नुहोस् र बटनहरू छोड्नुहोस् र यसलाई स्वाइप गर्नुहोस्।
आफ्नो कम्प्युटर पुन: सुरु गर्नुहोस्
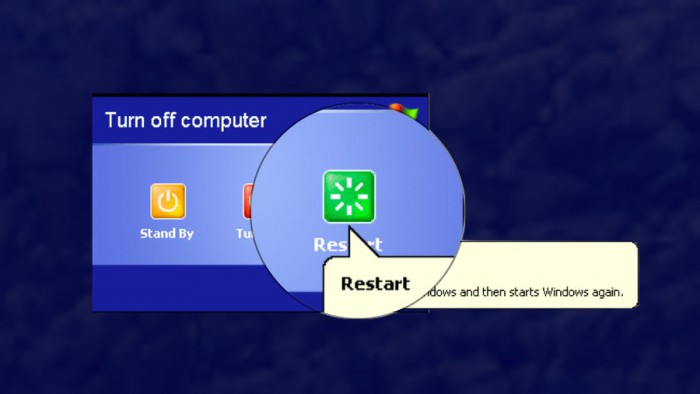
तपाइँको पीसी पुन: सुरु गर्न, तपाइँ सबै स्क्रिनहरू बन्द गर्न र फोल्डरहरू खोल्न निश्चित गर्नुहोस् कि तपाइँ कुनै पनि महत्त्वपूर्ण डेटा गुमाउनु हुन्न। अब, स्टार्ट मेनुमा नेभिगेट गर्नुहोस् र पावर र बन्द चयन गर्नुहोस् वा alt+f4 थिच्नुहोस् र पुनः सुरु गर्नुहोस् छनौट गर्नुहोस्।
विधि 2. अर्को USB पोर्ट प्रयास गर्नुहोस्
प्रायः यो हुन्छ कि तपाइँको पीसीमा USB पोर्टहरूले समस्या दिन थाल्छ र सामान्य रूपमा काम गर्दैन। त्यसोभए, यो USB पोर्ट होइन भनेर पुष्टि गर्नको लागि, हामी तपाईंलाई पोर्ट परिवर्तन गर्न र अर्को पोर्टमा तार प्लग गर्न सुझाव दिन्छौं। अब फेरि ब्याकअप गर्ने प्रयास गर्नुहोस् कि यदि यसले काम गर्छ भने त्यहाँ सधैं अर्को चाल छ जसले मद्दत गर्न सक्छ।

3. सफ्टवेयर अपडेटहरूको लागि जाँच गर्नुहोस्
यस विधिमा, तपाईंले आफ्नो iTunes र PC को संस्करणहरू अप टु डेट छन् भने जाँच गर्न आवश्यक छ। यो गर्नका लागि निर्देशनहरू पालना गर्नुहोस्:
म कसरी मेरो कम्प्युटरमा iTunes अपग्रेड गर्छु?
iTunes मा, कुनै पनि अद्यावधिकहरू जाँच गर्न, मद्दत गर्न नेभिगेट गर्नुहोस् र "अपडेटहरूको लागि जाँच गर्नुहोस्" चयन गर्नुहोस्। तपाइँसँग हालको संस्करण छ वा छैन भनेर तपाइँलाई जानकारी दिने स्क्रिन पप अप हुनेछ। यदि यसले दिएको निर्देशनहरू पालना नगर्नुहोस्, र तिनीहरूले तपाईंलाई तलको चित्रमा देखाइए अनुसार अपडेट स्क्रिनमा लैजानेछन्।
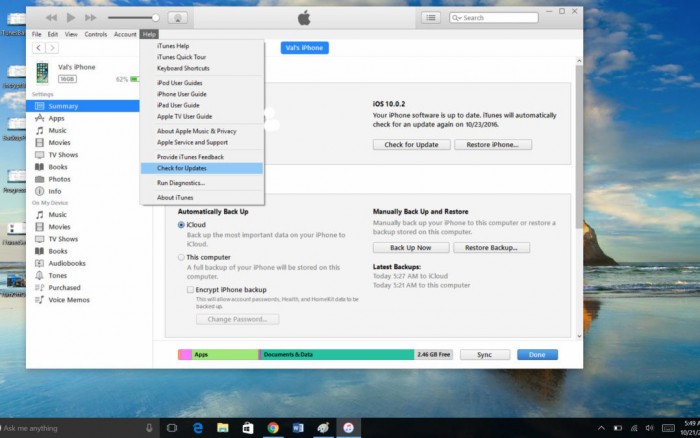
म कसरी मेरो आईफोन सफ्टवेयर अपग्रेड गर्छु?
तपाईं यो iTunes मार्फत वा सीधा आफ्नो iPhone मा गर्न सक्नुहुन्छ। iTunes मा, अपडेटहरूको लागि जाँच गर्नुहोस् मा क्लिक गर्नुहोस्। तपाईंको यन्त्रमा, सेटिङहरू → सामान्य → सफ्टवेयर अपडेटमा जानुहोस्। र त्यहाँ तपाइँ नवीनतम अपडेट पाउनुहुनेछ।
विन्डोज अपग्रेड गर्नुहोस्
अब, यो उत्तिकै महत्त्वपूर्ण छ। यदि तपाइँको विन्डोजमा पुरानो संस्करण स्थापित छ भने एक असंगतता समस्या हुन सक्छ। सफ्टवेयर अद्यावधिकहरूको लागि आफ्नो कम्प्युटर जाँच गर्न स्टार्ट मेनुमा जानुहोस्, सेटिङहरू ट्याप गर्नुहोस् र त्यसपछि अद्यावधिक र सुरक्षा। अपडेटहरूको लागि जाँच गर्नुहोस् र कुनै पनि उपलब्ध चयन गर्नुहोस् त्यसपछि क्लिक गर्नुहोस् र तिनीहरूलाई स्थापना गर्नुहोस् कि यी सबै अद्यावधिकहरूले अर्कोमा सारिएको छ कि छैन भनेर हेर्नको लागि।
4. सुनिश्चित गर्नुहोस् कि तपाइँको PC मा पर्याप्त भण्डारण छ
कहिलेकाहीं, हामी अनजानमा हाम्रो iPhone मा भएका सबै जानकारीहरू स्थानान्तरण गर्छौं किनकि यसले ठूलो डेटा राख्न सक्छ, र यसले भण्डारणको कमी हुन सक्छ जसले सम्भवतः यो ब्याकअप समस्या निम्त्याउन सक्छ। यदि तपाईंले ब्याकअप गर्ने प्रयास गर्दा त्रुटि प्राप्त गर्नुभयो भने, यसले पर्याप्त डिस्क स्पेस नभएको उल्लेख गर्दछ, जसले कम उपलब्ध ठाउँको कारणले तपाईंको आईफोनले तपाईंको पीसीमा ब्याकअप गर्दैन। तपाइँ तपाइँको पीसीबाट अनावश्यक फाइलहरू मेटाएर वा पुरानो ब्याकअप इतिहास मेटाएर थप भण्डारण प्राप्त गर्न सक्नुहुन्छ।
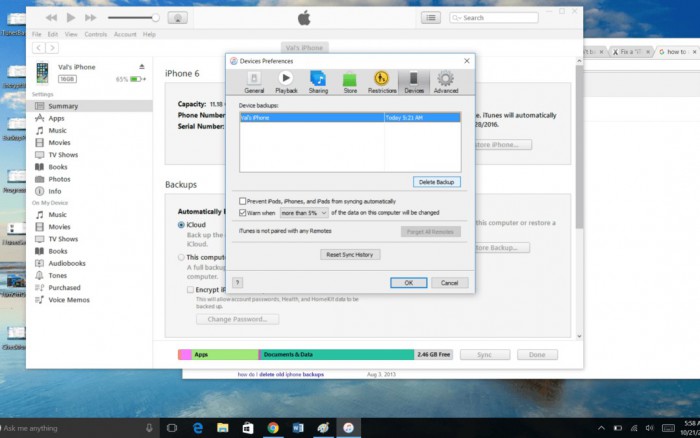
सम्पादन मेनुमा, प्राथमिकताहरू चयन गर्नुहोस्। र बक्समा उपकरणहरू ट्याब चयन गर्नुहोस्। थप, कुनै पनि पुरानो ब्याकअप चयन गर्नुहोस् र यसलाई मेटाउनुहोस्।
5. समस्याहरूको लागि आफ्नो कम्प्युटरको सुरक्षा सफ्टवेयर जाँच गर्नुहोस्
PC मा हाम्रो जानकारी सुरक्षित र सुरक्षित राख्नको लागि हामीलाई सधैं एन्टिभाइरस वा एन्टि-स्पाइवेयर प्रयोग गर्न भनिएको छ। तर, यी सफ्टवेयरको सेटिङहरूले जडान र ब्याकअप प्रक्रियालाई पनि प्रतिबन्धित गर्न सक्छ। यो सुरक्षा सफ्टवेयरले यी समस्याहरू निम्त्याउँछ कि भनेर जाँच गर्न, त्यसपछि तपाइँ मद्दत मेनुको प्रयोग गर्न सक्नुहुन्छ कि तपाइँको आईफोन अधिकृत छ वा छैन भनेर हेर्न र तदनुसार सेटिङहरू परिवर्तन गर्नुहोस्। ब्याकअप प्रक्रियाबाट गुज्रिरहेको बेला तपाइँ तपाइँको सुरक्षा सफ्टवेयर असक्षम गर्न सक्नुहुन्छ।
6. Apple समर्थनलाई सम्पर्क गर्नुहोस्।
तपाईको लागि केहि काम गरेन जस्तो देखिन्छ, जुन अनौठो छ किनकि माथिका विधिहरू एक पटक सबैभन्दा प्रभावकारी हुन्छन्। एप्पल धेरै उपयोगी छ जब यो प्रयोगकर्ताहरूलाई समस्यामा पर्न आउँछ। तिनीहरूले तपाईंलाई मद्दत सोध्ने धेरै तरिकाहरू प्रस्ताव गर्छन्। तपाईं तिनीहरूको आधिकारिक वेबसाइट भ्रमण गर्न सक्नुहुन्छ र आफ्नो क्षेत्रको लागि समर्थन विवरणहरू प्राप्त गर्न सक्नुहुन्छ।
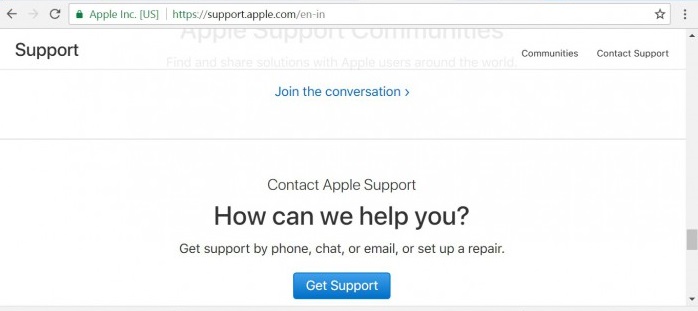
भाग 2: उत्तम iTunes जगेडा विकल्प - iOS डाटा जगेडा र पुनर्स्थापना
सुसमाचार यो हो कि तपाईले यी समस्याहरूको सामना गर्नुपर्दैन किनकि त्यहाँ ब्याकअप र रिस्टोरको लागि iTunes को एक अद्भुत विकल्प छ। हो, हामी Dr.Fone - फोन ब्याकअप (iOS) को बारेमा कुरा गर्दैछौं । यो किटले तपाइँको आईफोन र आईप्याडमा सबै डाटाको सम्पूर्ण ब्याकअप गर्न अनुमति दिन्छ। साथै, जब तपाइँ तिनीहरूलाई तपाइँको फोनमा फिर्ता प्राप्त गर्न चाहानुहुन्छ तपाइँ सजिलै संग उही उपकरण प्रयोग गरेर गर्न सक्नुहुन्छ। हामी यसलाई दृढताका साथ सिफारिस गर्छौं किनकि यो iTunes वा iCloud प्रयोग गर्नु भन्दा राम्रो विकल्प हो।
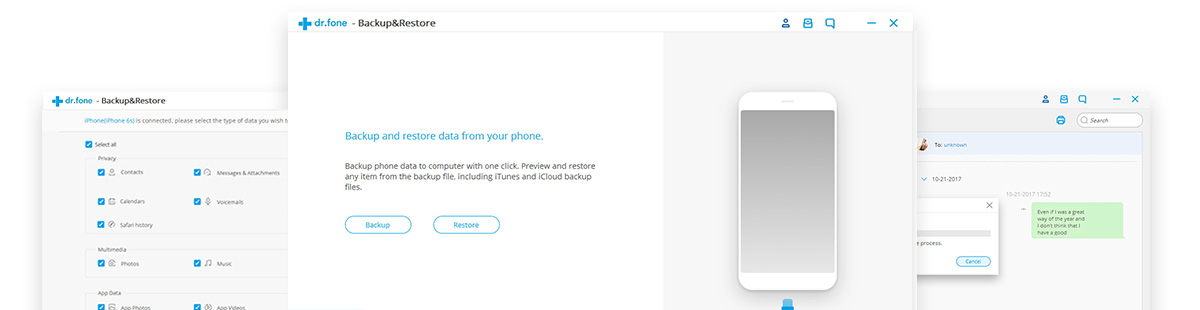
यसको बारेमा अचम्मको कुरा यो हो कि यो प्रक्रिया कार्यान्वयन गर्न एक क्लिक मात्र लिन्छ। त्यो महान छैन?
साथै, तपाइँ तपाइँको PC मा ब्याकअप फाइलबाट फोटो, संगीत, भिडियो, सन्देशहरू सहित कुनै पनि फाइलहरू प्रसारण र निर्यात गर्न सक्नुहुन्छ, केहि नामको लागि र तिनीहरूलाई HTML, CSV वा vCard जस्ता ढाँचाहरूमा बचत गर्न सक्नुहुन्छ।
यसबाहेक, त्यहाँ कुनै डेटा हानि हुनेछैन र कुनै पनि अनुकूलता समस्या हुनेछैन, जुन हामी सामान्यतया iTunes प्रयोग गर्दा सामना गर्छौं।
सबै भन्दा राम्रो कुरा यो टुलकिट सबै iOS यन्त्रहरू र नवीनतम iOS संस्करणहरूमा पनि काम गर्दछ। साथै, iOS डाटा ब्याकअप र रिस्टोरले तपाईंलाई ब्याकअपबाट पुनर्स्थापना गर्न चाहने फाइलहरू र वस्तुहरूको पूर्वावलोकन गर्न दिन्छ।
अरू के माग्न सक्छ?
Wondershare बाट यस प्रकारको सफ्टवेयरको बारेमा जान्नको लागि https://drfone.wondershare.com/iphone-backup-and-restore.html मा जानुहोस्।
हामी आशा गर्छौं कि हामीले तपाईंको समस्या हल गरिसकेका छौं जहाँ तपाईंको iTunes iPhone ब्याकअप गर्दैन। साथै, यस लेखमा, हामीले iTunes प्रयोग गरेर ब्याकअप आईफोनका सबै महत्त्वपूर्ण पक्षहरूलाई यसको Dr.Fone टूलकिटमा आईफोन वैकल्पिक सहित समेट्ने प्रयास गरेका छौं। जे होस्, तपाईले गर्न रोज्नुहुन्छ, हामीलाई तपाईको प्रतिक्रिया मार्फत सूचित राख्नुहोस् ताकि हामी सुधार तर्फ काम गर्न सक्छौं।
iTunes
- iTunes ब्याकअप
- iTunes ब्याकअप पुनर्स्थापित गर्नुहोस्
- iTunes डाटा रिकभरी
- iTunes ब्याकअपबाट पुनर्स्थापना गर्नुहोस्
- iTunes बाट डाटा रिकभर गर्नुहोस्
- आईट्यून्स ब्याकअपबाट फोटोहरू पुन: प्राप्ति गर्नुहोस्
- iTunes ब्याकअपबाट पुनर्स्थापना गर्नुहोस्
- iTunes ब्याकअप दर्शक
- नि: शुल्क iTunes ब्याकअप एक्स्ट्रक्टर
- iTunes ब्याकअप हेर्नुहोस्
- iTunes जगेडा सुझाव






एलिस एमजे
कर्मचारी सम्पादक