आईप्याड/आईफोन स्क्रिनलाई टिभीमा कसरी मिरर गर्ने
मार्च ०७, २०२२ • यसमा फाइल गरियो: फोन स्क्रिन रेकर्ड गर्नुहोस् • प्रमाणित समाधानहरू
के तपाइँ तपाइँको एक साथीलाई ईर्ष्या गर्दै हुनुहुन्छ जसले तपाइँको आईप्याड / आईफोन स्क्रिनलाई उनीहरूको टिभीमा प्रोजेक्ट गर्न सक्षम छ? तपाईं पनि त्यसै गर्न चाहनुहुन्छ तर अलिकति डराएको महसुस गर्नुहोस् जसले तपाईंलाई यहाँ अवतरण गर्यो। यो वास्तवमा गर्न साँच्चै सजिलो छ र तपाइँ कसरी टिभीमा आईप्याड मिरर वा टिभीमा आईफोन स्क्रिन मिरर गर्ने सिक्नको लागि सही ठाउँमा आउनुभयो।
आफ्नो आईप्याड वा आईफोनको सानो स्क्रिनको सीमाबाट आफूलाई मुक्त गर्न पढ्न स्वतन्त्र महसुस गर्नुहोस्; तपाईंले यो कसरी गर्ने भनेर थाहा पाउनुभएपछि परिवार र साथीहरूसँग तपाईंको छुट्टीको तस्विर र भिडियोहरू साझा गर्नु धेरै राम्रो हुन्छ! तपाईंले भर्खरै किन्नुभएका नयाँ सेतो सोफामा थप भीडभाड हुने छैन र सबैले तपाईंको आईप्याड वा आईफोन हेर्नको लागि एकअर्काको नजिक पुग्ने प्रयास गर्दा हावाको लागि झगडा गर्नु पर्दैन!
भाग १: एप्पल टिभीमा आईप्याड/आईफोन मिरर गर्नुहोस्
यदि तपाइँ एक एप्पल फ्यानब्वाय वा फ्यानगर्ल हुनुहुन्छ भने, तपाइँको घर सम्भवतः सबै चीज र एप्पलले भरिएको छ। यदि तपाइँसँग एप्पल टिभी छ भने, तपाइँलाई तपाइँको आईफोन वा आईप्याड को सामग्री मिरर गर्न को लागी धेरै सजिलो हुनेछ ---एयरप्ले प्रयोग गरेर केहि स्वाइप र ट्यापहरु संग स्क्रिन बीम गर्न सजिलो छ।
तलका चरणहरू आईफोनहरूका लागि हुन् तर यदि तपाईं आईप्याडलाई एप्पल टिभीमा मिरर गर्न चाहनुहुन्छ भने यसले काम गर्नुपर्छ।
- तल्लो बेजेल माथि स्वाइप गरेर नियन्त्रण केन्द्र खोल्नुहोस्।
- AirPlay प्रतिमा ट्याप गर्नुहोस्।
- स्रोत सूचीबाट, AirPlay मार्फत आफ्नो iPhone लाई टिभीमा जडान गर्न Apple TV ट्याप गर्नुहोस्। तपाईं स्रोत सूचीमा फर्केर आफ्नो iPhone मा ट्याप गरेर यसलाई बन्द गर्न सक्नुहुन्छ।
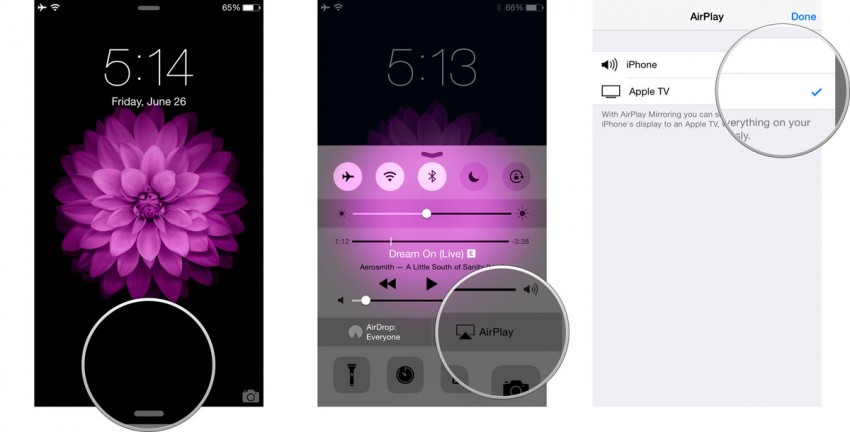
भाग २: एप्पल टिभी बिना आईप्याड/आईफोन मिरर गर्नुहोस्
यदि तपाइँ कामको लागि धेरै यात्रा गर्नुहुन्छ र तपाइँको आईप्याड वा आईफोन बाट तपाइँको प्रस्तुतीकरण को सामग्री स्ट्रिम गर्न को लागी, तपाइँलाई थाहा हुनुपर्छ कि त्यहाँ सधैं एक एप्पल टिभी स्थल मा छैन। यी अवस्थाहरूमा, HDMI एडाप्टर केबल र Apple द्वारा लाइटनिङ डिजिटल एभी एडाप्टर भएको। यसको मतलब यो हो कि तपाइँ अर्को वस्तु बोक्नुहुनेछ तर यो स्थानमा तपाइँको प्रस्तुतीकरणहरू प्रोजेक्ट गर्न सक्षम नहुनु भन्दा धेरै राम्रो छ।
यो विधि पनि राम्रो छ यदि तपाईं धेरै एपहरू आदि प्रयोग गर्न इच्छुक हुनुहुन्न भने। किनभने तपाईंलाई आफ्नो सामग्रीको ठूलो दृश्यको आनन्द लिन सक्षम हुनको लागि केवल दुईवटा केबलहरू चाहिन्छ।
एचडीएमआई एडाप्टर केबल प्रयोग गरेर टिभीमा आईफोन स्क्रिनलाई कसरी मिरर गर्न सक्नुहुन्छ ---तपाईले यसलाई आईप्याडका लागि पनि प्रयोग गर्न सक्नुहुन्छ:
- लाइटनिङ डिजिटल AV एडाप्टरलाई आफ्नो iPad/iPhone मा जडान गर्नुहोस्।
- उच्च गतिको HDMI केबल प्रयोग गरेर टिभीमा एडाप्टर जडान गर्नुहोस्।
- टिभी वा प्रोजेक्टरको रिमोट कन्ट्रोल प्रयोग गरेर, सम्बन्धित HDMI इनपुट स्रोत चयन गर्नुहोस्। तपाईंले आफ्नो आईप्याड वा आईफोनको सामग्री स्क्रिनमा हेर्न सक्षम हुनुपर्दछ।
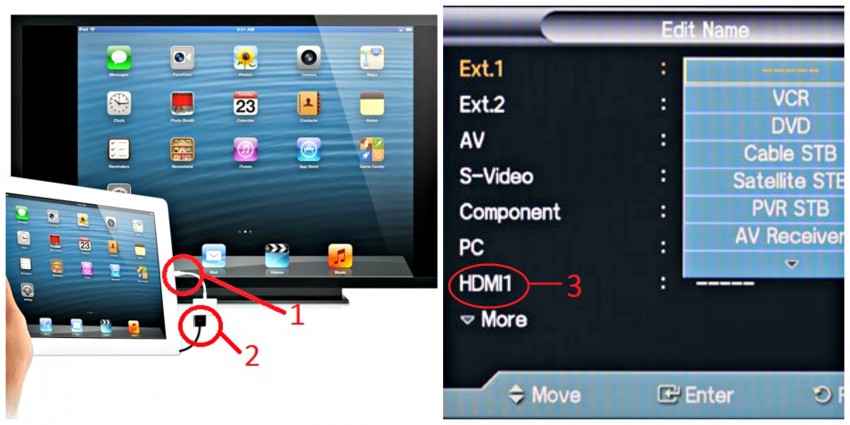
सुझाव 1: तपाईंले तदनुसार प्रदर्शन अनुपात समायोजन गर्न आवश्यक हुन सक्छ।
सुझाव २: लामो प्रस्तुति पछि पनि तपाइँको यन्त्रमा पावर छ भनी सुनिश्चित गर्दै तपाइँ यो विधि प्रयोग गरेर तपाइँको प्रस्तुतीकरण गर्दा तपाइँको iPad/iPhone चार्ज गर्न सक्नुहुन्छ।
भाग 3: Chromecast को साथ टिभीमा आईप्याड/आईफोन मिरर गर्नुहोस्
यदि तपाईंसँग Apple TV छैन तर अझै पनि iPhone स्क्रिनलाई TV मा मिरर गर्न चाहनुहुन्छ भने, तपाईंले Chromecast प्रयोग गर्न रोज्न सक्नुहुन्छ। यो एउटा यन्त्र हो जुन iPhones र iPads बाट सामग्री प्रत्यक्ष रूपमा तपाइँको TV मा प्रसारण गर्न डिजाइन गरिएको हो ताकि तपाइँ चलचित्र वा शो हेर्न, खेल खेल्न वा तस्विर एल्बम प्रस्तुत गर्न सक्नुहुन्छ।
आईप्याडलाई टिभीमा मिरर गर्ने तरिका यहाँ छ:
- Chromecast यन्त्रलाई आफ्नो TV मा प्लग इन गर्नुहोस्, यसलाई पावर गर्नुहोस् र आफ्नो TV खोल्नुहोस्। उपयुक्त HDMI इनपुट सेटिङमा स्विच गर्नुहोस्।
- आफ्नो iPad वा iPhone मा Chromecast एप डाउनलोड गर्नुहोस्।
- आफ्नो iPhone मा WiFi खोल्नुहोस् र आफ्नो Chromecast मा जडान गर्नुहोस्।
- क्रोमकास्ट एप लन्च गर्नुहोस्---यसले स्वचालित रूपमा तपाईंको iPad वा iPhone मा अवस्थित र जडान गरेको हुनुपर्छ। सेटअप पूरा गर्नुहोस्---उपकरणको पुन:नामाकरण गर्नुहोस् (वैकल्पिक) र कुन WiFi नेटवर्कमा तपाईं जडान हुन चाहनुहुन्छ चयन गर्नुहोस्। तपाईंको iPad वा iPhone र Chromecast दुवै एउटै नेटवर्कमा जडान भएका छन् भनी सुनिश्चित गर्नुहोस्।
- क्रोमकास्ट-समर्थित एपहरू (नेटफ्लिक्स, यूट्यूब, फोटो कास्ट आदि) कास्ट गर्न, एप सुरु गर्नुहोस् र एपको दायाँ कुनामा अवस्थित Chromecast आइकनमा क्लिक गर्नुहोस् र Chromecast विकल्प चयन गर्नुहोस्।
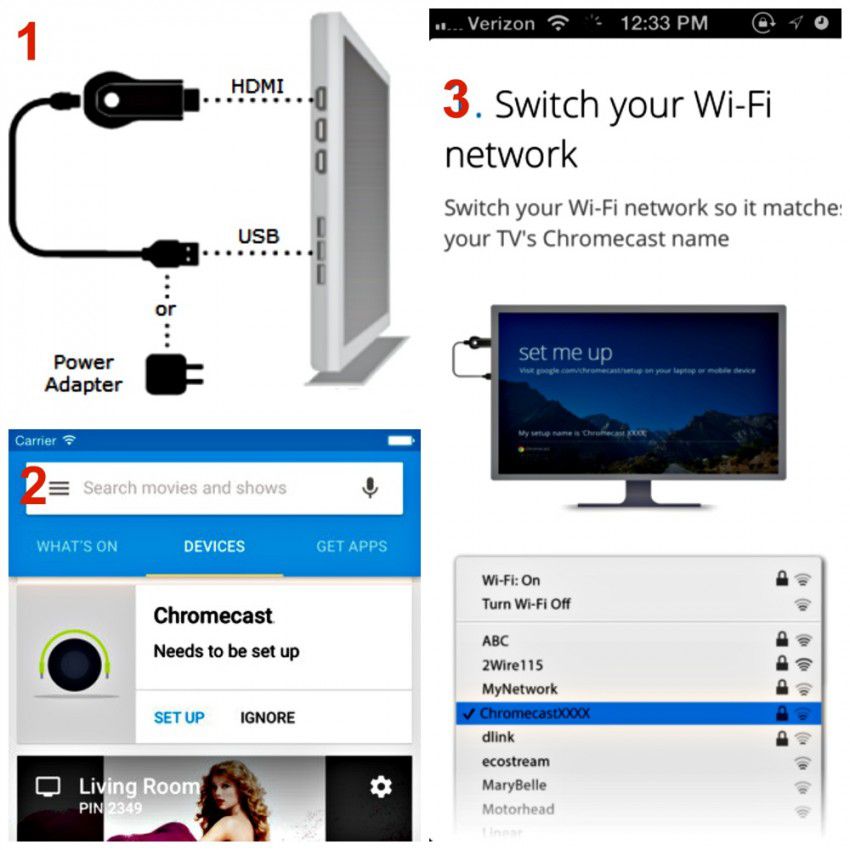
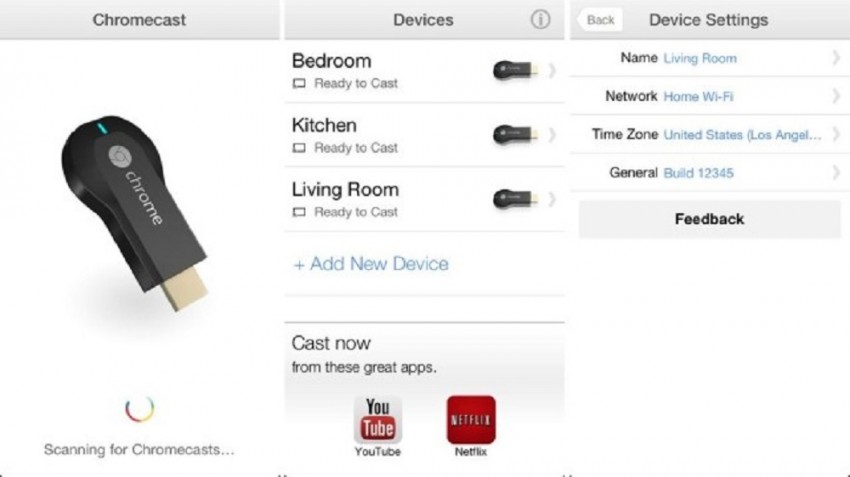
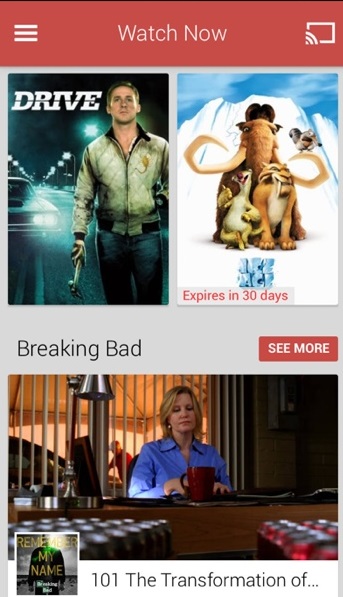
भाग 4: Roku मार्फत आईप्याड/आईफोन टिभीमा मिरर गर्नुहोस्
Roku केही मिररिङ यन्त्रहरू मध्ये एक हो जसले प्रयोगकर्ताहरूलाई आफ्नो आईप्याड वा आईफोनबाट आफ्नो iOS एपमा "Play on Roku" सुविधाको साथ संगीत र फोटोहरू स्ट्रिम गर्न सक्षम बनाउँछ। यद्यपि, ध्यान दिनुहोस् कि यसले तपाइँलाई iTunes बाट सिधै खरिद गर्नुभएको गीतहरू र भिडियोहरू स्ट्रिम गर्न दिँदैन।
यहाँ छ कसरी आईप्याडलाई टिभीमा मिरर गर्ने वा आईफोन स्क्रिनलाई टिभीमा मिरर गर्ने Roku प्रयोग गरेर:
- HDMI केबल प्रयोग गरेर आफ्नो Roku प्लेयरलाई आफ्नो TV मा जडान गर्नुहोस्। यसलाई पावर गर्नुहोस् र आफ्नो टिभी खोल्नुहोस्। इनपुट स्रोतलाई HDMI मा परिवर्तन गर्नुहोस्।
- Roku उठाउन र आफ्नो TV मा जान आफ्नो TV मा सेटअप चरणहरू पालना गर्नुहोस्।
- आफ्नो iPad वा iPhone मा Roku एप डाउनलोड गर्नुहोस्।
- तपाईंको आईप्याड वा आईफोनबाट तपाईंको टिभीमा सामग्री मिरर गर्न सुरु गर्न, रोकुमा प्ले गर्नुहोस् विकल्पमा क्लिक गर्नुहोस् र तपाईंले आफ्नो टिभीमा प्रोजेक्ट गर्न चाहनुभएको मिडियाको प्रकार (संगीत, फोटो वा भिडियो) मा क्लिक गर्नुहोस्।

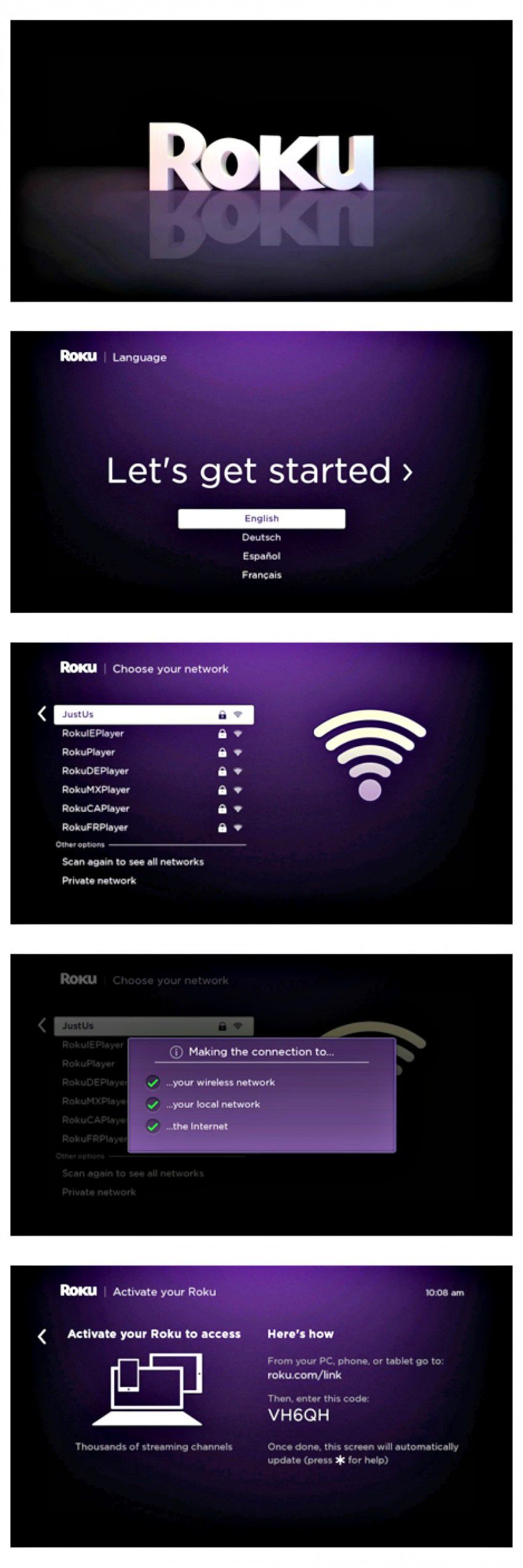
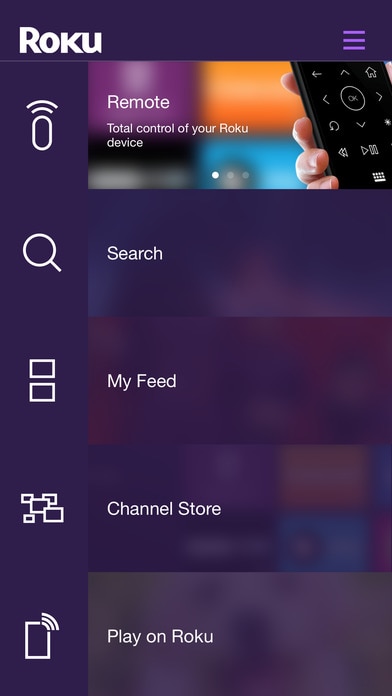
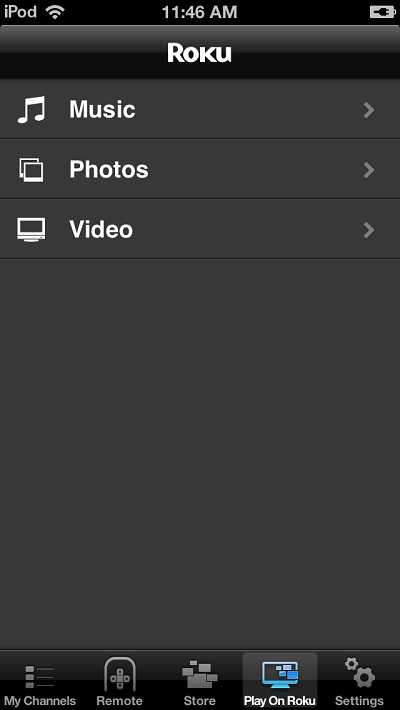
र त्यो चार तरिकाहरू थिए जसमा तपाईंले आईफोन स्क्रिनलाई टिभीमा मिरर गर्न सक्नुहुन्छ --- तिनीहरूले तपाईंको आईप्याडको लागि पनि त्यस्तै काम गर्नुपर्छ। हामी सिफारिस गर्छौं कि यदि तपाइँ पहिले नै धेरै एप्पल उपकरणहरू प्रयोग गर्नुहुन्छ भने, तपाइँलाई तपाइँको iPhone वा iPad लाई Apple TV मा प्रोजेक्ट गर्न सजिलो हुनेछ। जे होस्, सबैले Apple TV किन्न सक्दैनन् त्यसैले हामी आशा गर्छौं कि अन्य विकल्पहरू तपाईंको लागि उत्कृष्ट समाधानहरू साबित हुनेछन्--- अब कसैले "टिभीमा iPad कसरी मिरर गर्ने?" सोध्दा तपाईं खाली हुनुहुनेछैन। किनभने अब, तपाईंसँग चार जवाफहरू छन्! भाग्यले साथ दिओस्!





जेम्स डेभिस
कर्मचारी सम्पादक