सैमसंगबाट पीसीमा फाइलहरू स्थानान्तरण गर्ने 3 तरिकाहरू
अप्रिल २७, २०२२ • यसमा फाइल गरियो: फोन र पीसी बीचको डेटा ब्याकअप गर्नुहोस् • प्रमाणित समाधानहरू
एन्ड्रोइड उपकरणबाट पीसीमा फाइलहरू स्थानान्तरण गर्न यो साँच्चै सजिलो छ। यदि तपाइँ एक सैमसंग उपकरण प्रयोगकर्ता हुनुहुन्छ भने, तपाइँ एन्ड्रोइड प्रयोगकर्ता हुन सम्भव छ किनभने Samsung ले आफ्नो अपरेटिङ सिस्टमको रूपमा एन्ड्रोइड प्रयोग गर्दछ अब मोबाइल उपकरणहरूमा। र हामी जस्ता मानिसहरूले हाम्रो महत्त्वपूर्ण र उपयोगी डेटा सुरक्षित राख्नको लागि कुनै पनि प्रकारको सुरक्षा उपायहरूको प्रतिरोध गर्न सक्दैनन्। कहिलेकाहीँ हामीले हाम्रा महत्त्वपूर्ण डेटा वा पुराना फाइलहरू गुमाउँछौं जुन हाम्रो विगतका महत्त्वपूर्ण सम्झनाहरू बोक्छ, केवल किनभने हामीले हाम्रा फाइलहरू हाम्रो PC मा ब्याकअप गर्दैनौं। त्यसैले यो साँच्चै महत्त्वपूर्ण छ कि तपाइँ भविष्यको उद्देश्यको लागि तपाइँको PC मा तपाइँको महत्वपूर्ण र आवश्यक फाइलहरू स्थानान्तरण गर्नुहोस्। यदि तपाइँ यो लेख पढ्दै हुनुहुन्छ भने तपाइँलाई पहिले नै थाहा छ कि यो पीसीमा सैमसंग फाइल स्थानान्तरणको बारेमा हो र यसलाई पढिसकेपछि, तपाइँ कसरी सैमसंग बाट पीसीमा डाटा स्थानान्तरण गर्ने 3 उत्तम तरिकाहरू सिक्नुहुनेछ।
Samsung बाट PC? फाइलहरू कसरी स्थानान्तरण गर्ने भनेर जान्न चाहनुहुन्छ, जवाफ ठीकसँग जान्नको लागि अन्त्यसम्म पढ्न जारी राख्नुहोस्।
भाग 1: उत्तम सैमसंग फाइल स्थानान्तरण र व्यवस्थापन सफ्टवेयर
यदि तपाइँ एक Samsung उपकरण प्रयोगकर्ता हुनुहुन्छ भने, तपाइँलाई थाहा छ कि कसरी Samsung बाट PC मा डाटा स्थानान्तरण गर्ने। तपाईंले भविष्यमा प्रयोगको लागि आफ्नो PC मा आफ्नो महत्त्वपूर्ण डाटा ब्याकअप राख्नुपर्छ। यस मामिलामा, Dr.Fone - फोन प्रबन्धक (एन्ड्रोइड) ले तपाईंलाई प्रो जस्तै मद्दत गर्न सक्छ। यो अद्भुत उपकरणले तपाइँलाई पीसीमा तपाइँको सैमसंग उपकरण डाटा स्थानान्तरण सुनिश्चित गर्न मद्दत गर्न सक्छ। यसले सम्पूर्ण प्रक्रियाको क्रममा कुनै पनि डाटा हराएको छैन भनेर सुनिश्चित गर्नेछ। कुनै पनि डाटा भ्रष्ट बिना, यो सबै भन्दा राम्रो सैमसंग फाइल स्थानान्तरण सफ्टवेयर रूपमा आफ्नो कार्य पूरा हुनेछ। Dr.Fone ले सैमसंग सहित 8000+ भन्दा बढी एन्ड्रोइड उपकरणहरूलाई समर्थन गर्दछ। यो सुन्दर र बुझ्न सजिलो इन्टरफेस डाटा स्थानान्तरण को लागी एक आकर्षण जस्तै काम गर्नेछ। यहाँ तपाइँ यसलाई पीसीमा सैमसंग र सैमसंग ग्यालेक्सी फाइल स्थानान्तरणको लागि कसरी प्रयोग गर्न सक्नुहुन्छ -

Dr.Fone - फोन प्रबन्धक (एन्ड्रोइड)
एन्ड्रोइड र कम्प्युटरहरू बीच गर्नको लागि स्मार्ट एन्ड्रोइड स्थानान्तरण।
- सम्पर्क, फोटो, संगीत, एसएमएस, र थप सहित एन्ड्रोइड र कम्प्युटर बीच फाइलहरू स्थानान्तरण।
- आफ्नो संगीत, फोटो, भिडियो, सम्पर्क, एसएमएस, एप्स आदि व्यवस्थापन, निर्यात/आयात गर्नुहोस्।
- एन्ड्रोइडमा iTunes स्थानान्तरण गर्नुहोस् (उल्टो)।
- कम्प्युटरमा आफ्नो एन्ड्रोइड उपकरण प्रबन्ध गर्नुहोस्।
- एन्ड्रोइड १०.० सँग पूर्ण रूपमा उपयुक्त।
- पहिले, तपाईंले आफ्नो PC मा Dr.Fone सुरु गर्न र राम्रो गुणस्तर USB केबल प्रयोग गरेर आफ्नो PC मा आफ्नो Samsung उपकरण जडान गर्न आवश्यक छ। तपाईंको सैमसंग उपकरण Dr.Fone द्वारा पहिचान गरिनेछ र यो तपाईंको अगाडि प्रदर्शित हुनेछ।

- यो प्रक्रिया तस्बिर, भिडियो वा संगीतको लागि पूर्ण रूपमा समान छ। यदि तपाइँ तस्बिरहरू स्थानान्तरण गर्न चाहनुहुन्छ भने, "फोटो" व्यवस्थापन विन्डोमा जानुहोस् र तपाइँको मनपर्ने फोटोहरू छान्नुहोस्। त्यसपछि "निर्यात" बटनमा जानुहोस् र "पीसीमा निर्यात गर्नुहोस्" मा क्लिक गर्नुहोस्।

- अब तपाईले फाइल ब्राउजर विन्डोको पप अप देख्नुहुनेछ। तपाईंले फोल्डर छनौट गर्न आवश्यक छ जहाँ तपाईं आफ्नो पीसीमा फाइलहरू बचत गर्न चाहनुहुन्छ। यदि तपाइँ चाहनुहुन्छ भने, तपाइँ तपाइँको पीसीमा फोटो एल्बम पूर्ण रूपमा स्थानान्तरण गर्न सक्नुहुन्छ।

- तपाईं आफ्नो फाइलहरू अर्को एन्ड्रोइड वा iOS उपकरणमा स्थानान्तरण गर्न सक्नुहुन्छ। केवल आफ्नो PC मा आफ्नो लक्ष्य उपकरण जडान गर्नुहोस् र जब तपाईं निर्यात मार्ग छनौट गर्दै हुनुहुन्छ, तपाईंले त्यो एन्ड्रोइड वा आईओएस उपकरण छनौट गर्न आवश्यक छ। यसले सुनिश्चित गर्नेछ कि तपाइँका फाइलहरू तपाइँको लक्षित एन्ड्रोइड वा आईओएस उपकरणमा स्थानान्तरण हुन्छन्।

भाग 2: फोटो, भिडियो, संगीत कसरी प्रतिलिपि र टाँस्नुहोस् मार्फत Samsung बाट PC मा स्थानान्तरण गर्ने?
यो PC मा सैमसंग डाटा स्थानान्तरण को सबै भन्दा सजिलो तरिका हो। यो पुरानो जमानाको तरिका हो तर यसले अझै पनि Samsung उपकरणहरूसँग काम गर्दछ। तपाईंले यस विधिमा धेरै काम गर्नुपर्दैन। बस आफ्नो पीसी आफ्नो सैमसंग उपकरण जडान र फाइलहरू स्थानान्तरण, यो जस्तै सरल छ! तर यो विधि मिडिया फाइलहरूको लागि मात्र काम गर्दछ। यहाँ तपाइँ कसरी Samsung बाट PC मा फाइलहरू स्थानान्तरण गर्न सक्नुहुन्छ।
- पहिले, तपाईंले आफ्नो Samsung उपकरणमा USB डिबगिङ अनुमति दिन आवश्यक छ। त्यसो गर्नको लागि, केवल "सेटिङ्हरू" विकल्पमा जानुहोस् र त्यसपछि "विकासकर्ता विकल्पहरू" मा जानुहोस्।
- अब यसलाई जाँच गरेर USB डिबगिङ विकल्प सक्षम गर्नुहोस्। यसले तपाइँ आफ्नो यन्त्र USB भण्डारणसँग जडान गर्न सक्षम हुनुहुनेछ भन्ने कुरा सुनिश्चित गर्नेछ।
- अब तपाईंले आफ्नो Samsung उपकरणमा पप-अप सूचना प्राप्त गर्नुहुनेछ। तपाईंले "ठीक" बटनमा ट्याप गरेर यसलाई अनुमति दिन आवश्यक छ।



- यदि तपाइँ एन्ड्रोइडको पुरानो संस्करणहरू प्रयोग गर्दै हुनुहुन्छ भने, तपाइँले "एप्लिकेशनहरू" मा "विकास" को नाम अन्तर्गत यो सुविधा पाउनुहुनेछ।
- एन्ड्रोइडका केही संस्करणहरूमा, तपाईंले "वायरलेस र नेटवर्कहरू" विकल्पमा जानुपर्छ र आफ्नो सैमसंग यन्त्रलाई USB भण्डारण यन्त्रको रूपमा प्रयोग गर्न "USB उपयोगिताहरू" चयन गर्नुपर्नेछ।
- अन्तमा, तपाईंले राम्रो गुणस्तर USB केबल प्रयोग गरेर आफ्नो PC मा आफ्नो उपकरण जडान गर्न आवश्यक छ। तपाईंले एक पप-अप विन्डो प्राप्त गर्नुहुनेछ जुन तपाईंको उपकरण र यसको भण्डारण जानकारी प्रदर्शन गर्नेछ। अब केवल आफ्नो सैमसंग यन्त्रमा तपाईले चाहानु भएको कुनै पनि फोल्डर प्रविष्ट गर्नुहोस् र कुनै पनि फाइल वा कुनै फोल्डर प्रतिलिपि गर्नुहोस्। त्यस पछि तपाइँको पीसीको तपाइँको मनपर्ने फोल्डरमा जानुहोस् र तपाइँका सबै चयन गरिएका फाइलहरू वा फोल्डरहरू तपाइँको पीसीमा टाँस्नुहोस्। तपाईंका सबै फाइलहरू अब तपाईंको पीसीमा ब्याकअप गरिएका छन्।

यद्यपि यो एक धेरै सरल प्रक्रिया हो, यसमा ठूलो समस्या छ। यदि तपाइँको सैमसंग उपकरणमा कुनै दूषित फाइल वा भाइरस छ भने, यो तपाइँको पीसीमा पनि प्रतिलिपि हुनेछ। यसले अन्ततः तपाइँको सम्पूर्ण पीसी हार्ड डिस्क भ्रष्ट गर्नेछ। त्यसोभए त्यसबाट बच्नको लागि, तपाईंले यो कार्य पूरा गर्न व्यावसायिक तेस्रो पक्ष सफ्टवेयर छनौट गर्न आवश्यक छ। यदि तपाइँ मेरो सुझाव चाहनुहुन्छ भने, म Dr.Fone - फोन प्रबन्धक (एन्ड्रोइड) प्रयोग गर्नेछु ताकि तपाइँ कुनै पनि भाइरस वा भ्रष्ट फाइलहरू तपाइँको पीसीमा प्रतिलिपि हुने बारे चिन्ता लिनु पर्दैन। मलाई विश्वास गर्नुहोस्! तपाइँ तपाइँको PC मा तपाइँको महत्वपूर्ण फाइलहरु लाई स्थानान्तरण गर्दा तपाइँ कुनै समस्या चाहनुहुन्न।
भाग 3: AirDroid? मार्फत सैमसंगबाट पीसीमा फाइलहरू कसरी स्थानान्तरण गर्ने
AirDroid एउटा अद्भुत एप हो जसले तपाइँलाई तपाइँको कम्प्युटरबाट तपाइँको Samsung उपकरणको नियन्त्रण लिन अनुमति दिन्छ। यसले तपाइँलाई तपाइँको फोन र तपाइँको पीसी बीच फोटो, संगीत, र भिडियोहरू स्थानान्तरण गर्न मात्र मद्दत गर्दैन तर तपाइँको कम्प्युटरमा पाठ सन्देशहरू पठाउन र प्राप्त गर्न पनि मद्दत गर्दछ। यदि तपाईंले यसलाई हराउनुभयो वा चोरी भयो भने यसले तपाईंको यन्त्र पत्ता लगाउन र लक गर्न सक्छ। यो विधि AirDroid प्रयोग गरेर Samsung बाट PC मा डाटा कसरी स्थानान्तरण गर्ने बारे छ। यहाँ यो कसरी गर्ने हो -
- पहिले, तपाईंले आफ्नो Samsung उपकरणमा AirDroid डाउनलोड र स्थापना गर्न आवश्यक छ। अब तपाइँको Samsung उपकरणमा AirDroid वेब ठेगाना र QR कोड प्राप्त गर्न एप सुरु गर्नुहोस्।
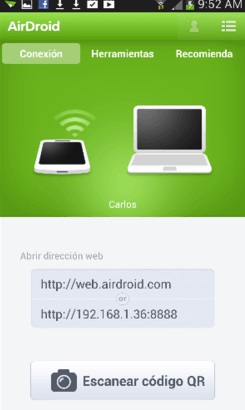
- अब यो प्रक्रियाको दोस्रो भाग सुरु गर्नको लागि आफ्नो पीसीमा जानुहोस् । ब्राउजर खोल्नुहोस् र आफ्नो पीसीबाट AirDroid पहुँच
गर्न http://web.airdroid.com/ मा जानुहोस्।
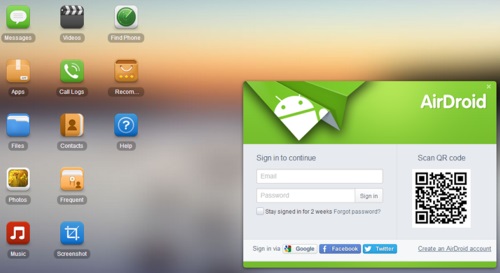
- तपाईंले आफ्नो PC मा AirDroid को होमपेजमा QR कोड पाउनुहुनेछ। अब तपाइँको सैमसंग उपकरणमा पहिले नै सुरु भएको AirDroid एपमा "स्क्यान QR कोड" बटन थिच्नुहोस् र तपाइँको यन्त्रबाट कोड स्क्यान गर्नुहोस्। तपाईको पीसी र सैमसंग उपकरण अब एक अर्कासँग जडान हुनेछ र तपाईको स्मार्टफोनको मोडेल तपाईको पीसीको स्क्रिनको शीर्ष दायाँ कुनामा देखा पर्नेछ।
- अब तपाईले स्थानान्तरण गर्न चाहनुभएको मिडिया प्रकारको कुनै पनि आइकनमा क्लिक गर्नुहोस्। उदाहरण को लागी - यदि तपाइँ आफ्नो पीसीमा सैमसंग उपकरणबाट फोटोहरू स्थानान्तरण गर्न चाहनुहुन्छ भने, "फोटो" प्रतिमामा क्लिक गर्नुहोस्। तपाइँको सैमसंग उपकरणबाट सबै फोटोहरु संग एक पप अप विन्डो देखा पर्नेछ। अब तपाईले स्थानान्तरण गर्न चाहनुभएको फाइलहरू चयन गर्नुहोस् र "डाउनलोड" बटनमा क्लिक गर्नुहोस्।
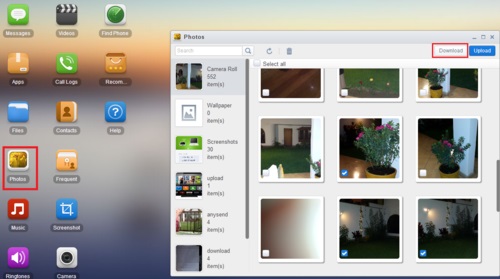
- धेरै छोटो समय भित्र, तपाईंका सबै फाइलहरू तपाईंको पीसीमा स्थानान्तरण हुनेछन्। वास्तवमा, यो FTP सर्भर जस्तै आफ्नो Samsung उपकरणबाट फाइलहरू डाउनलोड जस्तै हो। तपाईको सैमसंग उपकरणले यहाँ सर्भरको रूपमा काम गर्दछ र तपाइँ पीसीले कुनै पनि प्रकारको समस्या बिना फाइलहरू प्राप्त गर्नुहुन्छ। तर अझै, यदि यो काम सकियो भने, तपाईं दुई पटक सोच्न बिना Airdroid प्रयोग गर्न सक्नुहुन्छ!
सैमसंग बाट पीसीमा फाइलहरू स्थानान्तरण गर्न विभिन्न तरिकाहरू छन्। तर यस लेखले तपाइँलाई तुरुन्तै पीसीमा Samsung बाट फाइलहरू स्थानान्तरण गर्न उत्तम 3 तरिकाहरू दिनेछ। तपाईं सजिलै संग यहाँ बाट PC मा Samsung फाइल स्थानान्तरण सिक्न सक्नुहुन्छ किनकि चरण-दर-चरण दिशानिर्देश। तर यदि तपाईंले मलाई यी ३ मध्ये कुन विधि सबैभन्दा राम्रो हो भनेर सोध्नुभयो भने, म निश्चित रूपमा तपाईंलाई Dr.Fone - फोन प्रबन्धक (Android) प्रयोग गर्न सुझाव दिनेछु। यो विभिन्न कारणहरूको लागि PC मा सैमसंग देखि डाटा स्थानान्तरण गर्न को लागी सबै भन्दा राम्रो उपकरण हो। योसँग तपाईको उद्देश्य पूरा गर्नको लागि उत्कृष्ट डिजाइन र कार्यक्षमताहरू मात्र नभएर कुनै पनि प्रकारको डाटा हानि बिना तपाईको पीसीमा तपाईको सबै फाइलहरू सुरक्षित रूपमा सार्न सक्ने क्षमता पनि छ। यस सफ्टवेयरको मद्दतले, तपाइँ सजिलैसँग कसरी पसिना तोडे बिना Samsung बाट PC मा डाटा स्थानान्तरण गर्न मास्टर गर्न सक्नुहुन्छ।
सैमसंग सुझावहरू
- सैमसंग उपकरण
- सैमसंग स्थानान्तरण उपकरण
- Samsung Kies डाउनलोड गर्नुहोस्
- Samsung Kies को चालक
- S5 को लागि Samsung Kies
- Samsung Kies 2
- नोट 4 को लागि Kies
- सैमसंग उपकरण मुद्दाहरू
- सैमसंगलाई म्याकमा स्थानान्तरण गर्नुहोस्
- Samsung बाट म्याकमा फोटोहरू स्थानान्तरण गर्नुहोस्
- म्याकको लागि Samsung Kies
- म्याकको लागि सैमसंग स्मार्ट स्विच
- Samsung-Mac फाइल स्थानान्तरण
- सैमसंग मोडेल समीक्षा
- Samsung बाट अरूमा स्थानान्तरण गर्नुहोस्
- सैमसंग फोनबाट ट्याब्लेटमा फोटोहरू स्थानान्तरण गर्नुहोस्
- सैमसंग S22 ले यस पटक आईफोनलाई हराउन सक्छ
- सैमसंगबाट आईफोनमा फोटोहरू स्थानान्तरण गर्नुहोस्
- Samsung बाट PC मा फाइलहरू स्थानान्तरण गर्नुहोस्
- पीसी को लागी Samsung Kies






जेम्स डेभिस
कर्मचारी सम्पादक