उनीहरूलाई थाहा नदिई स्न्यापच्याटहरू कसरी बचत गर्ने?
मार्च ०७, २०२२ • यसमा फाइल गरियो: फोन स्क्रिन रेकर्ड गर्नुहोस् • प्रमाणित समाधानहरू
Snapchat ले हामीलाई मनोरञ्जन र हाम्रा साथीहरू, परिवार र विस्तारित सर्कलहरूको बारेमा अनौठो तरिकाले जानकारी गराउँछ। स्न्यापहरूले हामीलाई बोर हुनबाट मात्र टाढा राख्दैनन्, तर यसले हाम्रो अन्यथा सांसारिक अनलाइन सामाजिक जीवनमा एक प्रकारको उत्साह थप्छ। अब, हामी मध्ये धेरै जसो यी स्न्यापहरू र कथाहरू Snapchat बाट बचत गर्न सक्षम हुन चाहन्छौं ताकि अरूको बारेमा यी सम्झनाहरूलाई पोस्ट गरेको दिन पछि पनि जीवित राख्न। तर हामी मध्ये धेरैलाई अरूको ज्ञान बिना यो कसरी गर्ने भनेर थाहा छैन। हामी आज ठ्याक्कै त्यसलाई हेर्नेछौं अर्थात्, उनीहरूलाई थाहै नदिई स्न्यापच्याटहरू कसरी बचत गर्ने। त्यसो गर्नको लागि एउटा सजिलो तरिका भनेको उनीहरूलाई थाहै नदिई स्न्यापच्याट स्क्रिनसट गर्नु हो। तर, स्न्यापहरू बचत गर्न र तिनीहरूलाई भण्डारण गर्न धेरै तरिकाहरू छन्।
यहाँ, तपाईंले अन्य मानिसहरूको जानकारी बिना स्नैपच्याटहरू बचत गर्ने बारे जान्न आवश्यक सबै कुराहरू फेला पार्नुहुनेछ।
- भाग 1: iPhone? को लागि Mac QuickTime को साथ Snapchats कसरी बचत गर्ने
- भाग २: iPhone? को लागि iOS स्क्रिन रेकर्डरको साथ Snapchat कसरी बचत गर्ने
- भाग 3: Android? को लागि MirrorGo एन्ड्रोइड रेकर्डरको साथ Snapchats कसरी बचत गर्ने
- भाग 4: अर्को फोन/क्यामेरा (दुवै आईफोन र एन्ड्रोइड) ? सँग Snapchats कसरी बचत गर्ने
भाग 1: iPhone? को लागि Mac QuickTime को साथ Snapchats कसरी बचत गर्ने
ती Snapchat प्रेमीहरू जो आफ्नो iPhone मा भएका स्न्यापहरू र कथाहरू बचत गर्न चाहन्छन्। विशेष गरी जब आईफोन स्न्यापच्याट प्रयोगकर्ताहरूसँग म्याक हुन्छ, उनीहरूले कुनै पनि स्न्याप र कथाहरू बचत गर्न र रेकर्ड गर्न सक्छन् किनभने म्याक QuickTime Player सँग आउँछ जसले चलचित्र रेकर्डिङलाई अनुमति दिन्छ।
म्याकसँग थाहा नपाई स्नैपच्याटहरू बचत गर्न, तल दिइएका चरणहरू पालना गर्नुहोस्।
चरण 1: आफ्नो आईफोन र म्याक जडान गर्नुहोस्
पहिले, मूल USB केबल प्रयोग गरेर आफ्नो Mac मा आफ्नो iPhone जडान गरेर सुरु गर्नुहोस्। सुनिश्चित गर्नुहोस् कि दुई यन्त्रहरू पहिले नै सिंक गरिएको छ ताकि प्रक्रियालाई सजिलो बनाउनको लागि।
चरण 2: आफ्नो Mac मा QuickTime Player सुरु गर्नुहोस्
अब, QuickTime प्लेयर खोल्नुहोस् र यसलाई आफ्नो म्याकमा चलाउनुहोस्। QuickTime Player लाई "Q" अक्षर जस्तै आकारको आइकनमा क्लिक गरेर सुरु गर्न सकिन्छ।
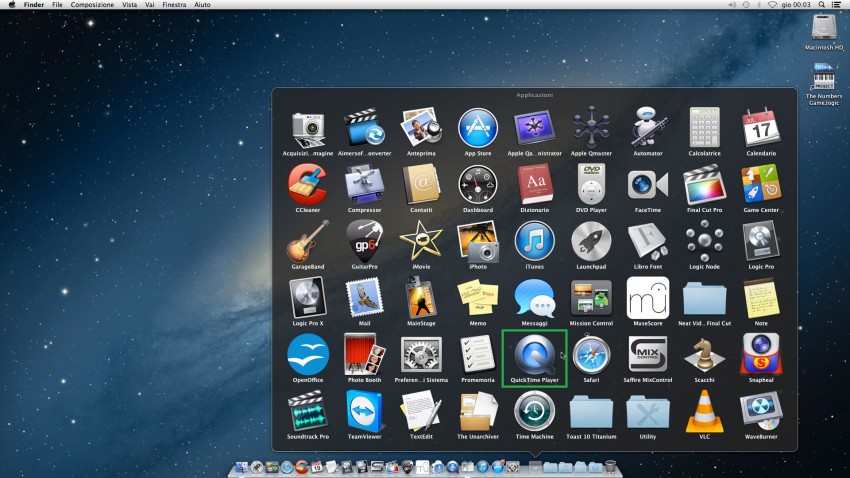
चरण 3: चलचित्र रेकर्डिङ सक्षम गर्नुहोस्
अब, QuickTime Player विन्डोको शीर्षमा उपलब्ध "फाइल" विकल्पमा क्लिक गर्नुहोस् र त्यसपछि "नयाँ चलचित्र रेकर्डिङ" चयन गर्नुहोस्।
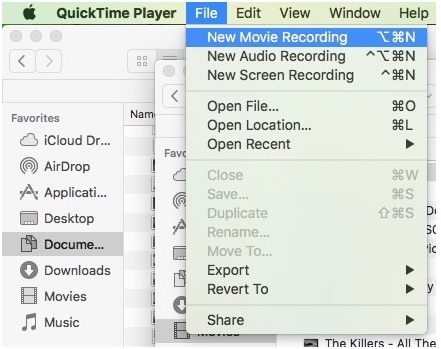
पूर्वनिर्धारित रेकर्डिङ उपकरण तपाईको म्याक नै भएकोले, यसले म्याकको क्यामेराको साथ QuickTime Player खोल्नेछ। तपाईंको आईफोनको रूपमा रेकर्डिङ क्यामेरा परिवर्तन गर्न, तपाईंको म्याकमा रेकर्डिङ आइकनको छेउमा ड्रपडाउन तीर चयन गर्नुहोस्। ड्रपडाउन सूची बाकसमा, रेकर्डिङ उपकरण बनाउन आफ्नो iPhone चयन गर्नुहोस्।
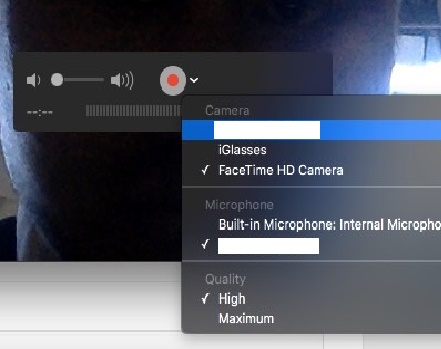
अब, तपाईको आईफोनको स्क्रिन तपाईको Mac मा चलिरहेको QuickTime Player कार्यक्रममा देखा पर्नेछ।
चरण 4: आवश्यक स्न्यापहरू रेकर्ड गर्नुहोस्
सुरुमा, Snapchat सुरु गर्नुहोस् र त्यसपछि तपाईंले रेकर्ड गर्न चाहनुभएको स्न्यापहरू खोल्नुहोस् र रेकर्ड बटनमा क्लिक गर्नुहोस्। तपाईंले रेकर्डिङ गरिसकेपछि, यसलाई समाप्त गर्न रेकर्ड बटनमा फेरि क्लिक गर्नुहोस्।
भाग २: iPhone? को लागि iOS स्क्रिन रेकर्डरको साथ Snapchat कसरी बचत गर्ने
पछि प्रयोगको लागि तपाईंको साथी र साथीहरूको स्नैपच्याट बचत गर्नु कुनै साधारण कार्य होइन। त्यो पनि, स्न्यापच्याटहरू उनीहरूलाई थाहा नदिई बचत गर्नु एउटा कामको नरक हो किनकि स्न्यापच्याटले तपाईंलाई त्यसो गर्न अनुमति दिँदैन। तर आईओएस स्क्रिन रेकर्डरले तपाईंलाई मद्दत गर्नको लागि, तपाईंले आफ्नो काम केही मिनेटमा गर्न सक्नुहुन्छ। त्यसोभए, यदि तपाइँ Snapchats लाई थाहा नदिई बचत गर्न चाहनुहुन्छ भने, तल दिइएको निर्देशनहरू पालना गर्नुहोस्।

iOS स्क्रिन रेकर्डर
जेलब्रेक वा कम्प्युटर आवश्यक बिना iPhone मा Snapchats बचत गर्नुहोस्।
- तपाइँको यन्त्रलाई तपाइँको कम्प्युटर वा प्रोजेक्टरमा ताररहित रूपमा मिरर गर्नुहोस्।
- मोबाइल गेमहरू, भिडियोहरू, फेसटाइम र थप रेकर्ड गर्नुहोस्।
- Windows संस्करण र iOS एप संस्करण दुवै प्रस्ताव गर्नुहोस्।
- iOS 7.1 देखि iOS 13 मा चल्ने iPhone, iPad र iPod touch लाई समर्थन गर्नुहोस्।
- दुबै Windows र iOS कार्यक्रमहरू प्रस्ताव गर्नुहोस् (iOS 11-13 को लागि iOS कार्यक्रम उपलब्ध छैन)।
२.१ आईओएस स्क्रिन रेकर्डर एपसँग स्न्यापच्याट कसरी बचत गर्ने?
चरण 1. हामीले गर्नु पर्ने पहिलो कुरा तपाईको iPhone/iPad मा iOS स्क्रिन रेकर्डर एप डाउनलोड र स्थापना गर्नु हो।
चरण 2. iOS स्क्रिन रेकर्डर एप स्थापना गर्न, यसले तपाईंलाई विकासकर्तालाई विश्वास गर्न सोध्नेछ। यो गर्नको लागि केवल तलको gif पछ्याउनुहोस्।

चरण 3. आफ्नो iPhone मा iOS स्क्रिन रेकर्डर एप सुरु गर्नुहोस्। हामीले कुनै पनि कुरा रेकर्ड गर्न सुरु गर्नु अघि, हामी रेकर्डिङ सेटिङहरू अनुकूलन गर्न सक्छौं, जस्तै रिजोल्युसन र अडियो स्रोत, आदि।

चरण 4. त्यसपछि स्न्यापच्याटहरू रेकर्ड गर्न सुरु गर्न अर्कोमा ट्याप गर्नुहोस्। iOS स्क्रिन रेकर्डरले यसको सञ्झ्याललाई सानो बनाउनेछ। त्यसैले तपाईं Snapchat खोल्न र Snapchat भिडियो/कथा प्ले गर्न सुरु गर्न सक्नुहुन्छ। प्लेब्याक सकिएपछि, माथिको रातो पट्टीमा ट्याप गर्नुहोस्। यसले रेकर्डिङ अन्त्य गर्नेछ। रेकर्ड गरिएको भिडियो स्वचालित रूपमा तपाईंको क्यामेरा रोलमा सुरक्षित हुनेछ।

२.२ आईओएस स्क्रिन रेकर्डर सफ्टवेयरको साथ स्न्यापच्याट कसरी बचत गर्ने?
चरण 1: आफ्नो iPhone र कम्प्युटर जडान गर्नुहोस्
आफ्नो iPhone र कम्प्युटरलाई एउटै लोकल एरिया नेटवर्क वा उही WiFi नेटवर्कमा जडान गर्नुहोस्।
चरण 2: iOS स्क्रिन रेकर्डर सुरु गर्नुहोस्
आफ्नो पीसी मा iOS स्क्रिन रेकर्डर को नवीनतम संस्करण डाउनलोड र स्थापना गर्नुहोस्। अब आईओएस स्क्रिन रेकर्डर विन्डो तपाइँको कम्प्युटरमा कसरी प्रक्रिया को बारे मा जान निर्देशन संग पप अप हुनेछ।
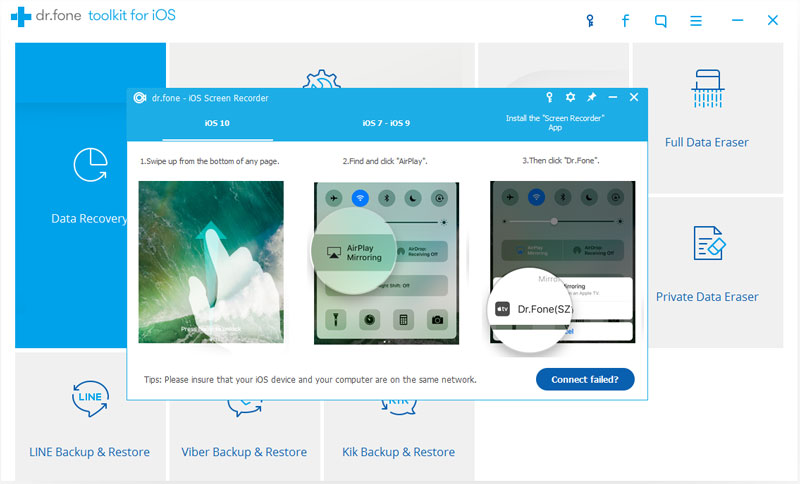
चरण 3: आफ्नो iPhone मा मिररिङ सक्षम गर्नुहोस्
iOS 10 भन्दा पुरानो iOS संस्करणहरूको लागि, नियन्त्रण केन्द्र खोल्न आफ्नो यन्त्रको तलबाट माथि स्वाइप गर्नुहोस्। अब, "AirPlay" बटनमा ट्याप गर्नुहोस् र त्यसपछि "Dr.Fone" मा ट्याप गर्नुहोस् र "मिररिङ" नजिकको स्लाइडबारलाई अन स्थितिमा टगल गर्नुहोस्।
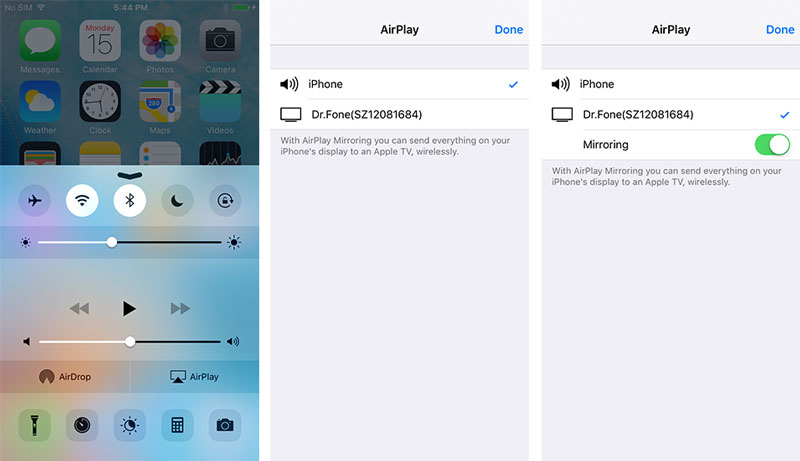
iOS 10 को लागि, यो समान छ बाहेक तपाईले मिररिङ सक्षम गर्न टगल गर्नु पर्दैन।
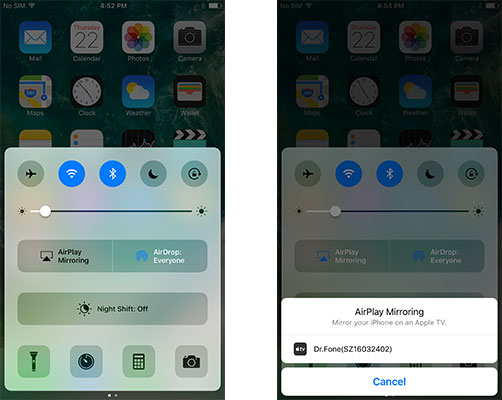
iOS 11 र 12 को लागि, त्यसै तरिकाले नियन्त्रण केन्द्र खोल्नुहोस्, र "Dr.Fone" वस्तु चयन गरेर आफ्नो यन्त्रलाई कम्प्युटरमा मिरर गर्न स्क्रिन मिररिङ चयन गर्नुहोस्।



चरण 4: Snapchat कथा रेकर्ड गर्नुहोस्
Snapchat सुरु गर्नुहोस् र स्टोरीमा ट्याप गर्नुहोस् जुन तपाईं आफ्नो उपकरणमा बचत गर्न चाहनुहुन्छ। स्न्यापच्याट स्क्रिन तपाईंको कम्प्युटरमा दुईवटा आइकनहरूको साथ देखा पर्नेछ। रातो आइकन रेकर्डिङको लागि हो भने अर्को आइकन फुल स्क्रिनको लागि हो। रातो आइकनमा क्लिक गर्नुहोस् वांछित स्न्यापच्याट स्टोरी रेकर्ड गर्नको लागि जुन तपाईंले तिनीहरूलाई थाहा नदिई बचत गर्न चाहनुहुन्छ।
भाग 3: Android? को लागि MirrorGo एन्ड्रोइड रेकर्डरको साथ Snapchats कसरी बचत गर्ने
स्न्यापहरू र कथाहरू बचत गर्ने प्रक्रिया एन्ड्रोइड प्रयोगकर्ताहरूका लागि त्यति गाह्रो छैन, यदि MirrorGo एन्ड्रोइड रेकर्डर प्रयोग गरिन्छ। यो एक उत्कृष्ट उपकरण हो जसले एन्ड्रोइड प्रयोगकर्ताहरूलाई तिनीहरूको एन्ड्रोइड स्मार्ट फोनको स्क्रिनमा भइरहेको सबै कुरा रेकर्ड गर्न अनुमति दिन्छ जबकि यो जडान भएको PC मा एकै साथ देखिने बनाउँछ। थप कुरा के हो भने यसले प्रयोगकर्ताहरूलाई आफ्नो एन्ड्रोइड उपकरणलाई माउसद्वारा नियन्त्रण गर्न अनुमति दिन्छ।
चरण 1: Dr.Fone टूलकिट सुरु गर्नुहोस्

आफ्नो PC मा Dr.Fone कार्यक्रम चलाउनुहोस् र यसमा उपलब्ध सबै अन्य सुविधाहरू मध्ये "Android Screen Recorder" सुविधा चयन गर्नुहोस्।
चरण 2: आफ्नो एन्ड्रोइड उपकरण र कम्प्युटर जडान गर्नुहोस्
USB केबल प्रयोग गरेर आफ्नो एन्ड्रोइड स्मार्ट फोन र कम्प्युटर जडान गर्नुहोस् र USB डिबगिङ सक्षम गर्नुहोस्।
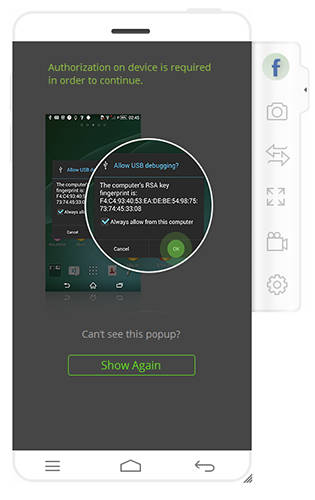
चरण 3: पीसी मा आफ्नो स्मार्टफोन मिरर
अब, Dr.Fone कार्यक्रमले स्वचालित रूपमा कम्प्युटरमा तपाईंको स्मार्टफोनको स्क्रिन मिरर गर्न सुरु गर्नेछ।
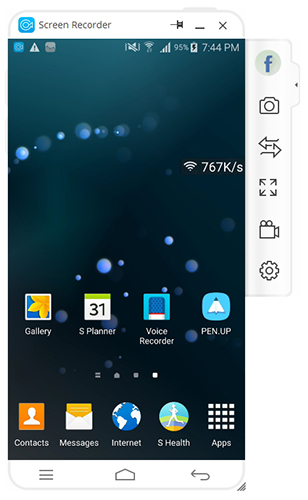
चरण 4: Snapchat कथा रेकर्ड गर्नुहोस्
अब, आफ्नो स्मार्ट फोनमा Snapchat एप खोल्नुहोस् र तपाईंले बचत गर्न चाहनुभएको स्टोरीमा नेभिगेट गर्नुहोस्। कम्प्युटर प्रोग्राममा देखिने एन्ड्रोइड रेकर्डर बटनमा क्लिक गर्नुहोस्।
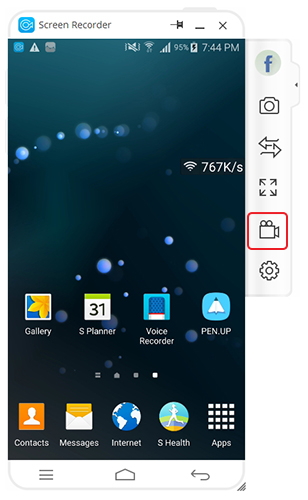
पप-अपमा "स्टार्ट नाउ" विकल्पमा क्लिक गर्नुहोस् जुन स्न्यापच्याट स्टोरी रेकर्ड गर्न सुरु हुन्छ।
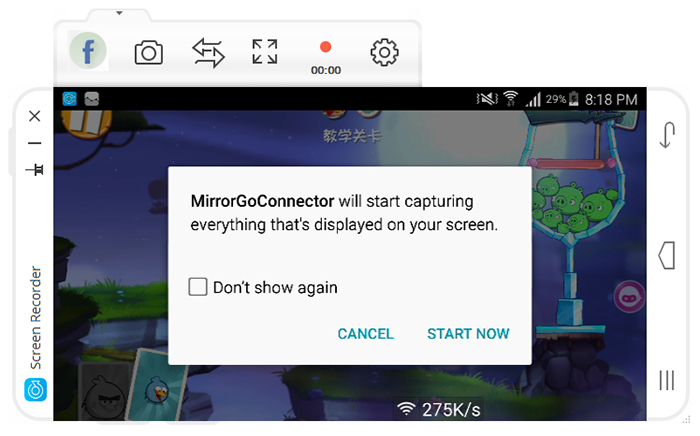
रेकर्डिङको अवधि Dr.Fone कार्यक्रममा देख्न सकिन्छ। रेकर्डिङ रोक्नको लागि, उही बटनमा क्लिक गर्नुहोस्। बचत गरिएको Snapchat स्टोरी पूर्वनिर्धारित गन्तव्यमा तपाईंको कम्प्युटरमा स्वचालित रूपमा बचत हुनेछ।
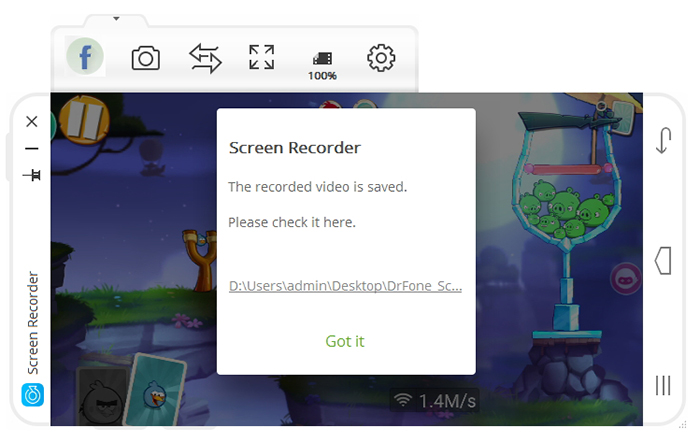
भाग 4: अर्को फोन/क्यामेरा (दुवै आईफोन र एन्ड्रोइड) ? सँग Snapchats कसरी बचत गर्ने
केही कारणका लागि, यदि तपाइँ अघिल्लो खण्डहरूमा वर्णन गरिएका तीनवटा विधिहरू मध्ये कुनै पनि प्रयोग गर्न असक्षम हुनुहुन्छ भने, तपाइँ अरूलाई Snapchats बचत गर्नको लागि उनीहरूलाई थाहा नभएको र तपाइँ के गर्दै हुनुहुन्छ भन्ने थोरै विचार बिना अन्य विधिहरू खोज्न सक्नुहुन्छ। यदि तपाइँसँग तपाइँको आफ्नै स्मार्ट फोन बाहेक अन्य क्यामेरा फोनमा पहुँच छ भने, तपाइँ अझै पनि तपाइँका साथीहरूको स्न्याप र कथाहरू बचत गर्न सक्नुहुन्छ। क्यामेरा फोनको सट्टा राम्रो क्यामेरा भए पनि यो विधिले काम गर्नेछ।
यदि तपाइँ अरू कसैको मात्र स्न्याप बचत गर्ने योजना गर्दै हुनुहुन्छ भने, तपाइँ आफ्नो मोबाइलको साथ सजिलै गर्न सक्नुहुन्छ। यो गर्नको लागि, तिनीहरूलाई थाहा बिना Snapchat स्क्रिनसट। यो स्न्याप बचत गर्ने सबैभन्दा सजिलो तरिका हो।
यद्यपि, यदि तपाइँ कथा बचत गर्न चाहनुहुन्छ भने, चीजहरू अलि गाह्रो छन्। यसबाट अधिकतम लाभ लिनको लागि तल दिइएका चरणहरू पालना गर्नुहोस्।
चरण 1: आफ्नो स्मार्ट फोनमा Snapchat खोल्नुहोस् र तपाईंले बचत गर्न चाहनुभएको स्न्याप फेला पार्नुहोस्।
चरण 2: स्मार्ट फोनको अर्को क्यामेरालाई क्यामेरामा ध्यानपूर्वक राख्नुहोस् ताकि तपाईंको पहिलो यन्त्रको स्क्रिन क्यामेरामा देखिन्छ।
चरण ३: आफ्नो स्मार्ट फोनमा स्टोरी प्ले गर्नुहोस् र क्यामेरा प्रयोग गरेर रेकर्ड गर्नुहोस्।
माथि उल्लेखित सबै विधिहरू पछ्याउन सजिलो छ। पहिलो तीन विधिहरूले तपाईंलाई Snapchats को पुनरुत्पादनमा स्थान दिनेछ, अन्तिम विधि अन्तमा समग्र गुणस्तरको सन्दर्भमा सम्झौता हुनेछ। तपाइँ तपाइँको अन्त मा उपलब्ध स्रोतहरु को अनुसार तपाइँ को लागी सबै भन्दा राम्रो उपयुक्त विधि को बारे मा निर्णय गर्न सक्नुहुन्छ। यद्यपि, हामी दुबै आईफोन र एन्ड्रोइड प्रयोगकर्ताहरूका लागि Dr.Fone टुलकिट प्रयोग गर्न सिफारिस गर्छौं, किनकि यो धेरै भरपर्दो र भरपर्दो छ।
Snapchat
- Snapchat चालहरू बचत गर्नुहोस्
- 1. Snapchat कथाहरू बचत गर्नुहोस्
- 2. हात बिना Snapchat मा रेकर्ड
- 3. Snapchat स्क्रिनसटहरू
- 4. Snapchat बचत एपहरू
- 5. तिनीहरूलाई थाहा नदिई स्न्यापच्याट बचत गर्नुहोस्
- 6. Android मा Snapchat बचत गर्नुहोस्
- 7. Snapchat भिडियोहरू डाउनलोड गर्नुहोस्
- 8. क्यामेरा रोलमा स्न्यापच्याटहरू बचत गर्नुहोस्
- 9. Snapchat मा नक्कली GPS
- 10. बचत गरिएका Snapchat सन्देशहरू मेटाउनुहोस्
- 11. Snapchat भिडियोहरू बचत गर्नुहोस्
- 12. Snapchat बचत गर्नुहोस्
- Snapchat शीर्षसूचीहरू बचत गर्नुहोस्
- 1. Snapcrack वैकल्पिक
- 2. Snapsave वैकल्पिक
- 3. Snapbox वैकल्पिक
- 4. Snapchat स्टोरी सेभर
- 5. एन्ड्रोइड Snapchat बचतकर्ता
- 6. iPhone Snapchat सेभर
- 7. Snapchat स्क्रिनसट एपहरू
- 8. Snapchat फोटो सेभर
- Snapchat जासूस






एलिस एमजे
कर्मचारी सम्पादक