स्न्यापच्याट क्यामेराले काम गरिरहेको छैन? अब ठीक गर्नुहोस्!
मार्च ०७, २०२२ • यसमा फाइल गरियो: फोन स्क्रिन रेकर्ड गर्नुहोस् • प्रमाणित समाधानहरू
Snapchat निस्सन्देह सबै भन्दा राम्रो र सबैभन्दा प्रमुख फोटो साझेदारी अनुप्रयोग हो। तपाईंले स्न्यापहरू पठाउन र प्राप्त गर्न सक्नुहुन्छ, बिटमोजी आदानप्रदान गर्न सक्नुहुन्छ, र सार्वजनिक रूपमा भिडियोहरू र स्न्यापहरू साझेदारी गर्न सक्नुहुन्छ। Snapchat यसको धेरै सुन्दर फिल्टर र लेन्स संग सबै को लागी एक परम आकर्षण हो।
तर के हुन्छ यदि तपाईंको एप्लिकेसन ढिलो र खराब हुन थालेको छ, र तपाईंलाई कारण थाहा छैन? यदि स्न्यापच्याट क्यामेराले कालो स्क्रिन , खराब गुणस्तर, वा जुम-इन स्न्यापहरूको कारणले काम गरिरहेको छैन भने तपाईंको समाधान के हुन्छ? समस्या समाधान गर्नको लागि। Snapchat क्यामेराले काम गरिरहेको छैन , लेखले निम्न महत्त्वपूर्ण पक्षहरू व्याख्या गर्नेछ:
भाग १: तपाईंले अनुभव गर्न सक्नुहुने Snapchat क्यामेराका समस्याहरू
तपाईंले Snapchat क्यामेरा खोल्दा केही समस्याहरू मार्फत जान सक्नुहुन्छ। विश्वभरका मानिसहरूले सामना गर्ने सामान्य समस्याहरू निम्न छन्:
- कुनै आवाज छैन: तपाईंको Snapchat मा बनाइएको भिडियो स्न्यापहरूमा कुनै आवाज नहुन सक्छ।
- लामो स्न्यापको अवरोध: पुरानो स्न्यापच्याट संस्करणको कारणले गर्दा तपाईंको स्न्यापच्याटको लामो स्न्याप रेकर्डिङ सुविधाले काम नगर्न सक्छ।
- कालो स्क्रिन: जब तपाइँ आफ्नो Snapchat खोल्नुहुन्छ, यसले पूर्ण रूपमा कालो स्क्रिन देखाउँछ र तपाइँलाई कुनै प्रकार्य देख्न दिँदैन।
- क्यामेरामा जुम गरिएको: जब तपाइँ आफ्नो Snapchat क्यामेरा खोल्नुहुन्छ, यो पहिले नै जुम इन गरिएको छ र जुम आउट गर्न र राम्रोसँग प्रदर्शन गर्न असमर्थ छ।
- खराब गुणस्तर: जब तपाइँ भिडियोहरू बनाउनुहुन्छ वा तस्विरहरू लिनुहुन्छ, सामग्रीको गुणस्तर खराब हुन्छ। स्न्यापहरू सुपर हलचल, धमिलो र असामान्य देखिन्छन्।
- पहुँचयोग्य नयाँ सुविधाहरू: तपाईंको Snapchat ले नयाँ Snapchat सुविधालाई समर्थन गर्न सक्दैन, र एप क्र्यास हुन्छ।
भाग २: तपाईंको स्न्यापच्याट क्यामेराले किन काम गरिरहेको छैन?
हामीले Snapchat प्रयोगकर्ताहरूले सामना गर्ने सामान्य समस्याहरूको व्याख्या गरेका छौं। अब, तपाइँको Snapchat क्यामेरा तपाइँको यन्त्रमा सामान्य रूपमा काम नगर्नुको कारणहरू छलफल गरौं :
- विकृत क्यास फाइलहरू
क्यासहरू अनावश्यक जानकारी हुन् जसले अनुप्रयोगहरूको कार्यक्षमतामा कुनै प्रभावहरू थप्दैन। तिनीहरूसँग अनुप्रयोगबाट बगहरू पनि हुन सक्छन् जसले Snapchat अनुप्रयोगको खराबी निम्त्याउँछ।
- अस्थिर इन्टरनेट जडान
यदि तपाईंको Wi-Fi वा मोबाइल फोन डाटा जडान स्थिर छैन भने, तपाईंले लोडिङ, फिल्टरहरू, भिडियो कलिङ, र लग इन सहित विभिन्न प्रकार्य समस्याहरू सामना गर्नुहुनेछ। त्यस्ता प्रकार्यहरूले उच्च गति र MBs राम्रोसँग काम गर्न माग गर्दछ।
- Snapchat को प्राविधिक मुद्दा
यो सम्भव छ कि त्यहाँ Snapchat को सर्भर संग एक वास्तविक प्राविधिक समस्या छ। यदि यो समस्या हो भने, तपाईंले Snapchat को पक्षबाट समस्या समाधान नभएसम्म धैर्यपूर्वक पर्खनु पर्छ।
- ढिलो उपकरण प्रदर्शन
तपाईंले फोनको ब्याकग्राउन्डमा चल्ने र ऊर्जा खपत गर्ने धेरै एपहरू खोल्नुभएको होला। यस अवस्थामा, अनुप्रयोगको कार्यसम्पादनमा असर पर्नेछ, जसले गर्दा Snapchat कार्यहरूमा ढिलाइ हुनेछ।
- अविश्वसनीय सेटिङहरू
तपाईंको यन्त्रको माइक्रोफोन, क्यामेरा, वा ध्वनि सेटिङहरू सटीक नहुन सक्छ। यसले अवरोध निम्त्याउन सक्छ, र तपाइँ ध्वनि रेकर्ड गर्न सक्नुहुन्न, राम्रो तस्बिरहरू लिन सक्नुहुन्छ, वा तपाइँको रेकर्ड गरिएका स्न्यापहरूको अडियो सुन्न सक्नुहुन्छ।
भाग ३: स्न्यापच्याट क्यामेराले काम नगर्ने १० समाधानहरू
माथिका भागहरूले Snapchat मा हुने सम्भावित त्रुटिहरू र यसको खराबीका कारणहरूको बारेमा जानकारी प्रदान गरेको छ। अब, हामी क्यामेरा कार्यमा मद्दत गर्न सक्ने सामान्य फिक्सहरू छलफल गर्नेछौं।
फिक्स 1: इन्टरनेट जडान प्रमाणित गर्नुहोस्
कमजोर इन्टरनेट जडानले Snapchat अनुप्रयोगको काममा बाधा पुर्याउन सक्छ। तपाईं AR स्टिकर र संगीत सुविधाहरू प्रयोग गरेर फिल्टरहरू लोड गर्न सक्षम हुनुहुने छैन। ढिलो इन्टरनेट जडानको कारण धेरै उपकरणहरू बीच साझा जडान हुन सक्छ। आफ्नो इन्टरनेट उपभोक्ताहरूलाई सीमित गर्ने प्रयास गर्नुहोस्, राउटर रिसेट गर्नुहोस्, र त्यसपछि Snapchat क्यामेरा प्रयोग गर्नुहोस्।
यसबाहेक, तपाईंले Snapchat को कार्यशीलता जाँच गर्न र Snapchat क्यामेराले काम नगरेको समाधान गर्न Wi-Fi र मोबाइल डेटा जडान बीच स्विच गर्न सक्नुहुन्छ ।
फिक्स 2: Snapchat सर्भर डाउन छ
Snapchat, निस्सन्देह, यसको प्रयोगकर्ता आधारमा भरपर्दो सेवाहरू प्रदान गर्दछ। यद्यपि, लगभग हरेक अनुप्रयोगमा उतार-चढावहरू हुन्छन्। यदि तपाईंले सफ्टवेयर र एप्लिकेसन अपडेट गर्नुभएको छ तर अझै कुनै फाइदा छैन भने, सर्भर डाउन हुन सक्छ।
यसलाई पुष्टि गर्न, तपाइँ ट्विटरमा Snapchat को आधिकारिक खाता जाँच गर्न सक्नुहुन्छ वा Snapchat को नेटवर्क स्थिति जाँच गर्न DownDetector मा स्थिति पृष्ठ जाँच गर्न सक्नुहुन्छ।
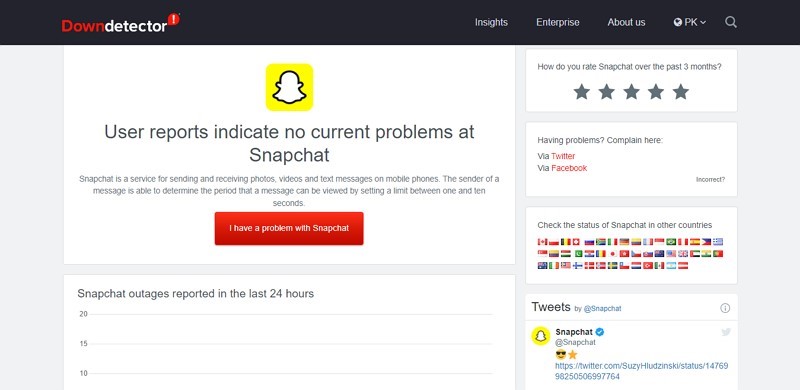
फिक्स 3: आवेदन अनुमतिहरू जाँच गर्नुहोस्
तपाइँ तपाइँको Snapchat सुविधाहरू तपाइँको लागि काम गर्न को लागी सबै सूत्रहरु लागू गर्न सक्नुहुन्छ। तर, यदि तपाईंले आवेदनलाई आवश्यक अनुमतिहरू दिनुभएन भने, यसले कुनै पनि मूल्यमा काम गर्ने छैन। यदि यो कारण हो भने, तपाईंले फेरि अनुप्रयोगको अनुमति जाँच गर्न आवश्यक छ।
एन्ड्रोइड प्रयोगकर्ताहरूले Snapchat क्यामेरा अनुमतिहरू जाँच गर्न दिइएको चरणहरू पालना गर्नुपर्छ:
चरण 1: आफ्नो एन्ड्रोइड फोनबाट "सेटिङ्हरू" एपमा जानुहोस् र "अनुप्रयोग र सूचनाहरू" चयन गर्नुहोस्। "Snapchat" अनुप्रयोग पत्ता लगाउनुहोस्। अब, एप जानकारी पृष्ठबाट "अनुप्रयोग अनुमतिहरू" मा क्लिक गर्नुहोस्।
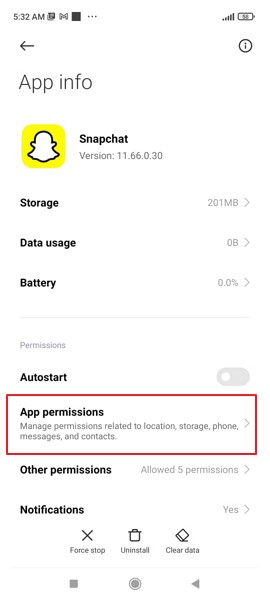
चरण 2: अब, तपाईंले Snapchat मा क्यामेरा पहुँच प्रदान गर्नुभएको छ कि छैन जाँच गर्नुहोस्। यदि होइन भने, यसलाई Snapchat मा क्यामेरा प्रयोग गर्न अनुमति दिनुहोस्।
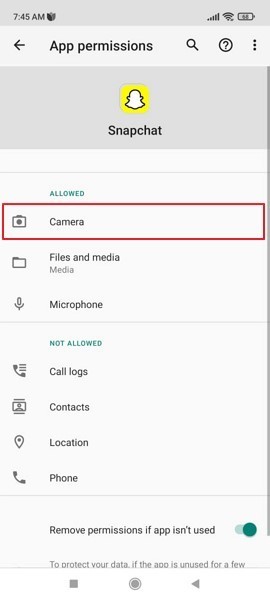
यदि तपाइँ आईफोन प्रयोगकर्ता हुनुहुन्छ भने, निम्न चरणहरू पालना गर्नुहोस्:
चरण 1: सर्वप्रथम, तपाईंले "सेटिङ्हरू" अनुप्रयोग सुरु गर्न आवश्यक छ, स्न्यापच्याटमा तल स्क्रोल गर्नुहोस्, र यसमा क्लिक गर्नुहोस्। तपाईंले "क्यामेरा" को छेउमा स्विच स्वैप गर्न आवश्यक छ।
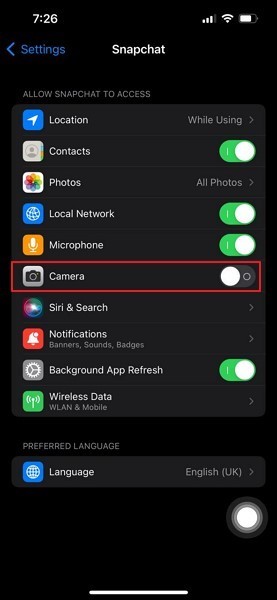
चरण 2: सेटिङहरू अद्यावधिक गरेपछि, Snapchat अनुप्रयोगले काम गर्यो वा छैन भनेर हेर्नको लागि पुन: सुरु गर्नुहोस्।
फिक्स 4: Snapchat एप पुन: सुरु गर्नुहोस्
यदि तपाइँ तपाइँको एन्ड्रोइड र आईफोन यन्त्रहरूमा Snapchat अनुप्रयोग पुन: सुरु गर्नुहुन्छ भने, तपाइँको अनसुलझे समस्याहरू समाधान हुन सक्छ। तपाईंको एन्ड्रोइड फोनमा यो कार्य गर्नको लागि, निम्नानुसार दिइएको चरण-दर-चरण गाइड पछ्याउनुहोस्:
चरण 1: भर्खरको एप्स प्यानल खोल्नको लागि स्क्रिनको तल बायाँ कुनामा रहेको "स्क्वायर" आइकनमा क्लिक गर्नुहोस्।
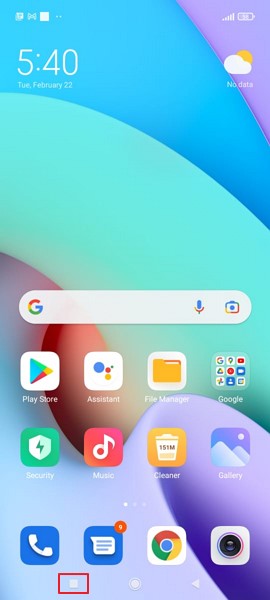
चरण 2: Snapchat पत्ता लगाउनुहोस्, र अनुप्रयोग बन्द गर्न दायाँ स्वाइप गर्नुहोस्। यसबाहेक, "साफ गर्नुहोस्" बटनले भर्खरका सबै अनुप्रयोगहरू पनि खाली गर्न सक्छ।
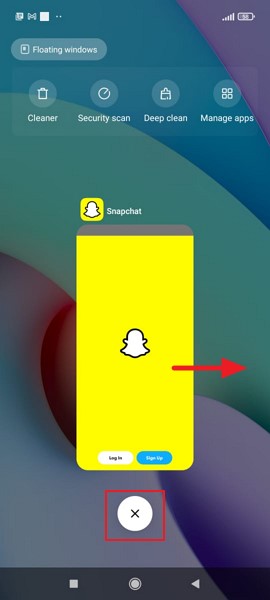
आईफोन प्रयोगकर्ताहरूले निम्न सरल चरणहरू पालना गरेर अनुप्रयोग पुन: सुरु गर्न सक्छन्:
चरण 1: गृह स्क्रिनमा जानुहोस् र तलबाट माथि स्वाइप गर्नुहोस्। स्क्रिनको बीचमा थोरै पज गर्नुहोस्। अब, एप पूर्वावलोकनहरू नेभिगेट गर्न बायाँ वा दायाँ स्वाइप गर्नुहोस्।
चरण 2: अन्तमा, Snapchat अनुप्रयोगको पूर्वावलोकनमा स्वाइप गर्नुहोस् र यसलाई बन्द गर्नुहोस्। अब, मुद्दा अझै अवस्थित छ कि छैन भनेर जाँच गर्न अनुप्रयोग पुन: सुरु गर्नुहोस्।
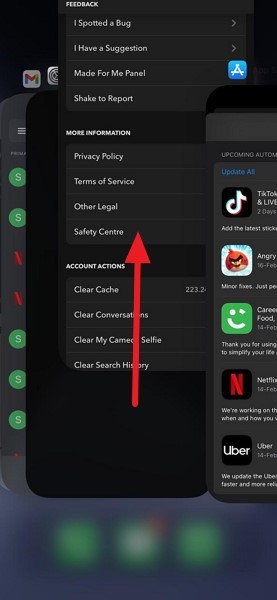
फिक्स 5: फोन पुन: सुरु गर्नुहोस्
अन्तिम तर कम्तिमा होइन, तपाईको फोन रिस्टार्ट गर्नुले धेरै पटक मानिसहरूका लागि काम गरेको छ। तपाइँ तपाइँको फोन रिफ्रेस गर्न सक्नुहुन्छ र पृष्ठभूमि अनुप्रयोगहरू सफा गर्नेछ। यसले तपाईंलाई स्न्यापच्याट क्यामेराले कालो स्क्रिनको समस्यालाई समाधान गर्न मद्दत गर्न सक्छ। एन्ड्रोइड उपकरणहरूमा यो समस्या समाधान गर्न, निम्न चरणहरू सावधानीपूर्वक बुझ्नुहोस्:
चरण 1: थिच्नुहोस् र तपाईंको एन्ड्रोइड फोनको छेउमा रहेको "पावर" बटन होल्ड गर्नुहोस्। यसले "रिबुट" को विकल्प प्रदान गर्नेछ। यसमा क्लिक गर्नुहोस् र आफ्नो एन्ड्रोइड उपकरण पुन: सुरु गर्नुहोस्।
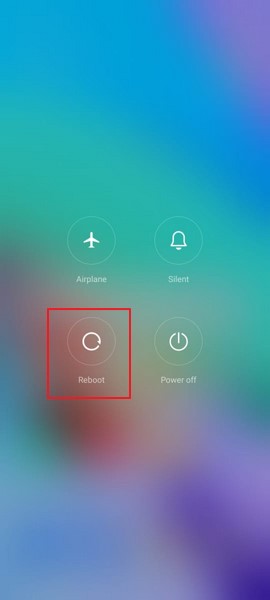
आईफोन प्रयोगकर्ताहरू फोन पुन: सुरु गर्न निम्न-प्रदान गरिएका चरणहरू प्रदर्शन गर्न बाध्य छन्:
चरण 1: आफ्नो आईफोन पुन: सुरु गर्न, "पावर स्लाइडर" तपाईंको स्क्रिनमा नदेखिएसम्म "पावर" र "भोल्युम डाउन" बटनहरू थिच्नुहोस् र होल्ड गर्नुहोस्। अब, आईफोन बन्द गर्न दायाँ तिर स्लाइड गर्नुहोस्।
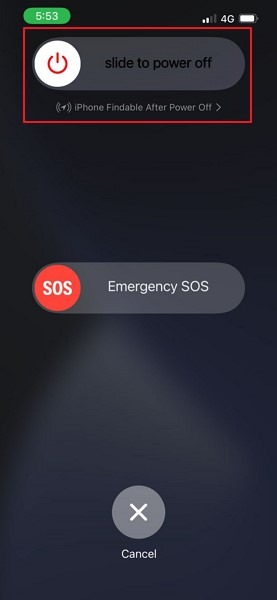
चरण 2: आईफोन बन्द भएपछि, एप्पल लोगो स्क्रिनमा देखा पर्न दिनको लागि केहि सेकेन्डको लागि फेरि "पावर" बटन थिच्नुहोस्।
फिक्स 6: भ्रष्ट क्यास डाटा सफा गर्नुहोस्
स्न्यापच्याटले कथाहरू, स्टिकरहरू र सम्झनाहरूको अनावश्यक क्यास डाटा भण्डारण गर्दछ, जसले स्न्यापच्याटको क्यामेराले काम नगर्ने समस्या निम्त्याउन सक्छ । यदि क्यास डाटा लोड गर्दा स्न्यापच्याटले गर्दा त्रुटि भयो भने, तपाईंले आफ्नो स्न्यापच्याटको क्यास डाटा सफा गर्ने प्रयास गर्नुपर्छ। यस उद्देश्यको लागि, तपाइँको उपकरणमा तल दिइएका चरणहरू पालना गर्नुहोस्:
चरण 1: पहिलो चरणको लागि तपाईंले "Snapchat" अनुप्रयोग खोल्न र इन्टरफेसको शीर्ष बायाँ कुनामा अवस्थित "Bitmoji" आइकनमा क्लिक गर्न आवश्यक छ। अब, शीर्ष-दायाँ कुनामा "सेटिङ्हरू" प्रतिमा ट्याप गर्नुहोस्।
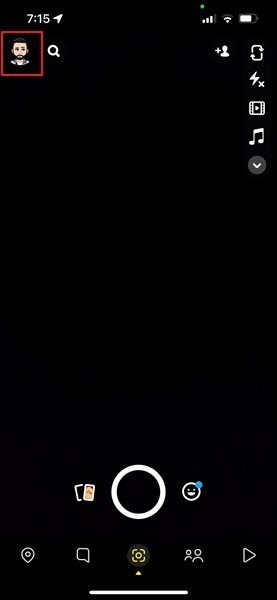
चरण २ : तल जानुहोस् र "खाता कार्यहरू" खण्ड फेला पार्नुहोस्। यसलाई पहुँच गरेपछि, "क्यास खाली गर्नुहोस्" विकल्पमा ट्याप गर्नुहोस् र प्रक्रिया पुष्टि गर्न "खाली" थिच्नुहोस्। अब, Snapchat एपमा रहेका सबै क्यास डाटा खाली हुनेछन्।
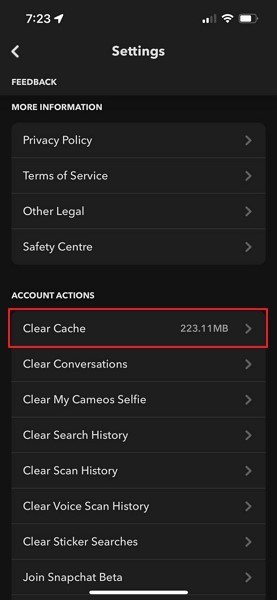
फिक्स 7: लेन्स डाटा खाली गर्नुहोस्
जब हामी Snapchat अनुप्रयोग भित्र विभिन्न लेन्स र फिल्टरहरू प्रयास गर्छौं, अनुप्रयोगले लेन्स क्यास डाउनलोड गर्छ। यससँग, तपाईंले प्रत्येक पटक प्रयोग गर्दा लेन्स पुन: डाउनलोड गर्नुपर्दैन। जब यी क्यास गरिएका लेन्सहरू लोड हुन्छन्, तिनीहरूले त्रुटि वा कालो स्क्रिन देखाउन सक्छन्। ब्ल्याक स्क्रिनले काम नगरेको तपाईंको स्नैपच्याट क्यामेराबाट लेन्स डेटा खाली गर्नको लागि , तलको चरण-दर-चरण गाइड पालना गर्नुहोस्:
चरण 1: "Snapchat" अनुप्रयोग खोल्नुहोस् र प्रोफाइल हेर्नको लागि तपाईंको Snapchat को शीर्ष-बायाँ स्थानबाट प्रोफाइल आइकनमा क्लिक गर्नुहोस्। अब, "सेटिङ्हरू" खोल्नको लागि शीर्ष-दायाँ कुनाबाट गियर आइकनमा क्लिक गर्नुहोस्।
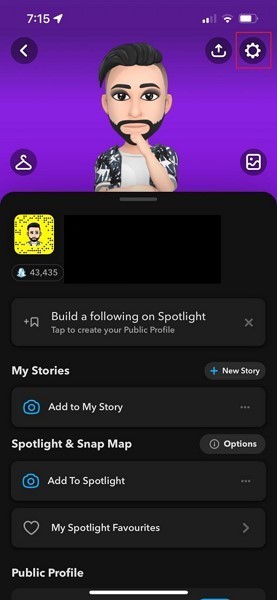
चरण 2: तल स्क्रोल गर्नुहोस् र "लेन्सहरू" मा ट्याप गर्नुहोस्। थप, "स्थानीय लेन्स डाटा खाली गर्नुहोस्" विकल्पमा क्लिक गर्नुहोस्। यो समाधानले तपाइँको लागि काम गर्यो कि भनेर हेर्नको लागि अनुप्रयोग पुन: सुरु गर्नुहोस्।
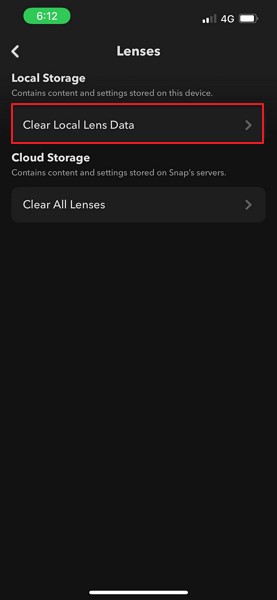
फिक्स 8: Snapchat एप पुन: स्थापना गर्नुहोस्
Snapchat अनुप्रयोग पुन: स्थापना गर्नाले तपाईंको कार्यक्षमता समस्याहरू समाधान गर्न पनि मद्दत गर्न सक्छ। यो एन्ड्रोइड र आईओएस उपकरणहरूको लागि सजिलो प्रक्रिया हो। यदि तपाईं एन्ड्रोइड प्रयोगकर्ता हुनुहुन्छ भने, तपाईंले निम्न-प्रदान गरिएका चरणहरू पालना गर्नुपर्छ:
चरण 1: आफ्नो फोनको गृहपृष्ठबाट "Snapchat" अनुप्रयोग पत्ता लगाउनुहोस्। अनुप्रयोगको आइकन थिच्नुहोस् र स्नैपच्याट मेटाउन "अनइन्स्टल गर्नुहोस्" विकल्प छान्नुहोस्।
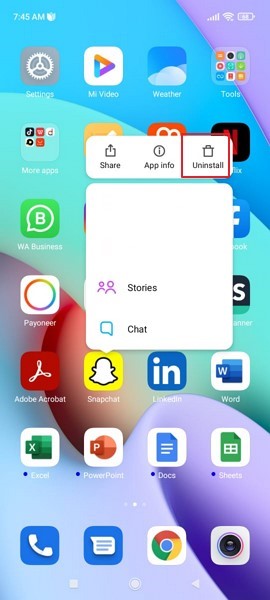
चरण 2: अब, Google Play Store मा जानुहोस् र खोज पट्टीमा "Snapchat" टाइप गर्नुहोस्। तपाईंले अनुप्रयोग पुन: स्थापना गर्न "स्थापना गर्नुहोस्" बटनमा क्लिक गर्नुपर्नेछ।
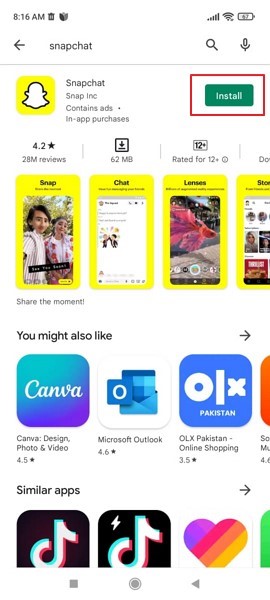
यदि तपाईं आईफोन प्रयोगकर्ता हुनुहुन्छ भने, निम्न चरण-दर-चरण गाइड मार्फत जानुहोस्:
चरण 1: आईफोनको गृहपृष्ठबाट "स्न्यापच्याट" अनुप्रयोग चयन गर्नुहोस् र धेरै विकल्पहरू भएको पप-अप मेनु देखा पर्दासम्म आइकनलाई लामो समयसम्म थिच्नुहोस्। आईफोन मेमोरीबाट एप मेटाउन "एप हटाउनुहोस्" मा क्लिक गर्नुहोस्।
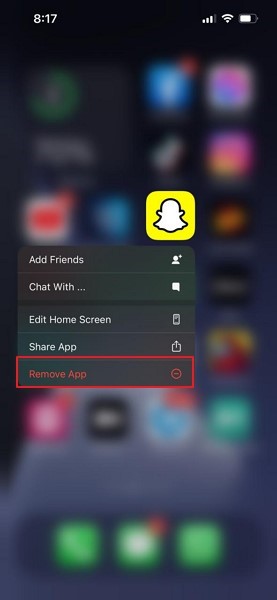
चरण 2: अब, एप स्टोरमा जानुहोस् र खोज पट्टीमा "Snapchat" टाइप गर्नुहोस्। एप स्टोरले Snapchat एप र केही अन्य वैकल्पिक एपहरू प्रदर्शन गर्नेछ। आईफोनमा Snapchat एप स्थापना गर्न "प्राप्त गर्नुहोस्" बटनमा क्लिक गर्नुहोस्।
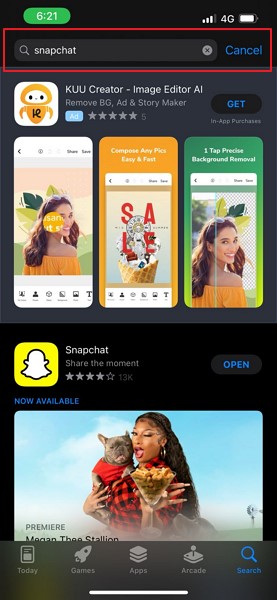
फिक्स 9: मोबाइल अपरेटिङ सिस्टम अपडेट गर्नुहोस्

Dr.Fone - प्रणाली मर्मत
डाटा हानि बिना एक iOS/एन्ड्रोइड अपडेट अनडू गर्नुहोस्।
- आफ्नो iOS/Android लाई सामान्य मा ठीक गर्नुहोस्, कुनै पनि डाटा हानि छैन।
- रिकभरी मोड , सेतो एप्पल लोगो , कालो स्क्रिन , सुरुमा लुपिङ, आदिमा अड्किएका विभिन्न iOS/Android प्रणाली समस्याहरू समाधान गर्नुहोस्।
- iPhone, iPad, र iPod touch वा Android को सबै मोडेलहरूको लागि काम गर्दछ।
- मोबाइल उपकरणहरूको नवीनतम अपरेटिङ सिस्टमसँग पूर्ण रूपमा उपयुक्त।

यदि तपाईंले लगभग सबै सम्भावित फिक्सहरू लागू गर्नुभएको छ, र तपाईंको Snapchat अनुप्रयोगले अझै पनि खराबी रोकेको छैन, त्यहाँ अर्को समाधान छ। अब, तपाईंले Snapchat क्यामेराले काम नगरेको समाधान गर्न निम्न चरणहरू मार्फत आफ्नो एन्ड्रोइड उपकरण अद्यावधिक गर्न आवश्यक छ :
चरण 1: नेभिगेट गर्नुहोस् र एन्ड्रोइडको "सेटिङ" अनुप्रयोगमा जानुहोस्। "फोन बारे" विकल्प ट्याप गर्नुहोस् र स्क्रिनबाट "OS संस्करण" नाममा क्लिक गर्नुहोस्।
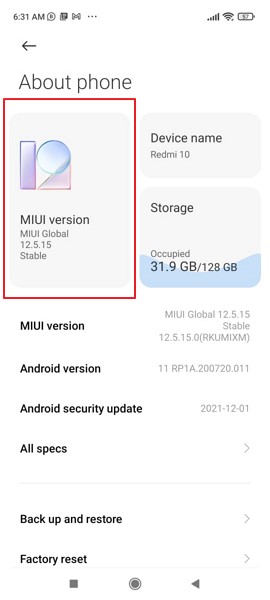
चरण 2: तपाईले उपलब्ध अद्यावधिक देख्नुहुनेछ यदि तपाईको एन्ड्रोइड सफ्टवेयरको लागि कुनै छ भने। आफ्नो एन्ड्रोइड उपकरण अद्यावधिक गर्न यसलाई डाउनलोड र स्थापना गर्नुहोस्।
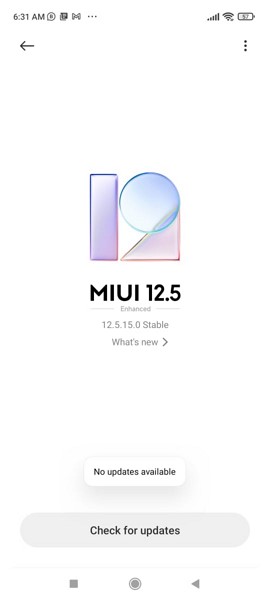
यदि तपाईं आईफोन प्रयोगकर्ता हुनुहुन्छ भने, तपाईंले तल दिइएका चरणहरू पालना गर्नुपर्नेछ:
चरण 1: गृह स्क्रिनबाट "सेटिङ्हरू" एपमा क्लिक गरेर आईफोन सेटिङहरू खोल्नुहोस्। नेभिगेट गर्नुहोस् र आईफोन सेटिङहरूबाट "सामान्य" सेटिङहरूमा पहुँच गर्नुहोस्।
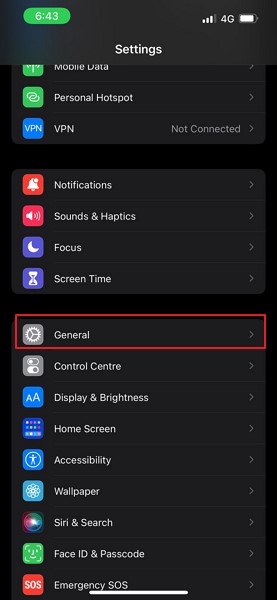
चरण 2: अब, "सफ्टवेयर अपडेट" विकल्पमा ट्याप गर्नुहोस्, र आईफोनले तपाइँको उपकरणको लागि नयाँ अद्यावधिकहरू फेला पार्न सुरु गर्नेछ। यदि तपाइँको स्क्रिनमा कुनै पनि अपडेट देखा पर्दछ भने "डाउनलोड र स्थापना" विकल्पमा क्लिक गर्नुहोस्।
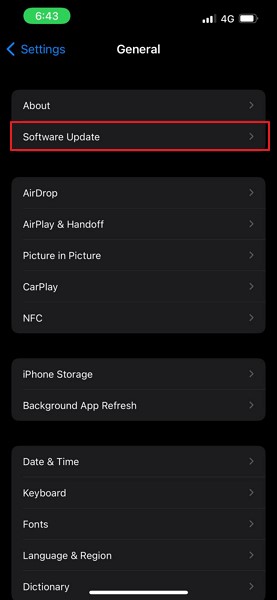
फिक्स १०: मोबाइल फोन अपग्रेड गर्नुहोस्
तपाईको अपरेटिङ सिस्टम अपडेट गरिसकेपछि र म्यानुअल फिक्स प्रयास गरिसकेपछि पनि, तपाईको Snapchat क्यामेराले अहिले नै काम गर्न थाल्छ। यद्यपि, यदि यसले अझै पनि राम्ररी काम गर्दैन भने, यो समस्या अनुप्रयोग वा पुरानो सफ्टवेयरसँग सम्बन्धित छैन भनेर जान्नुहोस्।
यो तपाईको मोबाइल फोनको कुरा हो। यदि यो धेरै पुरानो र पुरानो छ भने, Snapchat ले यन्त्रलाई समर्थन गर्न बन्द गर्नेछ। तपाईंले आफ्नो मोबाइल फोन अपडेट गर्नुपर्छ र सबै प्रकार्यहरू ठीकसँग प्रदर्शन गर्ने फोन किन्नु पर्छ।
Snapchat क्यामेराले काम नगर्नु एक सामान्य समस्या हो जसको धेरै कारणहरू हुन सक्छन्। यद्यपि, फिक्सहरू पनि धेरै छन् जसले मानिसहरूलाई स्न्यापच्याटलाई उनीहरूको जीवनमा फर्काउन मद्दत गर्दछ। यस उद्देश्यको लागि, लेखले कालो स्क्रिन विवादले काम नगर्ने Snapchat क्यामेराले समाधान गर्न 10 उत्कृष्ट समाधानहरू सिकाएको छ ।
Snapchat
- Snapchat चालहरू बचत गर्नुहोस्
- 1. Snapchat कथाहरू बचत गर्नुहोस्
- 2. हात बिना Snapchat मा रेकर्ड
- 3. Snapchat स्क्रिनसटहरू
- 4. Snapchat बचत एपहरू
- 5. तिनीहरूलाई थाहा नदिई स्न्यापच्याट बचत गर्नुहोस्
- 6. Android मा Snapchat बचत गर्नुहोस्
- 7. Snapchat भिडियोहरू डाउनलोड गर्नुहोस्
- 8. क्यामेरा रोलमा स्न्यापच्याटहरू बचत गर्नुहोस्
- 9. Snapchat मा नक्कली GPS
- 10. बचत गरिएका Snapchat सन्देशहरू मेटाउनुहोस्
- 11. Snapchat भिडियोहरू बचत गर्नुहोस्
- 12. Snapchat बचत गर्नुहोस्
- Snapchat शीर्षसूचीहरू बचत गर्नुहोस्
- 1. Snapcrack वैकल्पिक
- 2. Snapsave वैकल्पिक
- 3. Snapbox वैकल्पिक
- 4. Snapchat स्टोरी सेभर
- 5. एन्ड्रोइड Snapchat बचतकर्ता
- 6. iPhone Snapchat सेभर
- 7. Snapchat स्क्रिनसट एपहरू
- 8. Snapchat फोटो सेभर
- Snapchat जासूस






डेजी रेन्स
कर्मचारी सम्पादक