iCloud बाट Google Photos मा तस्बिरहरू स्थानान्तरण गर्ने 3 द्रुत र स्मार्ट तरिकाहरू
अप्रिल २७, २०२२ • यसमा फाइल गरियो: डेटा स्थानान्तरण समाधानहरू • प्रमाणित समाधानहरू
मसँग एउटा Mac छ जुन म मेरो प्राथमिक कम्प्युटरको रूपमा प्रयोग गर्छु र मसँग व्यक्तिगत प्रयोगको लागि iPhone छ। म मेरो तस्बिरहरू म्याक र मेरो आईफोन बीच सिंक राख्नको लागि iCloud प्रयोग गर्छु। कुनै पनि फोटो जुन macOS मा Photos मा छ IOS मा Photos मा उपलब्ध छ, iCloud को प्रयोग गरेर सिंक गरिएको छ। यो कुनै झन्झट बिना काम गर्दछ। तर, मसँग व्यापारको लागि एन्ड्रोइड फोन पनि छ, र प्रायः म iCloud बाट Google Photos मा तस्बिरहरू स्थानान्तरण गर्न चाहन्छु।
आज संसारमा दुई प्रमुख स्मार्टफोन अपरेटिङ सिस्टम छन्, एप्पलको आईओएस र गुगलको एन्ड्रोइड। एप्पलको इकोसिस्टम आईक्लाउडमा निर्भर छ, यसको क्लाउड भण्डारण समाधान एप्पल कम्प्यूटर र एप्पल मोबाइल उपकरणहरू बीच सिंक सक्षम गर्न। Google को इकोसिस्टम एन्ड्रोइड उपकरणहरू र macOS र Microsoft Windows बीच सिंक सक्षम गर्न Google ड्राइभमा निर्भर गर्दछ। हामी मध्ये जोसँग म्याक र आईफोनको स्वामित्व छ, चीजहरू तुलनात्मक रूपमा सजिलो हुन्छ जब हामी डेटालाई हाम्रो कम्प्युटर र आईफोन बीच सिंकमा राख्न चाहन्छौं किनभने दुबै गहिरो iCloud एकीकरणको आनन्द लिन्छौं। के हुन्छ जब हामीसँग व्यापारिक उद्देश्यका लागि एन्ड्रोइड उपकरण पनि हुन्छ, वा जब हामी केवल आईफोन भन्दा एन्ड्रोइडलाई प्राथमिकता दिन्छौं, वा जब परिवारको सदस्यसँग एन्ड्रोइड उपकरण छ र हामी हाम्रा फोटोहरू हाम्रो म्याकबाट Android? मा स्थानान्तरण गर्न चाहन्छौं।
हामीले iCloud बाट Google Photos? लाई कति पटक तस्बिरहरू स्थानान्तरण गर्न आवश्यक छ
तपाइँ टेक्नोलोजीसँग कत्तिको सहज हुनुहुन्छ? के तपाइँ आफैलाई एक शुरुआती ठान्नुहुन्छ वा तपाइँ आफैलाई एक पेशेवर प्रयोगकर्ता मान्नुहुन्छ जसले टेक्नोलोजीको बारेमा उनीहरूको बाटो थाहा छ? के तपाइँ iCloud बाट Google Photos मा बारम्बार र नियमित रूपमा तस्बिरहरू स्थानान्तरण गर्न चाहनुहुन्छ वा तपाइँ यहाँ केहि फोटोहरू स्थानान्तरण गर्न चाहनुहुन्छ? र त्यहाँ अवसरमा, कुनै ठूलो कुरा छैन? यी प्रश्नहरूको जवाफले विकल्पहरूलाई कम गर्नेछ।
iCloud बाट Google Photos मा तस्बिरहरू स्थानान्तरण गर्न दुई नि: शुल्क तरिकाहरू
त्यहाँ iCloud बाट Google Photos मा तस्बिरहरू स्थानान्तरण गर्न एक निर्मित र नि: शुल्क तरिका छ, र यदि तपाईं हतारमा हुनुहुन्न र यदि तपाईं iCloud बाट Google Photos मा तस्बिरहरू कहिलेकाहीं स्थानान्तरण गर्न खोज्दै हुनुहुन्छ र स्थानान्तरण गर्न खोज्दै हुनुहुन्छ भने यसले धेरै राम्रो काम गर्दछ। तस्विरहरूको तपाईंको सम्पूर्ण पुस्तकालय सामूहिक रूपमा तर सट्टामा एक पटकमा केही फोटोहरू, जुन तपाईंले चयन गर्न र स्थानान्तरण गर्न सक्नुहुन्छ।
Google Photos एक वेबसाइटको रूपमा उपलब्ध छ जुन तपाइँ कुनै पनि वेब ब्राउजरमा प्रयोग गर्न सक्नुहुन्छ र तपाइँ आफ्नो iPhone मा डाउनलोड गर्न सक्नुहुन्छ।
वेब ब्राउजर प्रयोग गर्दै
यदि तपाईंसँग आईफोन छैन वा यदि तपाईं आफ्नो एन्ड्रोइडमा iCloud बाट Google Photos मा केही फोटोहरू स्थानान्तरण गर्न चाहनुहुन्छ भने, तपाईंले त्यसो गर्न आफ्नो Mac र वेब ब्राउजर प्रयोग गर्न सक्नुहुन्छ।
चरण 1: आफ्नो म्याक डेस्कटप मा नयाँ फोल्डर सिर्जना गर्नुहोस्। तपाईंले आफ्नो म्याकमा [कन्ट्रोल] कुञ्जी थिचेर र सान्दर्भिक मेनु खोल्नको लागि ट्र्याकप्याडमा क्लिक गरेर नयाँ फोल्डर चयन गरेर त्यसो गर्न सक्नुहुन्छ, वा यदि तपाइँसँग तपाइँको ट्र्याकप्याडको लागि दुई-औँला ट्याप सक्षम छ भने, तपाइँ यसलाई खोल्न प्रयोग गर्न सक्नुहुन्छ। सन्दर्भ मेनु र नयाँ फोल्डर सिर्जना गर्नुहोस्।
चरण 2: तपाईंको म्याकमा फोटोहरू खोल्नुहोस् र तपाईंले iCloud बाट Google फोटोहरूमा स्थानान्तरण गर्न चाहनुभएको फोटोहरू चयन गर्नुहोस्। तपाईंले [कमान्ड] र [ए] कुञ्जीहरू सँगै थिचेर सबै फोटोहरू चयन गर्न सक्नुहुन्छ, यद्यपि तपाईंसँग ठूलो तस्बिर लाइब्रेरी छ भने यो असुरक्षित हुन्छ।
चरण 3: फोटोहरूबाट फोल्डरमा फोटोहरू प्रतिलिपि गर्न डेस्कटपमा सिर्जना गरिएको नयाँ फोल्डरमा फोटो एपबाट फोटोहरू तान्नुहोस्।
चरण 4: तपाईको म्याकमा तपाईको रोजाइको ब्राउजर खोल्नुहोस् र https://photos.google.com मा जानुहोस् वा तपाईको जीमेल खातामा साइन इन गर्नुहोस् तपाई सामान्यतया गर्नुहुन्छ
चरण 5: यदि तपाईंले Google Photos मा साइन इन गर्नुभयो भने, यो चरण छोड्नुहोस्। यदि तपाईंले आफ्नो Gmail मा साइन इन गर्नुभयो भने, माथि-दायाँमा, तपाईंको खाता प्रदर्शन फोटोको अलावा, Google एपहरू प्रदर्शन गर्न ग्रिडमा क्लिक गर्नुहोस् र फोटोहरूमा क्लिक गर्नुहोस्।
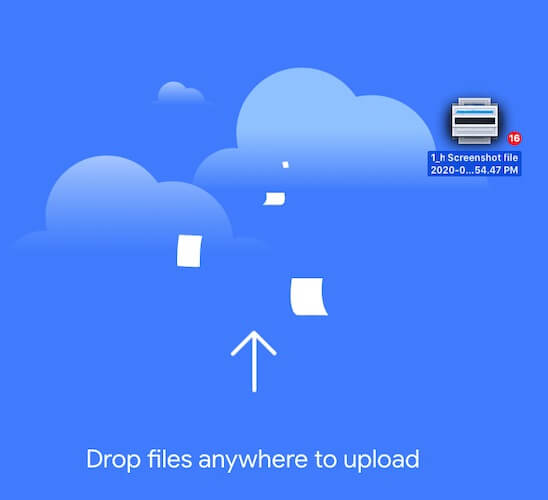
चरण 6: यदि तपाइँ फोटोहरूसँग नयाँ एल्बम सिर्जना गर्न चाहनुहुन्छ भने, अब शीर्षमा सिर्जना गर्नुहोस् बटन प्रयोग गरेर नयाँ एल्बम सिर्जना गर्ने समय हो। एकचोटि सकिएपछि, फोल्डरहरू खोल्नुहोस्, सबै फोटोहरू चयन गर्नुहोस् र तिनीहरूलाई Google फोटो वेब इन्टरफेसमा तान्नुहोस् र छोड्नुहोस्। तपाईंले अब आफ्नो iCloud बाट Google Photos मा फोटोहरू सफलतापूर्वक स्थानान्तरण गर्नुभएको छ।
आईफोनमा गुगल फोटो एप प्रयोग गर्दै
iCloud बाट Google Photos मा तस्बिरहरू स्थानान्तरण गर्न वेब ब्राउजर प्रयोग गर्ने माथिको विधिमा एउटा समस्या छ जुन सतहमा आउँछ जब तपाईं iCloud बाट Google Photos मा नियमित रूपमा फोटोहरू स्थानान्तरण गर्न चाहनुहुन्छ। भन्नुहोस्, तपाईंसँग एउटा आईफोन छ जुन तपाईंले फोटोहरू लिन प्रयोग गर्नुहुन्छ, र फोटोहरू र iCloud प्रयोग गरेर तपाईंको iPhone र तपाईंको म्याक बीचको व्यवस्थापन गर्नुहोस्। तपाईंले आफ्नो iPhone मार्फत खिच्ने तस्बिरहरू Google Photos मा पनि उपलब्ध गराउन चाहनुहुन्छ ताकि तपाईंले तिनीहरूलाई आफ्नो Android उपकरणमा पनि हेर्न सक्नुहुन्छ। तपाईँले आफ्नो iPhone मा फोटो खिच्दा, पृष्ठभूमिमा, उडानमा iCloud बाट Google Photos मा तस्बिरहरू अपलोड गर्ने तरिका हुनुपर्छ। त्यसको लागि, तपाईंसँग आफ्नो iPhone मा Google Photos एप छ।
तपाईंको iPhone मा Google Photos एपले तपाईंले आफ्नो iPhone मा क्लिक गर्नुभएका सबै तस्बिरहरू राख्नेछ वा iPhone मा तपाईंको फोटो एपमा Google Photos सँग सिङ्क गरिएको छ। सबै भन्दा राम्रो पक्ष हो, एप कन्फिगर गर्दा, तपाईले कुन Google खातामा साइन इन गर्न चाहानुहुन्छ चयन गर्न सक्नुहुन्छ, र यसले iCloud र Google Photos बीच सिंक गरिएका फोटोहरू राख्न थप लचिलोपनको लागि अनुमति दिन्छ।
चरण १: आईफोनको एप स्टोरबाट गुगल फोटो एप प्राप्त गर्नुहोस्
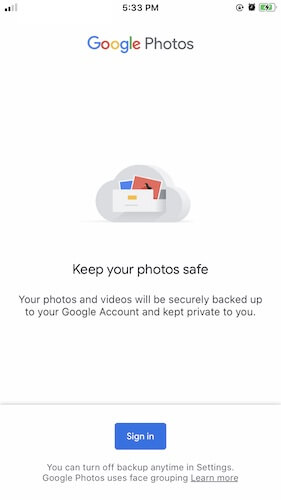
चरण 2: Google लाई तपाईंको फोटो लाइब्रेरीमा पहुँच अनुमति दिनुहोस्
चरण 3: तपाईंलाई Google खातामा साइन इन गर्न सोधिनेछ। आफ्नो मनपर्ने Google खातामा साइन इन गर्नुहोस्, जसमा तपाई iCloud फोटोहरू स्थानान्तरण गर्न चाहनुहुन्छ।
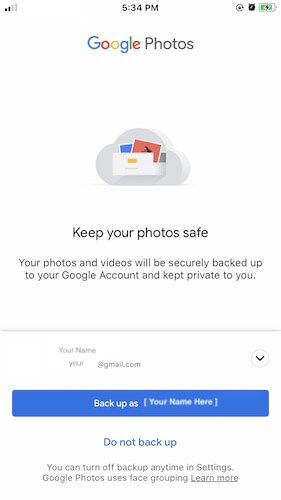
चरण 4: गुगलले तपाईंलाई तपाईंले साइन इन गर्नुभएको Google खातामा फोटोहरू ब्याकअप गर्न चाहनुहुन्छ भने पुष्टि गर्न सोध्नेछ। "ब्याक अप एज {your username}" मा ट्याप गर्नुहोस् र तपाईंलाई Google Photos इन्टरफेसमा लगिनेछ।
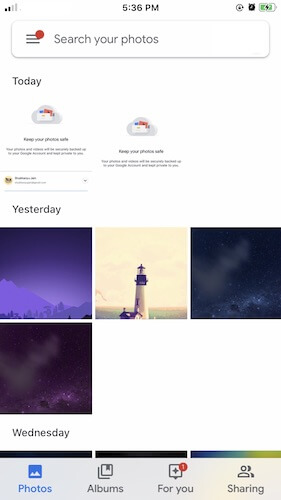
यहाँ, तपाईंले आफ्नो iPhone मा फोटो एपमा गर्नुभए जस्तै तपाईंका सबै फोटोहरू देख्नुहुनेछ। गुगल फोटोहरूले तपाईंको लाइब्रेरीमा अवस्थित फोटोहरू स्वचालित रूपमा तपाईंको Google ड्राइभ भण्डारणमा अपलोड गर्नेछ, र तपाईंले क्लिक गर्नुहुने कुनै पनि नयाँ फोटोहरू स्वचालित रूपमा iCloud (तपाईंको iPhone मा फोटोहरू मार्फत) र Google फोटोहरूमा (iPhone मा Google Photos एप मार्फत) सिंक हुनेछन्।
आईफोन भएकोले यसलाई iCloud बाट Google Photos मा तस्बिरहरू स्थानान्तरण गर्न सहज बनाउँछ, तर, यदि तपाइँ केवल एक म्याक प्रयोग गर्नुहुन्छ र iCloud बाट Google Photos मा तस्बिरहरू स्थानान्तरण गर्न चाहनुहुन्छ भने, तपाइँले प्रयोग गर्न सक्ने उत्कृष्ट तेस्रो-पक्ष समाधान छ।
निष्कर्ष
iCloud बाट Google Photos मा तस्बिरहरू स्थानान्तरण गर्ने तीन तरिकाहरू छन्। पहिलोले वेब ब्राउजर प्रयोग गर्दछ र ठूलो पुस्तकालयले अपलोड गर्दा समस्याहरू सिर्जना गर्ने हुनाले केही तस्बिरहरूको लागि उत्तम छ। दोस्रो तरिका भनेको तपाईको आईफोनमा गुगल फोटो एप प्रयोग गर्नु हो यदि तपाई आईफोन प्रयोग गर्नुहुन्छ र यसले तपाईको हालका तस्बिरहरूका साथै भविष्यका तस्बिरहरूलाई निर्बाध रूपमा हेरचाह गर्नेछ। तस्बिरहरू तपाईंका लागि Google Photos मा तुरुन्तै उपलब्ध हुन्छन्, र तपाईंले तिनीहरूलाई Google Photos प्रयोग गरेर आफ्नो Google Drive मा अपलोड गर्ने वा नगर्ने छनौट गर्न सक्नुहुन्छ। इन्टरनेट डाटा बचत गर्दा iCloud बाट Google Photos मा तस्बिरहरू स्थानान्तरण गर्ने सबैभन्दा छिटो समाधान चाहनुहुन्छ भने यो समाधान, अहिले सम्म, सबैभन्दा सुन्दर र विचारशील छ।
विभिन्न क्लाउड स्थानान्तरण
- गुगल फोटोहरू अरूलाई
- गुगल फोटोहरू iCloud मा
- iCloud अरूलाई
- Google ड्राइभमा iCloud






एलिस एमजे
कर्मचारी सम्पादक