आईफोनबाट एन्ड्रोइडमा स्थानान्तरण गर्ने तरिकाहरू
अप्रिल २७, २०२२ • यसमा फाइल गरियो: डेटा स्थानान्तरण समाधानहरू • प्रमाणित समाधानहरू
एन्ड्रोइड स्मार्टफोनको लागि आफ्नो पुरानो आईफोन स्विच गर्न तयार हुनुहुन्छ? म पक्का छु यसले तपाईंलाई केही नयाँ अनुभव दिनेछ। यद्यपि, यो गरेर, तपाईंले समस्या सामना गर्नुपर्नेछ: आईफोनबाट एन्ड्रोइड फोनमा डाटा स्थानान्तरण गर्नुहोस्। आईफोनमा आईओएस र एन्ड्रोइड फोनमा एन्ड्रोइड धेरै पक्षहरूमा भिन्न हुनाले, आईफोनबाट एन्ड्रोइडमा सार्न सजिलो छैन। यदि तपाईं चिन्तित हुनुहुन्छ भने, तपाईं सही ठाउँमा हुनुहुन्छ। यहाँ केहि उपयोगी ट्यूटोरियलहरू छन् जसले तपाइँलाई तपाइँको पुरानो आईफोनबाट सम्पर्क, एसएमएस, फोटो, भिडियो, संगीत, एप्स र क्यालेन्डरहरू तपाइँको नयाँ एन्ड्रोइड उपकरणमा बिना कुनै झन्झट स्थानान्तरण गर्न मद्दत गर्न सक्छ।
विधि 1. 1 क्लिकमा सबै डाटा आईफोनबाट एन्ड्रोइडमा स्थानान्तरण गर्नुहोस्
आईफोनबाट एन्ड्रोइडमा डाटा स्थानान्तरण गर्ने सबैभन्दा सजिलो तरीका भनेको स्मार्ट आईफोनबाट एन्ड्रोइड ट्रान्सफर उपकरण, Dr.Fone - फोन ट्रान्सफर प्रयोग गर्नु हो । यसले तपाईलाई फोन मेमोरी र क्लाउड खाता दुवैमा सजिलैसँग सबै सम्पर्कहरू स्थानान्तरण गर्न सक्षम बनाउँछ, जस्तै iCloud, Exchange र अन्य, टेक्स्ट सन्देश, भिडियो, फोटो र iPhone बाट संगीत (iPhone 6S Plus/iPhone 6S समावेश) एन्ड्रोइड फोन वा ट्याब्लेटमा।

Dr.Fone - फोन स्थानान्तरण
१-फोनबाट फोन स्थानान्तरणमा क्लिक गर्नुहोस्
- Android बाट iPhone/iPad मा फोटो, भिडियो, पात्रो, सम्पर्क, सन्देश र संगीत सजिलै स्थानान्तरण गर्नुहोस्।
- समाप्त गर्न 5 मिनेट भन्दा कम लाग्छ।
- HTC, Samsung, Nokia, Motorola र थपबाट iPhone X/8/7/SE/6s (Plus)/6 Plus/5s/5c/5/4S/4/3GS मा स्थानान्तरण गर्न सक्षम गर्नुहोस् जुन iOS 13/12/11 चल्छ। /१०/९/८/७/६/५।
- Apple, Samsung, HTC, LG, Sony, Google, HUAWEI, Motorola, ZTE, Nokia र थप स्मार्टफोन र ट्याब्लेटहरूसँग पूर्ण रूपमा काम गर्दछ।
- AT&T, Verizon, Sprint र T-Mobile जस्ता प्रमुख प्रदायकहरूसँग पूर्ण रूपमा उपयुक्त।
- Windows 10 वा Mac 10.15 सँग पूर्ण रूपमा उपयुक्त।
कसरी आईफोनबाट एन्ड्रोइडमा डाटा स्थानान्तरण गर्ने
1. खाताहरूमा सम्पर्कहरू स्थानान्तरण गर्नुहोस्: फेसबुक, ट्विटर, गुगल र तपाईंको iPhone मा रहेका कुनै पनि खाताहरू एन्ड्रोइड फोन वा ट्याब्लेटमा स्थानान्तरण गर्न, तपाईंले आफ्नो iPhone मा खाताहरूमा साइन इन गर्नुपर्छ।
2. ब्याकअप र रिस्टोर: तपाईको एन्ड्रोइड फोन वा ट्याब्लेट अहिले तपाईको हातमा छैन? चिन्ता नगर्नुहोस्। यसलाई कम्प्युटरमा ब्याकअप आईफोन डेटाको लागि मात्र प्रयोग गर्नुहोस्, र त्यसपछि तपाइँलाई आवश्यक पर्दा तपाइँको एन्ड्रोइड फोन वा ट्याब्लेटमा पुनर्स्थापना गर्नुहोस्।
चरण 1. एन्ड्रोइड डाटा ट्रान्सफर उपकरणमा आईफोन चलाउनुहोस्
तपाईंको Windows PC वा Mac मा Dr.Fone - फोन स्थानान्तरण सुरु गर्नुहोस्। यसको गृहपृष्ठमा, "फोन स्थानान्तरण" विकल्प छान्नुहोस् र यसमा क्लिक गर्नुहोस्।

चरण 2. USB केबलहरूको साथ कम्प्युटरमा आफ्नो iPhone र Android उपकरण जडान गर्नुहोस्
कम्प्युटरमा आफ्नो iPhone र Android उपकरण जडान गर्नुहोस्। दुई यन्त्रहरू चाँडै पत्ता लगाइनेछ र तलको विन्डोमा देखाइनेछ।

चरण 3. आईफोनबाट एन्ड्रोइडमा डेटा स्थानान्तरण सुरु गर्नुहोस्
तपाईंले स्थानान्तरण गर्न लाग्नु भएको कुरा सुनिश्चित गर्न समर्थित फाइलहरू स्क्यान गर्नुहोस्। "स्थानान्तरण सुरु गर्नुहोस्" मा क्लिक गर्नुहोस्। यदि तपाइँसँग तपाइँको एन्ड्रोइड उपकरणमा धेरै बेकार फाइलहरू छन् भने, तपाइँ "प्रतिलिपि अघि डाटा खाली गर्नुहोस्" जाँच गर्न सक्नुहुन्छ।

हातमा कम्प्युटर छैन? Dr.Fone - फोन ट्रान्सफरको एन्ड्रोइड एप चलाएर हेर्नुहोस् , जसले तपाईंलाई सीधै iPhone बाट एन्ड्रोइडमा डाटा स्थानान्तरण गर्न, र iCloud डाटालाई एन्ड्रोइडमा कुनै झन्झट बिना ल्याउन अनुमति दिन्छ।
विधि 2. डेटा एक एक गरेर iPhone बाट Android मा नि: शुल्क स्थानान्तरण गर्नुहोस्
Dr.Fone - फोन स्थानान्तरण बाहेक, त्यहाँ केही उपयोगी तरिकाहरू छन् जसले तपाईंलाई iPhone बाट एन्ड्रोइडमा फाइलहरू स्थानान्तरण गर्न सशक्त बनाउँछ। तिनीहरू पूर्ण रूपमा निःशुल्क छन् तर केही समय लिनुहोस्।
- भाग १. एपहरू आईफोनबाट एन्ड्रोइडमा स्थानान्तरण गर्नुहोस्
- भाग 2. आईक्लाउड मार्फत आईफोनबाट एन्ड्रोइडमा सम्पर्कहरू स्थानान्तरण गर्नुहोस्
- भाग 3. 2 एन्ड्रोइड अनुप्रयोगहरू मार्फत एन्ड्रोइडमा iPhone पाठ सन्देशहरू स्थानान्तरण गर्नुहोस्
- भाग 4. आईफोनबाट एन्ड्रोइडमा फोटोहरू स्थानान्तरण गर्नुहोस्
- भाग 5. iPhone बाट Android मा भिडियो र संगीत स्थानान्तरण
- भाग 6. क्यालेन्डरहरू आईफोनबाट एन्ड्रोइडमा स्थानान्तरण गर्नुहोस्
भाग १. एपहरू आईफोनबाट एन्ड्रोइडमा स्थानान्तरण गर्नुहोस्
तपाईलाई थाहा छ, iPhone मा एपहरू .ipa, .pxl वा .deb ढाँचामा छन्, जबकि एन्ड्रोइड एपहरू .apk फाइल हुन्। तसर्थ, तपाईको एन्ड्रोइड फोन वा ट्याब्लेटमा आईफोन एपहरू सीधै स्थापना गर्न असम्भव छ, आईफोनबाट एन्ड्रोइडमा एप डेटा स्थानान्तरण गर्न छोड्नुहोस्। जे होस्, धेरै आईफोन एपहरूसँग तिनीहरूको सम्बन्धित एन्ड्रोइड संस्करणहरू छन्, जुन तपाईंले Google Play Store बाट डाउनलोड गर्न सक्नुहुन्छ ।
इन्टरनेटमा गुगल प्ले खोज्नुहोस् र त्यसपछि तपाईंले आफ्नो आईफोनमा खेल्ने एपहरू खोज्नुहोस्। त्यसपछि, आफ्नो एन्ड्रोइड फोन वा ट्याब्लेटमा अनुप्रयोगहरू डाउनलोड र स्थापना गर्नुहोस्।
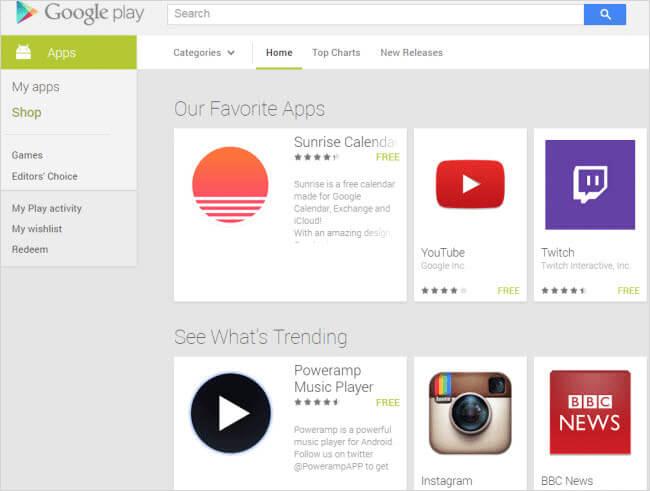
भाग २. iCloud मार्फत आईफोनबाट एन्ड्रोइडमा सम्पर्कहरू स्थानान्तरण गर्नुहोस्
आईफोनबाट एन्ड्रोइडमा स्विच गर्दा, तपाईंले स्थानान्तरण गर्न चाहनुहुने सबैभन्दा महत्त्वपूर्ण सामग्री मध्ये एक सम्पर्कहरू हो। दुर्भाग्यवश, आईफोन सिम कार्ड एन्ड्रोइड फोनमा एक भन्दा सानो छ र iPhone सम्पर्कहरू सामान्यतया फोन मेमोरी कार्डमा बचत गरिन्छ। यद्यपि धेरै एन्ड्रोइड फोनहरूमा एन्ड्रोइड र आईओएस लचिलो सिम कार्ड परिवर्तन गर्नका लागि नानो सिम कार्ड पनि छ, त्यहाँ अझै पनि केही एन्ड्रोइड फोनहरू ठूला सिम कार्ड अनुकूल छन्। यसको मतलब, यो एन्ड्रोइड फोनमा केवल iPhone सिम कार्ड घुसाउनको लागि उपलब्ध छैन, जसले सामान्यतया एन्ड्रोइडबाट एन्ड्रोइडमा सम्पर्कहरू स्थानान्तरण गर्न काम गर्दछ ।
चिन्ता नगर्नुहोस्। यदि तपाइँ खाताहरूमा आईफोन सम्पर्कहरू बचत गर्न चाहनुहुन्छ, जस्तै iCloud, Google, यो गर्न सजिलो छ iPhone बाट एन्ड्रोइड सम्पर्क स्थानान्तरण। यहाँ, म उदाहरणको रूपमा iCloud लिन्छु।
चरण 1. तपाईको आईफोनमा, सेटिङ्हरूमा नेभिगेट गर्नुहोस् र iCloud चयन गर्नुहोस् ।
चरण 2. आफ्नो iCloud खातामा साइन इन गर्नुहोस् र iPhone र iCloud बीच सम्पर्कहरू सिंक गर्न सम्पर्कहरू खोल्नुहोस्। क्यालेन्डरहरू पनि एकै समयमा टिक गर्न सकिन्छ, र त्यसपछि क्यालेन्डरलाई iCloud बाट एन्ड्रोइडमा सिंक गर्नुहोस्।
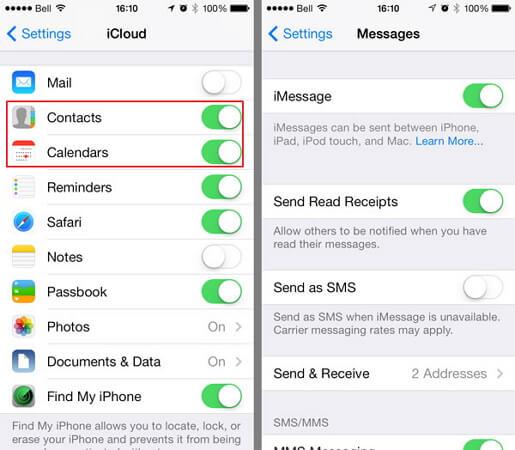
चरण 3. ब्राउजर खोल्नुहोस् र iCloud मुख्य पृष्ठ ल्यान्ड गर्नुहोस्। त्यसपछि, सम्पर्क व्यवस्थापन प्यानल प्रविष्ट गर्न सम्पर्क क्लिक गर्नुहोस् । कार्य मेनु देखाउनुहोस् मा क्लिक गर्नुहोस् र vCard निर्यात गर्नुहोस्... मा क्लिक गर्नुहोस् । त्यसपछि, iCloud मा सम्पर्कहरू कम्प्युटरमा vCard फाइलको रूपमा बचत हुनेछ।
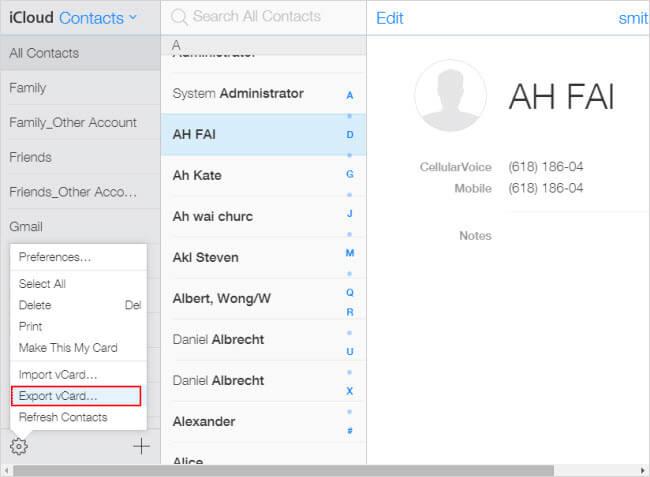
चरण 4. आफ्नो एन्ड्रोइड फोन वा ट्याब्लेट कम्प्युटरमा जडान गर्न USB केबल प्लगइन गर्नुहोस्। जब यो पहिचान हुन्छ, जानुहोस् र आफ्नो एन्ड्रोइड फोनको SD कार्ड खोल्नुहोस्। निर्यात गरिएको vCard फाइललाई SD कार्ड फोल्डरमा काट्नुहोस् र टाँस्नुहोस्।
चरण 5. तपाईंको एन्ड्रोइड फोनमा सम्पर्क एपमा नेभिगेट गर्नुहोस्। मुख्य बटनमा बायाँ रहेको मेनु आइकनमा ट्याप गर्नुहोस् र तपाईंले मेनु सूची पाउनुहुनेछ। आयात/निर्यात ट्याप गर्नुहोस् र USB भण्डारणबाट आयात चयन गर्नुहोस् । त्यसपछि, आफ्नो एन्ड्रोइड फोनमा vCard फाइल आयात गर्नुहोस्।

सुझावहरू यदि तपाईं iPhone बाट एन्ड्रोइडमा सम्पर्कहरू स्थानान्तरण गर्ने थप तरिकाहरू जान्न चाहनुहुन्छ भने, तपाईंले iPhone बाट Samsung मा सम्पर्कहरू स्थानान्तरण गर्ने र iPhone बाट एन्ड्रोइडमा सम्पर्कहरू स्विच गर्ने तरिकाहरूमा थप सन्तोषजनक जवाफ पाउन सक्नुहुन्छ ।
भाग 3. 2 एन्ड्रोइड अनुप्रयोगहरू मार्फत एन्ड्रोइडमा iPhone पाठ सन्देशहरू स्थानान्तरण गर्नुहोस्
एन्ड्रोइडमा iPhone SMS स्थानान्तरण गर्न, तपाईंले मद्दतको लागि दुईवटा एन्ड्रोइड एपहरूमा जान सक्नुहुन्छ। तिनीहरूको साथ, तपाईं iTunes जगेडा बाट iPhone SMS निकाल्न र एन्ड्रोइड फोनमा स्थानान्तरण गर्न सक्नुहुन्छ।
चरण 1. iTunes खोल्नुहोस् र USB केबल मार्फत कम्प्युटरमा आफ्नो iPhone जडान गर्नुहोस्। आफ्नो iPhone नियन्त्रण प्यानलमा, कम्प्युटरमा आफ्नो iPhone जगेडा गर्न Back Up Now मा क्लिक गर्नुहोस्।
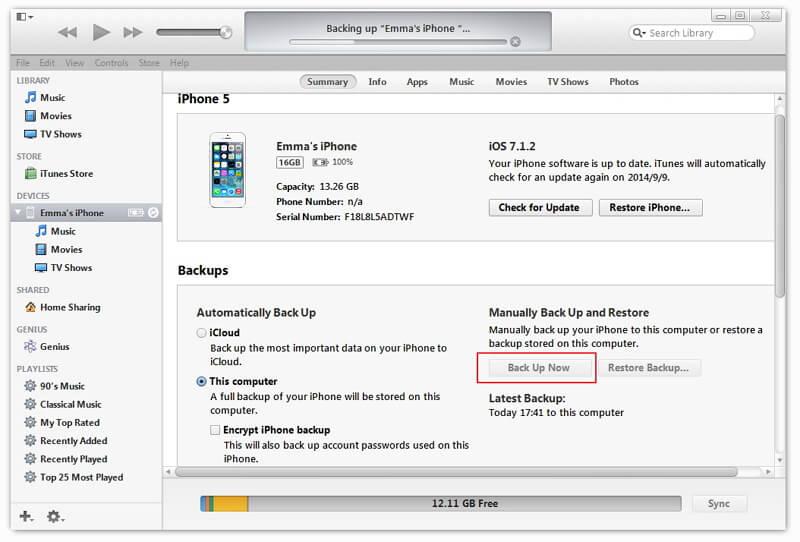
चरण 2. USB केबलको साथ कम्प्युटरमा आफ्नो एन्ड्रोइड फोन जडान गर्नुहोस्। तपाईंको एन्ड्रोइड फोनको SD कार्डमा निर्यात iTunes जगेडा फाइल प्रतिलिपि गर्नुहोस्।
चरण 3. आफ्नो एन्ड्रोइड फोन वा ट्याब्लेटमा Google Play मा जानुहोस् र आफ्नो एन्ड्रोइड फोनमा iSMS2droid डाउनलोड गर्नुहोस्। iSMS2droid खोल्नुहोस् र iPhone SMS डाटाबेस चयन गर्नुहोस् ट्याप गर्नुहोस् । त्यसपछि, आयात iTunes जगेडा फाइल चयन गर्नुहोस्। सबै वा चयन गरिएका पाठ सन्देशहरू छान्नुहोस् र तिनीहरूलाई XML फाइलमा रूपान्तरण गर्नुहोस्।
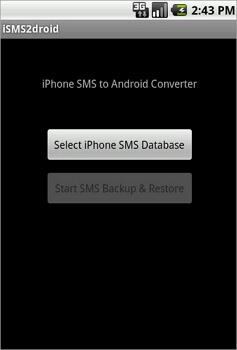
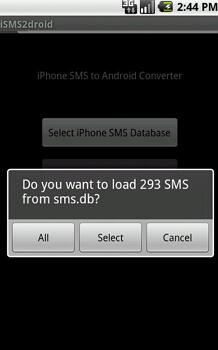
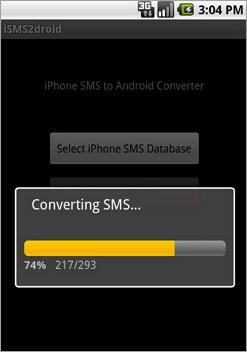
चरण 4. आफ्नो एन्ड्रोइड फोनमा SMS ब्याकअप र रिस्टोर डाउनलोड गरी स्थापना गर्नुहोस् । एन्ड्रोइडको SMS डेटाबेसमा XML फाइलमा आफ्नो iPhone को SMS पुनर्स्थापना गर्न यसलाई प्रयोग गर्नुहोस्।
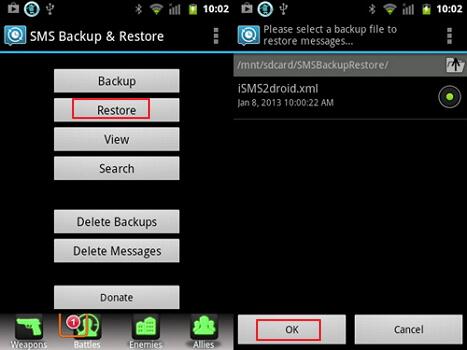
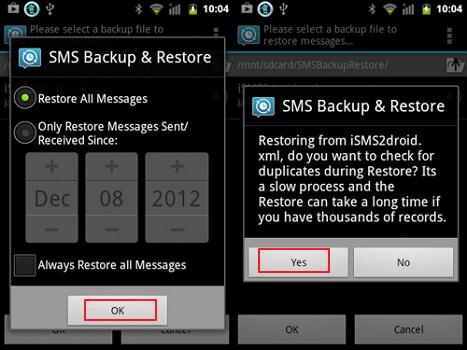
भाग 4. आईफोनबाट एन्ड्रोइडमा फोटोहरू स्थानान्तरण गर्नुहोस्
यो थाहा छ कि Apple ले तपाईंलाई iPhone क्यामेरा रोल फोटोहरूमा पहुँच दिन्छ। तपाईंले USB केबलहरू प्रयोग गरी इन्टरनेटबाट एन्ड्रोइड फोन वा ट्याब्लेटमा खिच्नुभएका र डाउनलोड गरिएका iPhone फोटोहरू प्रतिलिपि गरेर टाँस्न सक्नुहुन्छ।
तपाईंको आईफोन र एन्ड्रोइड फोनलाई कम्प्युटरमा जडान गर्न USB केबलहरू प्लग-इन गर्नुहोस्। तपाईंको आईफोन र एन्ड्रोइड फोन फ्ल्यास ड्राइभको रूपमा माउन्ट गरिनेछ। आफ्नो iPhone फोल्डर खोल्नुहोस् र आन्तरिक भण्डारण > DCIM मा क्लिक गर्नुहोस् । त्यसपछि, आफ्नो चाहने फोटोहरू छनौट गर्नुहोस् र तिनीहरूलाई आफ्नो एन्ड्रोइड फोनको SD कार्डमा प्रतिलिपि गर्नुहोस्।
नोट: यस तरिका प्रयोग गरेर, तपाईं एन्ड्रोइड फोनमा iPhone क्यामेरा रोल मा फोटो निर्यात गर्न सक्नुहुन्छ। यद्यपि, फोटो लाइब्रेरीमा भएका तस्बिरहरूका लागि, तपाईंसँग अझै पनि Dr.Fone - फोन स्थानान्तरण जस्ता तेस्रो-पक्ष उपकरण प्रयोग गर्ने आशा गर्ने कुनै तरिका छैन ।

भाग 5. iPhone बाट Android मा भिडियो र संगीत स्थानान्तरण
सयौं हजारौं गीतहरू र भिडियोहरू खरिद गरिसकेका छन् र अब तपाईंको नयाँ Android फोन वा ट्याब्लेटमा स्थानान्तरण गर्न चाहनुहुन्छ। यो केकको टुक्रा हो। iTunes तपाईंको लागि यो गर्न सक्छ। केवल तलको सजिलो ट्यूटोरियल पछ्याउनुहोस्।
चरण 1. iTunes खोल्नुहोस्। स्टोर क्लिक गर्नुहोस् > यो कम्प्युटर अधिकृत गर्नुहोस् ...। आफ्नो एप्पल आईडी र पासवर्ड भर्नुहोस्। आफ्नो आईफोन र एन्ड्रोइड फोन USB केबल संग जडान र iTunes खोल्नुहोस्। आफ्नो iPhone दायाँ क्लिक गर्नुहोस्। पुल-डाउन सूचीमा, आईफोन संगीत र भिडियोलाई iTunes मा फिर्ता स्थानान्तरण गर्न स्थानान्तरण खरिद गर्नुहोस्। कम्प्युटरमा iTunes मिडिया फोल्डरमा नेभिगेट गर्नुहोस्। C: UsersAdministratorMusiciTunesiTunes Media। आफ्नो चाहने संगीत र भिडियो खोज्नुहोस् र तिनीहरूलाई आफ्नो एन्ड्रोइड फोन SD कार्डमा प्रतिलिपि गर्नुहोस्।

भाग 6. क्यालेन्डरहरू आईफोनबाट एन्ड्रोइडमा स्थानान्तरण गर्नुहोस्
आईफोनबाट एन्ड्रोइडमा क्यालेन्डरहरू सिंक गर्न सजिलो छ, जबसम्म तपाईंसँग आईफोन र एन्ड्रोइड फोन दुवैमा Google खाता सिंक सुविधा छ।
चरण 1. तपाईंको iPhone मा, सेटिङहरू ट्याप गर्नुहोस्, र मेल, सम्पर्कहरू, क्यालेन्डरहरू ट्याप गर्न स्क्रिन तल स्क्रोल गर्नुहोस् र त्यसपछि Google छान्नुहोस् ।
चरण 2. आफ्नो Google खाता जानकारी भर्नुहोस्: नाम, इमेल र पासवर्ड। वर्णन स्क्रिनमा, क्यालेन्डरहरूको विवरण प्रविष्ट गर्नुहोस्।
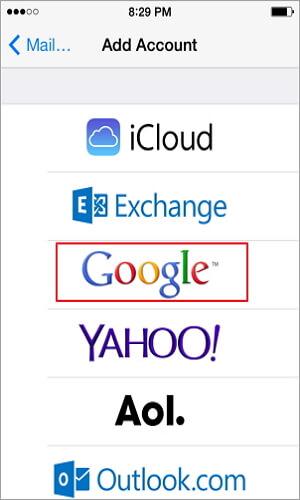

चरण 3. अर्को ट्याप गर्नुहोस् र क्यालेन्डर खोल्नुहोस् । त्यसपछि, Google सँग iPhone पात्रोहरू सिंक गर्न सुरु गर्न सुरक्षित गर्नुहोस् ट्याप गर्नुहोस्।
चरण 4. आफ्नो एन्ड्रोइड फोन वा ट्याब्लेटमा, सेटिङहरू > खाता र सिंक ट्याप गर्नुहोस् । Google खाता चयन गर्नुहोस् र सिङ्क क्यालेन्डरहरू र सिङ्क अब ट्याप गर्नुहोस् ।

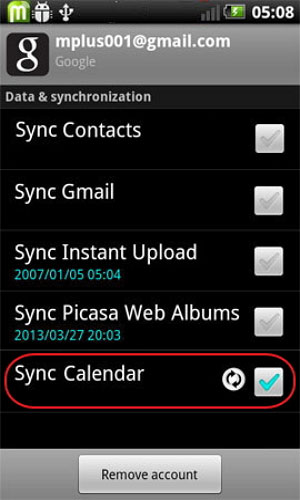
iOS स्थानान्तरण
- आईफोनबाट स्थानान्तरण
- आईफोनबाट आईफोनमा स्थानान्तरण गर्नुहोस्
- आईफोनबाट एन्ड्रोइडमा फोटोहरू स्थानान्तरण गर्नुहोस्
- iPhone X/8/7/6S/6 (प्लस) बाट ठूला आकारका भिडियोहरू र फोटोहरू स्थानान्तरण गर्नुहोस्
- आईफोनमा एन्ड्रोइड स्थानान्तरण
- iPad बाट स्थानान्तरण
- आईप्याडबाट आईपडमा स्थानान्तरण गर्नुहोस्
- आईप्याडबाट एन्ड्रोइडमा स्थानान्तरण गर्नुहोस्
- आईप्याडबाट आईप्याडमा स्थानान्तरण गर्नुहोस्
- आईप्याडबाट सैमसंगमा स्थानान्तरण गर्नुहोस्
- अन्य Apple सेवाहरूबाट स्थानान्तरण






एलिस एमजे
कर्मचारी सम्पादक