एन्ड्रोइडबाट एन्ड्रोइड उपकरणहरूमा सम्पर्कहरू कसरी स्थानान्तरण गर्ने?
मार्च ०७, २०२२ • यसमा फाइल गरियो: डेटा स्थानान्तरण समाधानहरू • प्रमाणित समाधानहरू
एन्ड्रोइड, जुन Google द्वारा विकसित गरिएको छ, एक धेरै बलियो मोबाइल अपरेटिङ सिस्टम छ। यो पूर्णतया लिनक्स कर्नेलमा आधारित छ र विशेष रूपमा टच स्क्रिन मोबाइल उपकरणहरू जस्तै स्मार्टफोन र ट्याब्लेटहरूको लागि डिजाइन गरिएको छ। र यी एन्ड्रोइड मोबाइलहरू लाखौं मानिसहरूले प्रयोग गर्छन्। मोबाइलको अपग्रेडेशन वा परिवर्तनको कारण केही प्रयोगकर्ताहरूले आफ्नो सम्पर्कहरू एक एन्ड्रोइड उपकरणबाट अर्कोमा स्थानान्तरण गर्न आवश्यक महसुस गर्न सक्छन्। त्यहाँ धेरै विधिहरू छन् जसले सम्पर्कहरूलाई एन्ड्रोइडबाट एन्ड्रोइडमा स्थानान्तरण गर्न मद्दत गर्न सक्छ।
त्यसैले एन्ड्रोइडबाट एन्ड्रोइडमा सम्पर्कहरू कसरी स्थानान्तरण गर्ने भनेर जान्न चाहनेहरूका लागि, थप जान्नको लागि पढ्न जारी राख्नुहोस्।
- भाग १: Dr.Fone टूलकिट? प्रयोग गरेर एन्ड्रोइडबाट एन्ड्रोइडमा सम्पर्कहरू कसरी स्थानान्तरण गर्ने
- भाग २: सिम कार्ड प्रयोग गरेर एन्ड्रोइडबाट एन्ड्रोइडमा सम्पर्कहरू कसरी स्थानान्तरण गर्ने?
- भाग 3: ब्लुटुथ वा Wi-Fi Direct? प्रयोग गरेर एन्ड्रोइडबाट एन्ड्रोइडमा सम्पर्कहरू कसरी स्थानान्तरण गर्ने
- भाग ४: Samsung Smart Switch? प्रयोग गरेर एन्ड्रोइडबाट एन्ड्रोइडमा सम्पर्कहरू कसरी स्थानान्तरण गर्ने
भाग १: Dr.Fone टूलकिट? प्रयोग गरेर एन्ड्रोइडबाट एन्ड्रोइडमा सम्पर्कहरू कसरी स्थानान्तरण गर्ने
एन्ड्रोइडबाट एन्ड्रोइडमा सम्पर्कहरू स्थानान्तरण गर्न सबैभन्दा लोकप्रिय टुलकिटहरू मध्ये एक हो Dr.Fone टूलकिट - फोन स्थानान्तरण । यो तपाइँको सम्पूर्ण जगेडा र पुनर्स्थापना समाधान को लागी एक क्रान्तिकारी अनुप्रयोग हो। यस अनुप्रयोगले विश्वव्यापी 8000+ एन्ड्रोइड उपकरणहरूलाई समर्थन गर्दछ र यसको उन्नत सुविधाहरूको साथ, अनुप्रयोगले प्रयोगकर्ताहरूलाई उनीहरूको आवश्यकता र आवश्यकताहरू चयन गरेर ब्याकअप लिन र पुनर्स्थापना गर्न अनुमति दिन्छ।

Dr.Fone - फोन स्थानान्तरण
१ क्लिकमा एन्ड्रोइड/आईफोनबाट नयाँ आईफोनमा सबै कुरा स्थानान्तरण गर्नुहोस्।
- यसले iOS 11 मा चल्ने यन्त्रहरू सहित सबै अग्रणी iOS उपकरणहरूलाई समर्थन गर्दछ ।
- उपकरणले तपाईंको फोटोहरू, भिडियोहरू, सम्पर्कहरू, सन्देशहरू, संगीत, कल लगहरू, नोटहरू, बुकमार्कहरू, र यति धेरै स्थानान्तरण गर्न सक्छ।
- तपाइँ तपाइँको सबै डाटा स्थानान्तरण गर्न सक्नुहुन्छ वा तपाइँ सार्न चाहानु भएको सामग्रीको प्रकार चयन गर्न सक्नुहुन्छ।
- यो एन्ड्रोइड उपकरणहरूसँग पनि उपयुक्त छ। यसको मतलब तपाईं सजिलैसँग क्रस-प्लेटफर्म स्थानान्तरण गर्न सक्नुहुन्छ (जस्तै iOS देखि एन्ड्रोइड)।
- अत्यन्त प्रयोगकर्ता-अनुकूल र छिटो, यसले एक-क्लिक समाधान प्रदान गर्दछ
सुनिश्चित गर्नुहोस् कि तपाईंसँग राम्रो पीसी छ जहाँ तपाईं Dr.Fone सफ्टवेयर डाउनलोड र स्थापना गर्नुहुन्छ। सफ्टवेयर स्थापना भएपछि, डेस्कटप होम स्क्रिनमा जानुहोस् र आइकनमा डबल क्लिक गर्नुहोस्। तपाईंले फाइल स्थानान्तरण सुरु गर्न तलका चरणहरू पालना गर्न सक्नुहुन्छ।
चरण 1. तपाईंले Dr.Fone टूलकिट खोल्नुभयो पछि "फोन स्थानान्तरण" मोड्युलमा क्लिक गर्नुहोस्

चरण 2. दुबै फोनहरूलाई PC मा जडान गर्नुहोस् र "फोटोहरू" चयन गर्नुहोस्
राम्रो USB केबल प्रयोग गरेर, पुरानो र नयाँ दुवै यन्त्रहरू आफ्नो PC मा जडान गर्नुहोस्। त्यो सकिएपछि, स्थानान्तरण गर्न सकिने डाटाको सूची देखा पर्नेछ। "फोटोहरू" छान्नुहोस् र यसले स्रोत उपकरणबाट गन्तव्य उपकरणमा तपाइँका फोटोहरू सार्नेछ। तपाइँ "फ्लिप" बटन प्रयोग गरेर "स्रोत" र "गन्तव्य" बीच दुवै उपकरणहरू परिवर्तन गर्न सक्नुहुन्छ।

चरण 3. "स्थानान्तरण सुरु गर्नुहोस्" मा क्लिक गर्नुहोस्
बटनमा क्लिक गर्नुहोस् "स्थानान्तरण सुरु गर्नुहोस्"। फोनहरू जडान राख्नुहोस्। Dr.Fone फोटोहरू स्थानान्तरण गर्न थाल्छ। यो पूरा नभएसम्म गन्तव्य फोनमा स्थानान्तरण गरिएका फोटोहरू हेर्न जानुहोस्।

नियर फिल्ड कम्युनिकेसन (NFC) एउटा प्रविधि हो जसले एन्ड्रोइड बीमलाई समर्थन गर्दछ र एन्ड्रोइड उपकरणहरू बीच डेटा स्थानान्तरण गर्नका लागि तिनीहरूको ब्याक सँगै थिचेर उपयुक्त हुन्छ। यो एक छिटो र सरल कार्यक्रम हो जसलाई दुबै यन्त्रहरू NFC-सक्षम गर्न आवश्यक छ। यसको मतलब तिनीहरू एक अर्कासँग कुराकानी गर्न सक्षम छन् जब तिनीहरूको खेतहरू नजिक छन्। यो संचार रेडियो फ्रिक्वेन्सी मार्फत सम्भव भएको हो। धेरैजसो यन्त्रहरूमा NFC हार्डवेयर तिनीहरूको प्यानल मुनि एकीकृत हुन्छ।
NFC लगभग हरेक एन्ड्रोइड उपकरणमा फेला पार्न सकिन्छ। विगतमा, NFC मार्फत यन्त्रहरू पहिचान गर्न सजिलो थियो किनभने त्यस्ता यन्त्रहरूमा सामान्यतया यन्त्रहरूको पछाडि कतै NFC छापिएको हुन्छ, धेरै जसो ब्याट्री प्याकमा टाइनहरू हुन्छन्। तर धेरै जसो एन्ड्रोइड उपकरणहरूमा हटाउन सकिने ब्याक छैन, तपाईको उपकरण NFC सक्षम छ कि छैन भनेर जाँच गर्ने विकल्प छ।
- तपाईंको एन्ड्रोइड उपकरणमा, "सेटिङ्हरू" मा ट्याप गर्नुहोस् र "वायरलेस र नेटवर्कहरू" अन्तर्गत रहेको "थप" मा क्लिक गर्नुहोस्।

- यसले तपाइँलाई एउटा स्क्रिनमा लैजान्छ जहाँ तपाइँ तलको छविमा चित्रण गरिए अनुसार NFC र एन्ड्रोइड बीम विकल्पहरू फेला पार्नुपर्दछ। यस चरणमा दुबै विकल्पहरू सक्षम गर्नुहोस् यदि कुनै वा दुबै असक्षम गरिएको छ। यदि NFC विकल्प देखा पर्दैन भने, यसको मतलब तपाईंको उपकरणमा नियर फिल्ड कम्युनिकेसन (NFC) कार्यक्षमता छैन।

- जाँच गर्ने अर्को तरिका सेटिङ मेनु खोलेर खोजी आइकनमा ट्याप गरेर हो। "NFC" मा टाइप गर्नुहोस्। यदि तपाईंको फोन सक्षम छ भने, यो देखा पर्नेछ। NFC प्रकार्यले एन्ड्रोइड बीमसँग हात मिलाएर काम गर्छ। यदि एन्ड्रोइड बीम "बन्द" छ भने NFC ले इष्टतम स्तरहरूमा काम नगर्न सक्छ।
तपाईंको पुरानो एन्ड्रोइड उपकरणबाट नयाँ एन्ड्रोइड उपकरणमा फोटोहरू स्थानान्तरण गर्न, माथि वर्णन गरिएको विधि प्रयोग गरी दुवै यन्त्रहरूले NFC समर्थन गरेको सुनिश्चित गर्नुहोस्। यो पुष्टि भएपछि, तपाईंले आफ्नो नयाँ एन्ड्रोइड उपकरणमा स्थानान्तरण गर्न चाहनुहुने फोटोहरू पहुँच गर्न एन्ड्रोइड बीम प्रयोग गर्नुहोस्।
धेरै तस्बिरहरू चयन गर्न, फोटोमा लामो थिच्नुहोस्। त्यसपछि तपाइँ नयाँ एन्ड्रोइड उपकरणमा स्थानान्तरण गर्न चाहानु भएको फोटोहरू छान्नुहोस्। तपाईंले चयन गरिसकेपछि, तपाईं बिमिङ प्रक्रिया सुरु गर्न सक्नुहुन्छ।
अर्को, दुबै यन्त्रहरू एकअर्काको विरुद्धमा राख्नुहोस्, पछाडि पछाडि।

यस चरणमा, दुवै यन्त्रहरूले एकअर्काको रेडियो तरंगहरू फेला पारेका छन् भन्ने पुष्टिको रूपमा कार्य गर्दै, अडियो ध्वनि र दृश्य सन्देश दुवै देखा पर्नेछ।
अब, तपाईको पुरानो एन्ड्रोइड उपकरणमा, स्क्रिन थम्बनेलमा घट्नेछ र शीर्षमा "टच टु बीम" सन्देश पप अप हुनेछ।

बिमिङ सुरु गर्नको लागि, तपाईंले आफ्नो पुरानो एन्ड्रोइड उपकरणको स्क्रिन छोउनुपर्छ जहाँबाट फोटोहरू पठाइएका छन्। एउटा आवाजले तपाईंलाई चेतावनी दिनेछ कि बिमिङ सुरु भएको छ।
सफल स्थानान्तरण सुनिश्चित गर्न, यन्त्रहरू लक गरिएको छैन र स्क्रिन बन्द गरिएको छैन भनेर सुनिश्चित गर्नुहोस्। साथै, दुबै यन्त्रहरू स्थानान्तरणको अवधिभर ब्याक-टु-ब्याक राख्नुपर्छ।
अन्तमा, जब बिमिङ पूरा हुन्छ, तपाईंले अडियो आवाज सुन्नुहुनेछ। यो प्रक्रिया पूरा भएको पुष्टि गर्न हो। वैकल्पिक रूपमा, अडियो पुष्टिकरणको सट्टा, तपाईंको नयाँ एन्ड्रोइड उपकरणमा फोटोहरू पठाइएका अनुप्रयोगले स्वचालित रूपमा सुरु गर्नेछ र बीम गरिएको सामग्री प्रदर्शन गर्नेछ।
अब, हामी कसरी सिम कार्डको मद्दतले एक एन्ड्रोइडबाट अर्कोमा सम्पर्कहरू स्थानान्तरण गर्ने बारे छलफल गर्नेछौं।
भाग २: सिम कार्ड प्रयोग गरेर एन्ड्रोइडबाट एन्ड्रोइडमा सम्पर्कहरू कसरी स्थानान्तरण गर्ने?
यहाँ चरणहरू छन् जसले तपाईंलाई मद्दत गर्नेछ।
- तपाईंको सिम कार्डमा सम्पर्कहरू प्रतिलिपि गर्न, तपाईंले अनुक्रम पछ्याउनु पर्छ -
- आफ्नो पुरानो उपकरणमा "सम्पर्क" मा जानुहोस्।
- त्यसपछि "अधिक" मा ट्याप गर्नुहोस् र त्यसपछि "सेटिङ्हरू" छनौट गर्नुहोस्।
- यहाँ तपाइँ "आयात / निर्यात" विकल्प पाउन सक्नुहुन्छ। यसमा ट्याप गर्नुहोस् र त्यसपछि "निर्यात" विकल्प छनौट गर्नुहोस्।
- अब "SIM कार्डमा निर्यात गर्नुहोस्" विकल्पमा क्लिक गर्नुहोस्। यो चरण छनोट गर्दा, तपाईंका सबै सम्पर्कहरू केही मिनेटमा सिम कार्डमा प्रतिलिपि हुनेछन्। यो सिम कार्ड को क्षमता मा निर्भर गर्दछ।
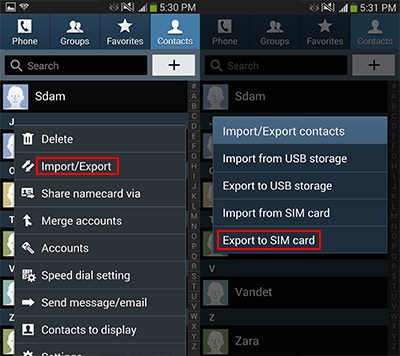
अब, SIM कार्ड बाहिर तान्नुहोस् र आफ्नो नयाँ उपकरणमा घुसाउनुहोस्।
• यहाँ माथिका समान चरणहरू पालना गर्नुहोस् र "आयात / निर्यात" विकल्पमा, "आयात" छनौट गर्नुहोस्। त्यसपछि यसले आयात गर्ने विकल्पको लागि सोध्नेछ। यहाँ "सिम कार्ड" छनौट गर्नुहोस्। अब, तपाईंका सबै सम्पर्कहरू सिम कार्डबाट तपाईंको फोन मेमोरीमा आयात गरिनेछ।
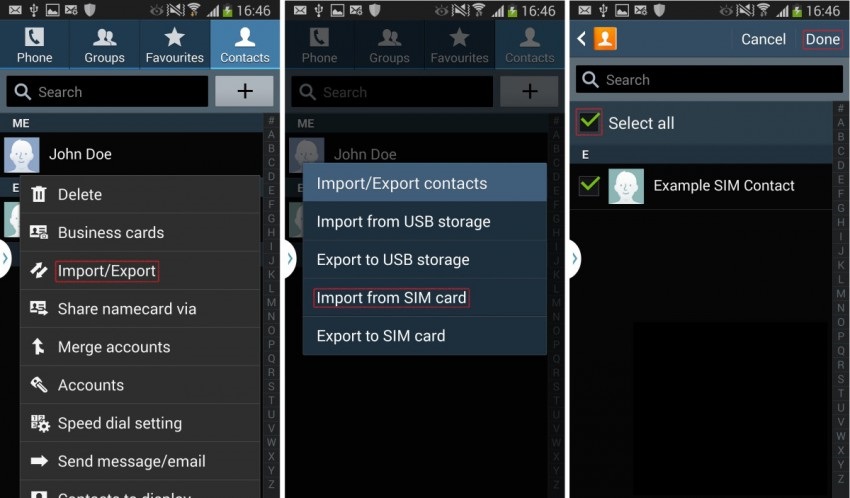
फाइदाहरू: यो प्रक्रिया प्रयोग गर्न सजिलो छ र कुनै पनि पीसी बिना गर्न सकिन्छ।
बेफाइदा: यसले एक पटकमा २०० देखि २५० सम्म सिम क्षमतामा मात्र सम्पर्कहरू स्थानान्तरण गर्न सक्छ। यदि तपाईंसँग धेरै सम्पर्कहरू छन् भने, यो विधिद्वारा स्थानान्तरण गर्न असम्भव छ।
भाग 3: ब्लुटुथ वा Wi-Fi Direct? प्रयोग गरेर एन्ड्रोइडबाट एन्ड्रोइडमा सम्पर्कहरू कसरी स्थानान्तरण गर्ने
ब्लुटुथ वा वाइफाइ डायरेक्ट प्रयोग गरेर एन्ड्रोइडबाट एन्ड्रोइडमा सम्पर्कहरू स्थानान्तरण गर्न सबैभन्दा सजिलो तरिकाहरू मध्ये एक हो। यस विधिको लागि, तपाईंले एन्ड्रोइड उपकरणहरूमा "ब्लुटुथ" वा "वाइफाइ प्रत्यक्ष" सक्षम गर्नुपर्छ भनेर सुनिश्चित गर्नुहोस्।
चरणहरू:
1. आफ्नो पुरानो एन्ड्रोइड उपकरणको "सम्पर्क" मेनुमा जानुहोस्।
2. अब, "आयात / निर्यात" विकल्प फेला पार्नुहोस्। यो "थप" > "सेटिङ्हरू" मेनु अन्तर्गत हुन सक्छ। यसमा ट्याप गर्नुहोस्।
3. अब मेनुबाट "Share namecard via" विकल्पमा जानुहोस् र प्रक्रिया हस्तान्तरण गर्न सबै सम्पर्कहरू चयन गर्नुहोस्।
4. अब तपाईंसँग दुई विकल्पहरू छन्। "ब्लुटुथ" वा 'वाइफाइ प्रत्यक्ष" मार्फत साझेदारी गर्नुहोस्। आफूले चाहेको कुनै पनि विकल्प चयन गर्नुहोस् र अन्य उपकरणबाट स्वीकार गर्नुहोस्।
5. सफल जडान पछि, पुरानो एन्ड्रोइड उपकरणहरूबाट सबै सम्पर्कहरू तपाईंको नयाँ एन्ड्रोइड उपकरणमा स्थानान्तरण गरिनेछ।
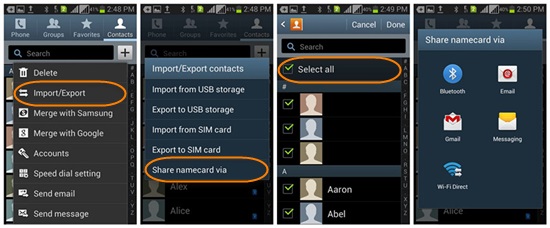
यो विधि सरल र प्रयोग गर्न सजिलो छ।
सैमसंगको आफ्नै एप "स्मार्ट स्विच" प्रयोग गरेर एन्ड्रोइडबाट एन्ड्रोइडमा सम्पर्कहरू स्थानान्तरण गर्ने अर्को तरिका छ।
फाइदा: यो एक धेरै छिटो प्रक्रिया हो।
हानि: कहिलेकाहीँ सम्पर्कहरू स्वचालित रूपमा बचत हुँदैनन्। तपाईंले तिनीहरूलाई बचत गर्न नाम कार्ड फाइल एक एक गरेर खोल्नु पर्छ। यदि तपाईंसँग धेरै सम्पर्कहरू छन् भने, यो प्रक्रिया धेरै व्यस्त र लामो छ।
भाग ४: Samsung Smart Switch? प्रयोग गरेर एन्ड्रोइडबाट एन्ड्रोइडमा सम्पर्कहरू कसरी स्थानान्तरण गर्ने
सामसुङले एन्ड्रोइड उपकरणहरू बीच सामग्री स्थानान्तरण गर्न अनुमति दिन "स्मार्ट स्विच" नामक नयाँ एप लन्च गर्यो। यद्यपि, यसले सबै एन्ड्रोइड उपकरणहरूलाई समर्थन गर्दैन।
यस एप मार्फत एन्ड्रोइडबाट एन्ड्रोइडमा सम्पर्कहरू स्थानान्तरण गर्न, तलको विधि चरणबद्ध रूपमा पालना गर्नुहोस्।
1. सबै भन्दा पहिले, दुबै मोबाइलमा एप डाउनलोड गर्नुहोस्।
२. त्यसपछि, नयाँ एन्ड्रोइड उपकरणमा यो एप खोल्नुहोस् र "स्टार्ट" मा ट्याप गरेर प्रक्रिया सुरु गर्नुहोस्।
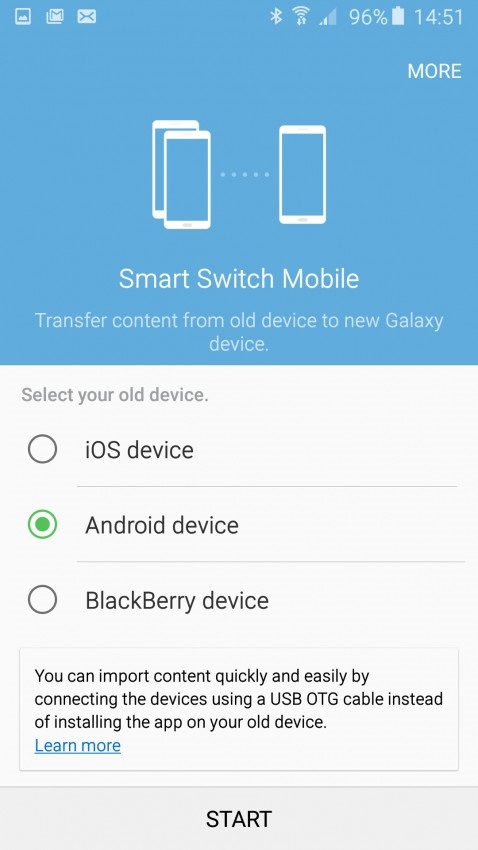
3. अब, नयाँ उपकरणलाई 'प्राप्त गर्ने यन्त्र' को रूपमा चयन गर्नुहोस्।
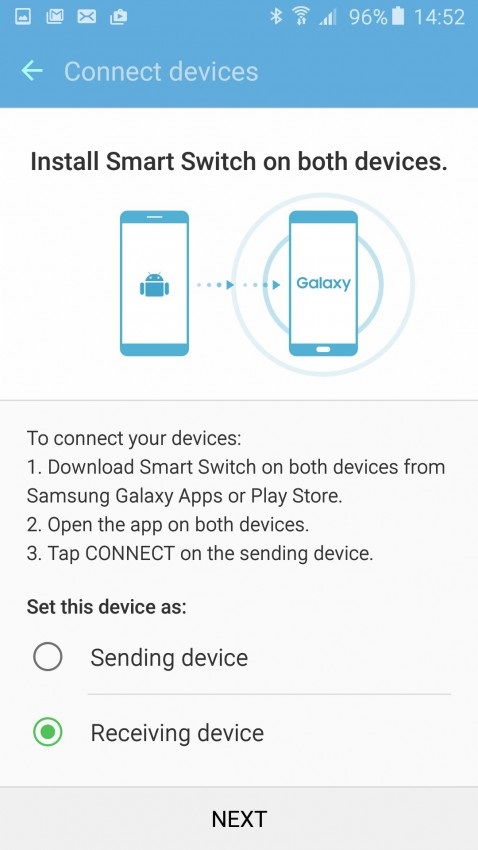
४. अब आफ्नो पुरानो एन्ड्रोइड मोबाइलमा एप खोलेर आफ्नो पुरानो यन्त्रसँग जडान गर्नुहोस्। यसले देखाइएको रूपमा पिन नम्बर प्रविष्ट गर्न प्रम्प्ट गर्नेछ। उही प्रविष्ट गर्नुहोस् र प्रक्रिया सुरु गर्न "जडान" मा थिच्नुहोस्।
5. अब, आफ्नो पुरानो उपकरणमा "सम्पर्क" चयन गर्नुहोस् र "पठाउनुहोस्" ट्याप गर्नुहोस्।
6. तपाईंले आफ्नो नयाँ उपकरणमा एक प्रम्प्ट देख्नुपर्छ जसले तपाईंलाई सम्पर्कको "प्राप्त" पुष्टि गर्न सोध्छ। "प्राप्त गर्नुहोस्" मा ट्याप गर्नुहोस् र तपाईंको पुरानो उपकरणबाट सबै सम्पर्कहरू केही मिनेटमा तपाईंको नयाँ एन्ड्रोइड उपकरणमा प्रतिलिपि हुनेछन्।
फाइदाहरू: प्रक्रिया धेरै छिटो छ र एकैचोटि सबै सम्पर्कहरू स्थानान्तरण गर्न सक्छ।
बेफाइदाहरू: यो एप सबै एन्ड्रोइड उपकरणहरूमा समर्थित छैन। साथै, प्रक्रिया लामो छ र केहि प्राविधिक ज्ञान चाहिन्छ।
यसरी, यी चार उत्तम विकल्पहरू थिए जुन तपाईंले एन्ड्रोइडबाट एन्ड्रोइडमा सम्पर्कहरू स्थानान्तरण गर्न प्रयोग गर्न सक्नुहुन्छ। यद्यपि, हाम्रो अनुभवमा, पहिलो विधि, Dr.Fone टूलकिट- एन्ड्रोइड डाटा ब्याकअप र रिस्टोर एन्ड्रोइडबाट एन्ड्रोइडमा सम्पर्कहरू स्थानान्तरण गर्नका लागि सबै समाधानहरूमध्ये सबैभन्दा राम्रो र सुरक्षित छ। त्यसोभए, यदि तपाईं स्थानान्तरण गर्दा कुनै पनि डेटा गुमाउन चाहनुहुन्न वा सुरक्षाको बारेमा चिन्ता गर्न चाहनुहुन्न भने, उत्तम परिणामको लागि Dr.Fone टूलकिट प्रयोग गर्नुहोस्।
सैमसंग स्थानान्तरण
- सैमसंग मोडेलहरू बीच स्थानान्तरण
- Samsung बाट Samsung मा डाटा स्थानान्तरण गर्नुहोस्
- पुरानो Samsung बाट Galaxy S मा कसरी स्थानान्तरण गर्ने
- उच्च-अन्त Samsung मोडेलहरूमा स्थानान्तरण गर्नुहोस्
- आईफोनबाट सैमसंगमा स्थानान्तरण गर्नुहोस्
- iPhone बाट Samsung S मा स्थानान्तरण गर्नुहोस्
- आईफोनबाट सैमसंगमा सम्पर्कहरू स्थानान्तरण गर्नुहोस्
- iPhone बाट Samsung S मा सन्देशहरू स्थानान्तरण गर्नुहोस्
- iPhone बाट Samsung Note 8 मा स्विच गर्नुहोस्
- साधारण एन्ड्रोइडबाट सैमसंगमा स्थानान्तरण गर्नुहोस्
- एन्ड्रोइड बाट सैमसंग S8
- एन्ड्रोइडबाट सैमसंगमा व्हाट्सएप स्थानान्तरण गर्नुहोस्
- एन्ड्रोइडबाट सैमसंग एसमा कसरी स्थानान्तरण गर्ने
- अन्य ब्रान्डहरूबाट सैमसंगमा स्थानान्तरण गर्नुहोस्







एलिस एमजे
कर्मचारी सम्पादक