पासकोड बिना स्क्रिन समय कसरी बन्द गर्ने
मे ०७, २०२२ • यसमा फाइल गरियो: डिभाइस लक स्क्रिन हटाउनुहोस् • प्रमाणित समाधानहरू
मोबाइल फोनको यो युगमा, स्क्रिन समयको ट्रयाक राख्नु आवश्यक छ। यो पुस्ता आफ्ना यन्त्रहरूमा यति धेरै लिप्त छ कि तिनीहरूले आफ्नो धेरै समय बर्बाद गर्छन्। यदि तपाइँ तपाइँको फोन कुनै अन्य उद्देश्यको लागि प्रयोग गर्दै हुनुहुन्छ भने, तपाइँको स्क्रिनमा धेरै समय बिताउनुले तपाइँको शारीरिक र मानसिक स्वास्थ्यलाई असर गर्न सक्छ।
त्यसका लागि, "स्क्रिन टाइम" सबैका लागि मुक्तिदाता हो किनभने यसले तपाइँको दैनिक फोन प्रयोगको ट्रयाक राख्छ र तपाइँ आफैलाई वा तपाइँका बच्चाहरूलाई निश्चित अनुप्रयोगहरूबाट प्रतिबन्धित गर्न र स्क्रिन एक्सपोजरलाई सीमित गर्न चाहनुहुन्छ भने तपाइँलाई धेरै विकल्पहरू पनि दिन्छ।
यद्यपि, यदि तपाईंले गल्तिले आफ्नो स्क्रिन टाइम पासकोड बिर्सनुभयो र यसलाई ठीक गर्न असमर्थ हुनुहुन्छ भने, यस लेखले तपाईंलाई कभर गरेको छ। पासकोड बिना नै आफ्नो स्क्रिन समय बन्द गर्ने उत्तम सम्भावित तरिकाहरू पत्ता लगाउन यो लेख पढ्नुहोस्।
भाग १: स्क्रिन टाइम सुविधा के हो?
स्क्रिन टाइम विशेष गरी iOS 15 र macOS Catalina को लागि "प्रतिबन्ध" को स्थानमा Apple द्वारा अग्रगामी गरिएको एक अद्भुत सुविधा हो। यो सुविधाले प्रयोगकर्तालाई बार ग्राफको रूपमा आफ्नो अनुप्रयोगहरूमा खर्च गरेको समय देखाउँछ। थप रूपमा, यसले तपाईंलाई सूचना मार्फत तपाईंको स्क्रिन एक्सपोजरको साप्ताहिक रिपोर्ट दिनेछ। यस तरिकाले, प्रयोगकर्ताले अनुप्रयोगको राम्रो विचार पाउन सक्छ जुन उसको सबैभन्दा धेरै र कम्तिमा समय लिन्छ।
अनुगमन स्क्रिन समय प्रयोगकर्ताको लागि साँच्चै आवश्यक छ त्यसैले उसले आफ्नो क्षमतामा काम गर्न र ढिलाइ रोक्न सक्छ। यसले एप्लिकेसनको प्रयोगको ग्राफ मात्र प्रस्तुत गर्दैन, तर यसले प्रत्येक एप्लिकेसनको लागि समय सीमा सेट गर्ने, डाउनटाइमको समय तालिका, र पासकोड सेट गर्ने विकल्प पनि दिन्छ। यी प्रतिबन्धहरूले प्रयोगकर्तालाई आफ्नो स्क्रिन समय सीमित गर्न मद्दत गर्न सक्छ। यसबाहेक, यसले बच्चाहरूको यन्त्रहरूमा अभिभावकीय नियन्त्रणलाई अभिभावकहरूको लागि धेरै सजिलो बनाएको छ।
स्क्रिन टाइमको सुविधा सेटिङहरूमा अवस्थित छ जहाँ यसले तपाईंलाई एप सीमा, डाउनटाइम, सञ्चार सीमा, एप प्रतिबन्धहरू, सामग्री प्रतिबन्धहरू, र पासकोडका बहु विकल्पहरू देखाउँछ। यी विकल्पहरू मार्फत, प्रयोगकर्ताले आफ्नो स्क्रिन गतिविधिहरूको सन्तुलन राख्न सक्छ र आफ्नो व्यक्तिगत र व्यावसायिक जीवनलाई हानिकारक हुन सक्ने अनुप्रयोगहरूमा समय बर्बाद गर्नबाट आफूलाई सीमित गर्न सक्छ।
भाग २: डाटा हानि बिना बिर्सिएको स्क्रिन टाइम पासकोड हटाउनुहोस्- Dr.Fone
Wondershare त्यहाँ सबैभन्दा बहुमुखी सफ्टवेयर हो जहाँ सबैभन्दा प्रयोगकर्ता-अनुकूल इन्टरफेस छ, जसले यसलाई सबैका लागि सम्भाव्य बनाउँछ, यो एक पेशेवर होस् वा एक शुरुआती। हरेक पटक असाधारण प्रदर्शन गर्दै, यसले यस क्षेत्रमा राम्रो नाम कमाएको छ। Wondershare ले Dr.Fone को नामबाट यो अद्भुत सफ्टवेयर सुरु गरेको छ जुन मूलतया तपाइँका सबै सफ्टवेयर-सम्बन्धित समस्याहरूको लागि एक-स्टप समाधान हो।
Tp स्क्रिन टाइम पासकोड हटाउनुहोस्, Dr.Fone - स्क्रिन अनलक (iOS) ले तपाईंको लागि यो गर्न सक्छ। Dr.Fone को बारेमा सबैभन्दा राम्रो पक्ष यो हो कि यसले ग्राहकको कुनै पनि डेटा नगुमाइकन आफ्नो कार्य गर्दछ, र यसले Dr.Fone लाई अन्य प्रतिस्पर्धीहरू भन्दा अगाडि राख्छ। यसले प्रयोगकर्ताको डाटालाई iOS को सबै नवीनतम संस्करणहरूमा अक्षुण्ण राख्छ, समस्या जतिसुकै ठूलो भए पनि।

Dr.Fone - स्क्रिन अनलक (iOS)
बिर्सिएको स्क्रिन टाइम पासकोड हटाउनुहोस्।
- एकल प्लेटफर्ममा तपाईंको क्लाउड फाइलहरू स्थानान्तरण र व्यवस्थापन गर्दछ।
- कुनै पनि डाटा गुमाउन बिना कुनै पनि समयमा सबै प्रकारका iOS लकहरू हटाउँछ।
- डाटा ब्याक अप गर्दछ र हराएको फाइलहरू पुन: प्राप्ति गर्दछ।
- पासकोड बिना स्क्रिन समय असक्षम गर्दछ।
भाग 3: कसरी सबै सामग्री र सेटिङहरू रिसेट मार्फत स्क्रिन समय बन्द गर्ने
यन्त्र रिसेट गर्नाले पहिले उपस्थित भएका सबै सामग्रीहरू मेटाउँछ र सबै कुरालाई फ्याक्ट्री पूर्वनिर्धारितहरूमा सेट गर्छ। त्यसोभए, तपाइँको iOS उपकरण रिसेट गर्नु तपाइँको स्क्रिन समय सुविधा बन्द गर्न को लागी एक सहज र सजिलो तरीका हो। तर यदि तपाइँ तपाइँको अघिल्लो डाटा राख्न चाहानुहुन्छ, तपाइँ तपाइँको यन्त्र ब्याकअप गर्नुपर्छ, वा तपाइँ यसलाई गुमाउनुहुनेछ।
यहाँ हामीले तपाइँलाई सबै सामग्री र सेटिङहरू रिसेट गरेर स्क्रिन समय बन्द गर्ने सबैभन्दा सजिलो तरिका प्रस्तुत गरेका छौं। तपाईंले आफ्नो फोन ब्याकअप गरेपछि दिइएको चरणहरू पालना गर्नुहोस्।
चरण 1: आफ्नो iOS उपकरणमा सेटिङहरू खोल्नुहोस् र त्यसपछि सामान्य सेटिङहरूमा ट्याप गर्नुहोस्।
चरण 2: पृष्ठको तल, "रिसेट" चयन गर्नुहोस्। एकचोटि तपाईंले रिसेट खोल्नुभयो भने, यसले नेटवर्क, सामग्री, सेटिङहरू, वा सामग्री र सेटिङहरू दुवै रिसेट गर्नका लागि तीन विकल्पहरू प्रदर्शन गर्नेछ।
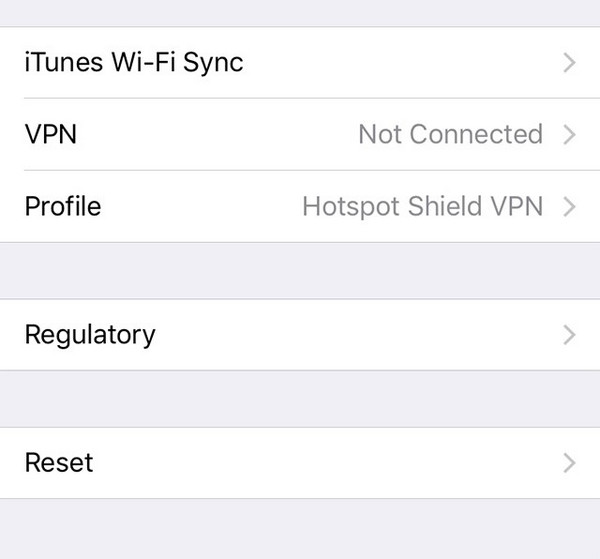
चरण 3: "सबै सामग्री र सेटिङहरू रिसेट गर्नुहोस्" चयन गर्नुहोस्। त्यसपछि आफ्नो यन्त्रलाई फ्याक्ट्री पूर्वनिर्धारितमा सेट गर्न प्रणालीद्वारा दिइएको निर्देशनहरू पालना गर्नुहोस्।
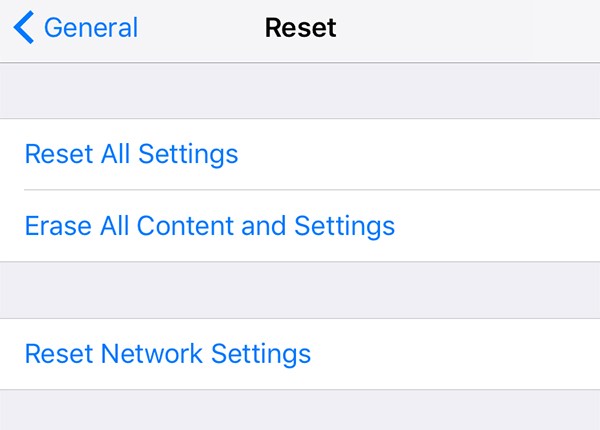
चरण 4: एक पटक तपाईंको उपकरण सबै रिसेट भएपछि, तपाईंको स्क्रिन समय स्वचालित रूपमा बन्द हुनेछ। यद्यपि, यदि तपाईंले आफ्नो फोन ब्याकअप गर्नुभएको छैन भने, तपाईंले यस विधि मार्फत आफ्नो सबै डाटा गुमाउनुहुनेछ।
भाग 4: iCloud प्रयोग गरेर स्क्रिन समय बन्द गर्नुहोस्
iCloud एप्पलको मुख्य सफ्टवेयर हो जसले तपाइँको कागजात र तस्बिरहरू भण्डारण गर्दछ, तपाइँको एप्लिकेसनहरू अद्यावधिक राख्छ, र तपाइँको यन्त्रलाई स्वचालित रूपमा ब्याकअप गर्दछ। यो अचम्मको भण्डारण सफ्टवेयर हो जसले तपाईंको iCloud ड्राइभमा तपाईंका फाइलहरू भण्डारण, व्यवस्थित र सुरक्षित गर्दछ ताकि तपाईं तिनीहरूलाई जहाँ र जहाँ चाहानुहुन्छ पहुँच गर्न सक्नुहुन्छ। यसबाहेक, यसले तपाइँको स्थानको ट्रयाक राख्छ र तपाइँका साथीहरूसँग साझा गर्दछ, यदि तपाइँ त्यो विकल्प खोल्नु भएको छ भने।
पारिवारिक साझेदारी iCloud द्वारा प्रस्ताव गरिएको एउटा अद्भुत सुविधा हो जसले तपाईंलाई आफ्नो परिवार/साथीहरूसँग साझेदारी गर्न सक्ने फाइल सिर्जना गर्न दिन्छ ताकि तपाईं सबैले Apple TV, Apple संगीत, आदिमा पहुँच गर्न सक्नुहुनेछ। यदि तपाईंसँग यो सुविधामा अभिभावक विशेषाधिकार छ भने, त्यसपछि तपाईं सजिलै अन्य सदस्यहरूको स्क्रिन समय असक्षम गर्न सक्नुहुन्छ।
तपाईंले iCloud मार्फत आफ्नो परिवारको सदस्यको स्क्रिन टाइम कसरी बन्द गर्न सक्नुहुन्छ भनेर जान्नको लागि दिइएको चरणहरू पालना गर्नुहोस्।
चरण 1: आफ्नो iOS उपकरणमा सेटिङहरूमा जानुहोस् र "स्क्रिन समय" चयन गर्नुहोस् र आफ्नो परिवार सदस्य खाता चयन गर्नुहोस्।
चरण 2: अब, तपाईंले आफ्नो स्क्रिन टाइम पासकोड परिवर्तन र यसलाई बन्द गर्ने सम्बन्धमा स्क्रिनमा दुई विकल्पहरू देख्नुहुनेछ। "स्क्रिन समय पासकोड बन्द गर्नुहोस्" चयन गर्नुहोस्।
चरण 3: प्रमाणीकरण र पुष्टिको लागि, आफ्नो पासकोड, फिंगरप्रिन्ट, वा अनुहार आईडी प्रविष्ट गर्नुहोस्। स्क्रिन टाइम सफलतापूर्वक असक्षम गरिनेछ।
लपेट्दै
यदि तपाइँ तपाइँको स्क्रिन समय बन्द गर्न चाहानुहुन्छ तर तपाइँको पासकोड बिर्सनुभएको छ भने यो कत्तिको अप्ठ्यारो हुन सक्छ भनेर हामी बुझ्दछौं। तर चिन्ता नगर्नुहोस्, तपाइँका प्रश्नहरूको सबै जवाफहरू यस लेखमा उपस्थित छन्। हामी आशा गर्दछौं कि हामीले तपाईंको समस्याको बुझ्ने समाधान प्रदान गर्न सक्षम भयौं। यद्यपि, यदि तपाइँ सुरक्षित विकल्प खोज्दै हुनुहुन्छ भने, त्यसपछि Dr.Fone तपाइँको लागि सबै भन्दा राम्रो सम्भावित समाधान हो किनकि यसले तपाइँको डेटा जोखिम नगरी सजिलै संग दिइएको कार्य गर्न सक्छ।
iDevices स्क्रिन लक
- आईफोन लक स्क्रिन
- iOS 14 लक स्क्रिन बाइपास गर्नुहोस्
- iOS 14 iPhone मा हार्ड रिसेट
- पासवर्ड बिना iPhone 12 अनलक गर्नुहोस्
- पासवर्ड बिना iPhone 11 रिसेट गर्नुहोस्
- यो लक भएको बेला आईफोन मेटाउनुहोस्
- iTunes बिना असक्षम आईफोन अनलक गर्नुहोस्
- बाइपास आईफोन पासकोड
- पासकोड बिना आईफोन फ्याक्ट्री रिसेट गर्नुहोस्
- आईफोन पासकोड रिसेट गर्नुहोस्
- आईफोन असक्षम छ
- रिस्टोर बिना आईफोन अनलक गर्नुहोस्
- आईप्याड पासकोड अनलक गर्नुहोस्
- लक गरिएको आईफोनमा जानुहोस्
- पासकोड बिना iPhone 7/7 Plus अनलक गर्नुहोस्
- iTunes बिना iPhone 5 पासकोड अनलक गर्नुहोस्
- आईफोन एप लक
- सूचनाहरूको साथ आईफोन लक स्क्रिन
- कम्प्युटर बिना आईफोन अनलक गर्नुहोस्
- आईफोन पासकोड अनलक गर्नुहोस्
- पासकोड बिना आईफोन अनलक गर्नुहोस्
- लक गरिएको फोनमा जानुहोस्
- लक गरिएको आईफोन रिसेट गर्नुहोस्
- आईप्याड लक स्क्रिन
- पासवर्ड बिना आईप्याड अनलक गर्नुहोस्
- iPad असक्षम छ
- आईप्याड पासवर्ड रिसेट गर्नुहोस्
- पासवर्ड बिना आईप्याड रिसेट गर्नुहोस्
- आईप्याड बाट बन्द
- आईप्याड स्क्रिन लक पासवर्ड बिर्सनुभयो
- आईप्याड अनलक सफ्टवेयर
- iTunes बिना असक्षम आईप्याड अनलक गर्नुहोस्
- iPod अक्षम गरिएको छ iTunes मा जडान गर्नुहोस्
- एप्पल आईडी अनलक गर्नुहोस्
- MDM अनलक गर्नुहोस्
- एप्पल MDM
- iPad MDM
- स्कूल आईप्याडबाट MDM मेटाउनुहोस्
- आईफोनबाट MDM हटाउनुहोस्
- iPhone मा MDM बाइपास गर्नुहोस्
- MDM iOS 14 लाई बाइपास गर्नुहोस्
- आईफोन र म्याकबाट MDM हटाउनुहोस्
- आईप्याडबाट MDM हटाउनुहोस्
- जेलब्रेक MDM हटाउनुहोस्
- अनलक स्क्रिन समय पासकोड




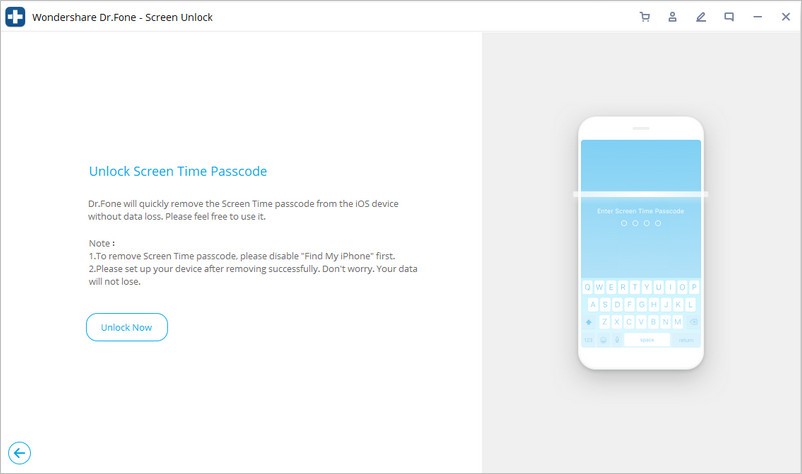




जेम्स डेभिस
कर्मचारी सम्पादक
सामान्यतया मूल्याङ्कन गरिएको ४.५ ( १०५ सहभागी)