[प्रमाणित सुझावहरू] फोन नम्बर बिना एप्पल आईडी अनलक गर्नुहोस्
अप्रिल २८, २०२२ • यसमा फाइल गरियो: डिभाइस लक स्क्रिन हटाउनुहोस् • प्रमाणित समाधानहरू
परिचय
एप्पल आफ्ना ग्राहकहरूको डाटा सुरक्षित गर्नका लागि परिचित छ। एप्पल सुरक्षा उल्लङ्घन एन्ड्रोइड एकहरू उल्लङ्घन भन्दा अलि धेरै गाह्रो छ। यसको मतलब यदि तपाइँ एप्पल फोनहरू प्रयोग गर्दै हुनुहुन्छ भने तपाइँ सुरक्षित हातमा हुनुहुन्छ। यदि तपाइँ एक आईफोन प्रयोगकर्ता हुनुहुन्छ र कसैले तपाइँको डाटा वा एप्पल खाता मार्फत प्राप्त गर्न कोशिस गर्दै हुनुहुन्छ भने Apple ID सुरक्षा उद्देश्यका लागि स्वचालित रूपमा असक्षम हुनेछ। यस तरिकाले तपाईंको डाटा र खाता सुरक्षित र सुरक्षित रहनेछ र तपाईंले आफ्नो एप्पल आईडी पहुँच गर्न पुन: लग इन गर्न आवश्यक छ। आफ्नो एप्पल आईडी पहुँच गर्न, तपाईंलाई सम्बन्धित फोन नम्बर आवश्यक छ। कार्य सजिलो हुन्छ जब तपाईंसँग फोन नम्बर हुन्छ अन्यथा तपाईंले फोन नम्बर बिना एप्पल आईडी कसरी अनलक गर्ने वैकल्पिक विधिहरू अन्वेषण गर्न आवश्यक छ।
१. विश्वसनीय फोन नम्बर बिना Apple ID कसरी अनलक गर्ने?
Dr.Fone स्क्रिन अनलक (iOS) धेरै समस्याहरूको लागि एक-स्टप समाधान उपकरण हो। यसले तपाइँलाई फोन नम्बर बिना एप्पल आईडी अनलक गर्न र केहि क्लिकहरु संग iPhone र iPad को स्क्रिन अनलक गर्न सक्षम बनाउँछ। उपकरण प्रयोग गर्न र ह्यान्डल गर्न सजिलो छ। एक गैर-प्राविधिक ज्ञानी व्यक्तिले पनि यो उपकरणको मद्दतले सजिलैसँग विश्वसनीय फोन नम्बर बिना Apple ID कसरी अनलक गर्ने भनेर सिक्न सक्छ। यो उपकरण विन्डोज र आईओएससँग पूर्ण रूपमा उपयुक्त छ।
चरणबद्ध ट्यूटोरियल:
टेक्नोलोजीको संसारमा, यदि तपाइँ बक्स बाहिर कुनै पनि कार्य गर्न चाहनुहुन्छ भने तपाइँलाई त्यसको लागि सफ्टवेयर चाहिन्छ। त्यसैगरी, फोन नम्बर बिना एप्पल आइडी अनलक गर्न उपकरणको मद्दतले सजिलै गर्न सकिन्छ। यदि तपाइँ कार्य गर्नको लागि उत्तम उपकरण खोज्दै हुनुहुन्छ भने Dr.Fone स्क्रिन अनलक (iOS) तपाइँको लागि बनाइएको छ। यो उपकरणले सबैका लागि कठिन र सजिलो कार्यलाई सजिलो र सरल बनाउँछ।
भरपर्दो फोन नम्बर बिना एप्पल आईडी कसरी अनलक गर्ने भन्ने बारे जानौं।
चरण1: USB मार्फत आफ्नो प्रणालीमा आफ्नो उपकरण जडान गर्नुहोस्
आफ्नो PC मा Dr.Fone सफ्टवेयर स्थापना र खोल्नुहोस्। सफ्टवेयरको गृह इन्टरफेस खुल्नेछ, "स्क्रिन अनलक" मा क्लिक गर्नुहोस्।

पछि, तपाईंको प्रणालीको स्क्रिनमा नयाँ स्क्रिन पप अप हुनेछ। केवल अन्तिम विकल्प मा क्लिक गर्नुहोस्, प्रक्रिया सुरु गर्न "अनलक एप्पल आईडी"।

चरण 2: आवश्यक प्रमाणहरू प्रविष्ट गर्नुहोस्
जडान गरिएको उपकरणको पासवर्ड प्रविष्ट गर्नुहोस् र त्यसपछि प्रक्रिया जारी राख्न "विश्वास" बटनमा ट्याप गर्नुहोस्।
नोट - यो प्रक्रियाले फोनबाट तपाईको सबै डाटा मेटाउनेछ। सुनिश्चित गर्नुहोस् कि तपाइँ प्रक्रिया सुरु गर्नु अघि तपाइँको सबै डाटा ब्याकअप छ।

चरण 3: सबै सेटिङहरू रिसेट गर्नुहोस्
अगाडि बढ्नु अघि, तपाईंले आफ्नो iPhone को सबै सेटिङहरू रिसेट गर्न आवश्यक छ। थप मद्दतको लागि, तलका चित्रहरूमा देखाइएका निर्देशनहरू पालना गर्नुहोस्। एप्पल आईडी प्रक्रिया को अनलक स्वचालित रूपमा तपाइँको सबै सेटिङ प्रक्रिया रिसेट को समाप्ति पोस्ट सुरु हुनेछ।
चरण 4: अनलक हुनेछ
अनलक प्रक्रिया सुरु हुनेछ र यो केहि सेकेन्ड भित्र पूरा हुनेछ।
नोट: प्रक्रिया पूरा हुँदा यन्त्र प्रयोग नगर्नुहोस्।

चरण 5: प्रक्रिया पूरा भयो
एउटा नयाँ विन्डो देखा पर्नेछ "एप्पल आईडी पूर्ण रूपमा अनलक गरिएको छ" देखाउँदै। यसको मतलब यो प्रक्रिया पूरा भएको छ र तपाइँ आफ्नो एप्पल आईडी निर्बाध पहुँच गर्न सक्नुहुन्छ।

2. कसरी रिकभरी कुञ्जी द्वारा फोन नम्बर बिना Apple ID अनलक गर्ने?
रिकभरी कुञ्जी फोन नम्बर बिना Apple ID अनलक गर्न राम्रो विकल्प हो। तर तपाईंले यो सुविधा प्रयोग गर्न सक्नुहुन्छ यदि तपाईंले यसलाई पहिले सक्षम गर्नुभएको थियो र रिकभरी कुञ्जी सम्झनुहोस् वा बचत गर्नुहोस्। तपाईं कुनै पनि iOS उपकरण वा Apple को वेबसाइटमा आफ्नो Apple ID अनलक गर्न सक्नुहुन्छ। त्यो प्रभावशाली छ! रिकभरी कुञ्जी प्रयोग गरेर यसलाई कसरी गर्ने भनेर जानौं।
चरण 1: निम्न लिङ्कमा क्लिक गर्नुहोस्, https://appleid.apple.com/#!&page=signin , र प्रक्रिया सुरु गर्न "Forgot Apple ID वा Password" मा ट्याप गर्नुहोस्।
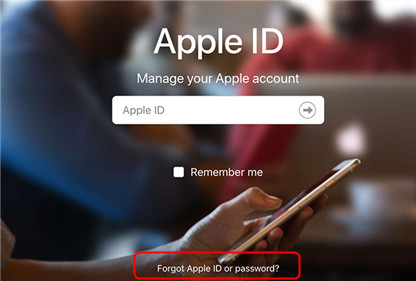
चरण 2: आफ्नो एप्पल आईडी प्रविष्ट गर्नुहोस् र "जारी राख्नुहोस्" मा ट्याप गर्नुहोस्।
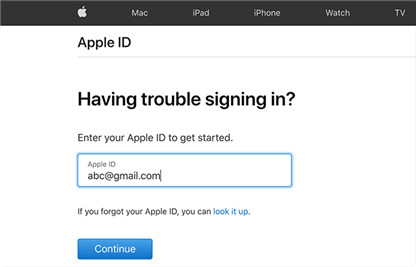
चरण 3: तपाईंलाई नयाँ पृष्ठमा रिडिरेक्ट गरिनेछ जहाँ तपाईंले रिकभरी कुञ्जी प्रयोग गर्न दिने विकल्प चयन गर्न आवश्यक छ।
चरण 4: आफ्नो रिकभरी कुञ्जी घुसाउनुहोस्। त्यसपछि नयाँ पासवर्ड सिर्जना गर्नुहोस्। प्रक्रिया पूरा गर्न थप अन-स्क्रिन निर्देशनहरू पालना गर्नुहोस्।
चरण 5: नयाँ पासवर्डको साथ एप्पल आईडी अनलक गर्नुहोस्।
3. iforgot.apple.com प्रयोग गरेर एप्पल आईडी कसरी अनलक गर्ने [एप्पल आईडीको सुरक्षा प्रश्नहरू आवश्यक छ]
यदि तपाइँसँग फोन नम्बर छैन वा तपाइँसँग विश्वसनीय उपकरणमा पहुँच छैन भने तपाइँ तपाइँको Apple ID अनलक गर्न सुरक्षा प्रश्नहरू प्रयोग गरेर तपाइँको खाता पासवर्ड रिसेट गर्न सक्नुहुन्छ। यो प्रक्रिया अघि, Apple ID को सुरक्षा प्रश्नहरूको जवाफ सम्झनुहोस् किनभने प्रक्रिया पूरा हुँदा तपाईंलाई तिनीहरू चाहिन्छ।
iforgot.apple.com को प्रयोग गरेर विश्वसनीय फोन नम्बर बिना Apple ID कसरी अनलक गर्ने भनेर जानौं।
चरण 1: https://iforgot.apple.com/ मा क्लिक गर्नुहोस् र प्रक्रिया सुरु गर्न आफ्नो एप्पल आईडी प्रविष्ट गर्नुहोस्।
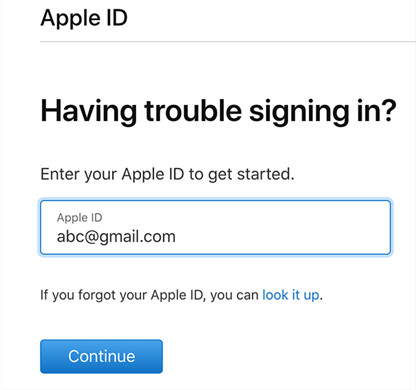
चरण 2: दर्ता गरिएको फोन नम्बर प्रविष्ट गर्नुहोस् र जारी राख्नुहोस् मा ट्याप गर्नुहोस्।
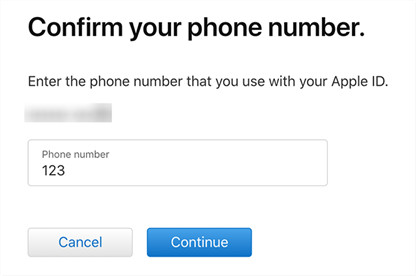
चरण 3: अब तपाईंको उपकरणमा एक सूचना पठाइनेछ। कृपया ध्यान दिनुहोस् कि हामी यन्त्रको बारेमा कुरा गर्दैछौं जुन एउटै एप्पल आईडीसँग लिङ्क गरिएको छ। यो म्याक वा आईफोन वा आईप्याड हुनुपर्छ। तपाईंले आफ्नो उपकरणमा "अनुमति दिनुहोस्" बटनमा ट्याप गर्न आवश्यक छ।
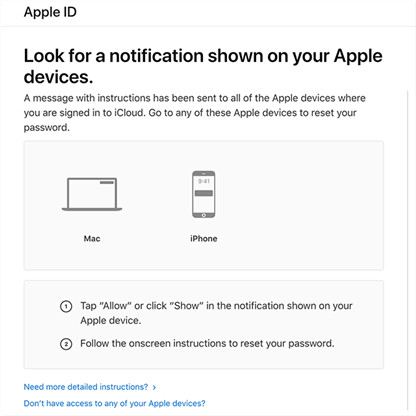
Step4: निर्देशनहरू पालना गर्नुहोस् र तपाईं त्यसपछि आफ्नो एप्पल आईडी अनलक हुनेछ।
यसरी तपाईले आफ्नो Apple ID लाई iforgot.apple.com मार्फत पहुँच गर्नुहुनेछ।
4. iPhone? मा Apple ID पासवर्ड कसरी परिवर्तन गर्ने
तपाईको डाटा तपाईको लागि बहुमूल्य छ। तपाईं सधैं यो सुरक्षित र सुरक्षित हुन चाहनुहुन्छ। त्यसो गर्नको लागि, तपाईंले बलियो पासवर्ड सिर्जना गर्नुपर्छ वा यसलाई नियमित अन्तरालमा परिवर्तन गर्नुपर्छ। साथै, यदि तपाइँ शङ्कास्पद हुनुहुन्छ कि तपाइँको साथीले तपाइँको पासवर्ड हातमा लिन्छ भने तपाइँले तपाइँको खाताको पासवर्ड तुरुन्तै परिवर्तन गर्नुपर्छ। यदि तपाईं नयाँ iOS प्रयोगकर्ता हुनुहुन्छ र iPhone मा Apple ID पासवर्ड कसरी परिवर्तन गर्ने भनेर थाहा छैन भने चिन्ता नगर्नुहोस्। यहाँ, हामी तपाईंलाई प्रक्रियालाई सरल र सरल तरिकामा बताउनेछौं।
तपाईंले आफ्नो एप्पल आईडी पासवर्ड परिवर्तन गर्न केही चरणहरू पालना गर्न आवश्यक छ।
Step1: आफ्नो iPhone सेटिङमा जानुहोस्।
चरण 2: आफ्नो नाम ट्याप गर्नुहोस्।
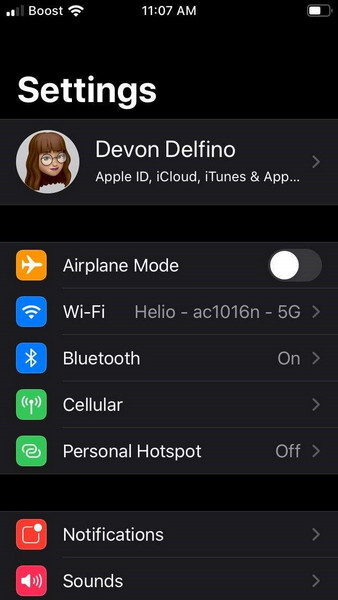
चरण 3: "पासवर्ड र सुरक्षा" विकल्प चयन गर्नुहोस्।
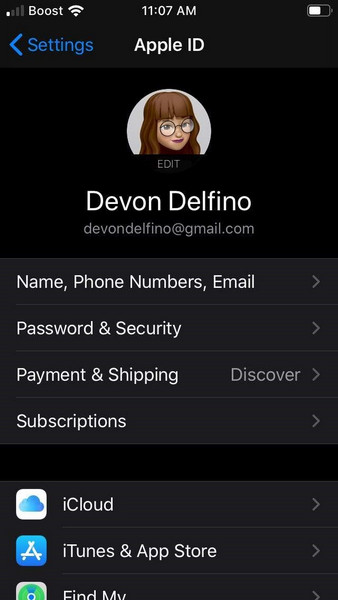
चरण 4: फोन स्क्रिनमा देखाइएको "पासवर्ड परिवर्तन गर्नुहोस्" को लागी अप्ट गर्नुहोस्।
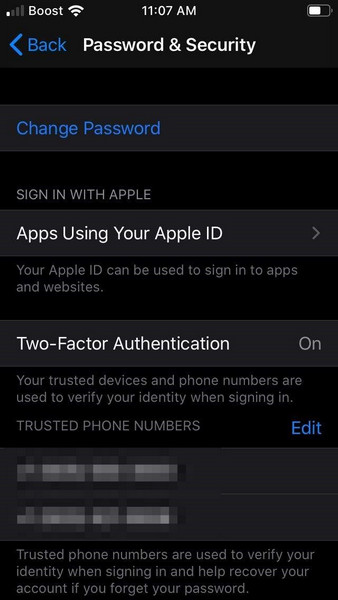
चरण 5: आफ्नो फोनको पासकोड प्रविष्ट गर्नुहोस्।
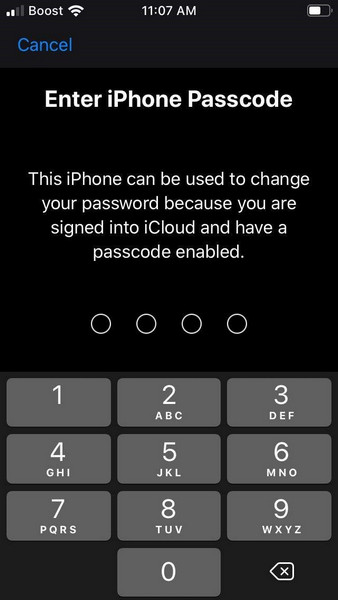
चरण 6: इच्छित पासवर्ड प्रविष्ट गर्नुहोस् र फेरि उही पासवर्ड टाइप गरेर प्रमाणित गर्नुहोस्। त्यसपछि, "पासवर्ड परिवर्तन गर्नुहोस्" मा क्लिक गर्नुहोस्।
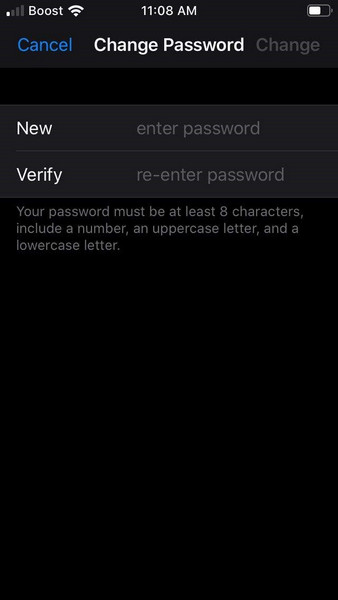
चरण 7: हुर्रे! तपाईंले आफ्नो पासवर्ड परिवर्तन गर्नुभएको छ। अब, तपाइँ यो नयाँ पासवर्ड संग आफ्नो एप्पल आईडी मा लग इन गर्न सक्नुहुन्छ।






जेम्स डेभिस
कर्मचारी सम्पादक
सामान्यतया मूल्याङ्कन गरिएको ४.५ ( १०५ सहभागी)