Samsung Galaxy S7/S7 Edge/S8/S8 Plus मा USB डिबगिङ कसरी सक्षम गर्ने
मार्च ०७, २०२२ • यसमा फाइल गरियो: एन्ड्रोइड मोबाइल समस्याहरू समाधान गर्नुहोस् • प्रमाणित समाधानहरू
यदि तपाइँ उपकरणसँग एन्ड्रोइड SDK वा एन्ड्रोइड स्टुडियो जस्ता विकासकर्ता उपकरणहरू प्रयोग गर्न चाहनुहुन्छ भने तपाइँले Samsung Galaxy S7/S7 Edge/S8/S8 Plus मा USB डिबगिङ सक्षम गर्न आवश्यक छ। यसलाई सक्षम गर्न केही "गोप्य" चरणहरू आवश्यक छ। यो कसरी गरिएको छ यहाँ छ।
1. Android 7.0 मा चलिरहेको Samsung S8 को लागि
चरण 1: आफ्नो Samsung Galaxy S8/S8 Plus अन गर्नुहोस्।
चरण 2: "सेटिङ्हरू" विकल्प खोल्नुहोस् र "फोनको बारेमा" चयन गर्नुहोस्।
चरण 3: "सफ्टवेयर जानकारी" छनौट गर्नुहोस्।
चरण 4: स्क्रिन तल स्क्रोल गर्नुहोस् र "विकासकर्ता मोड सक्षम गरिएको छ" भन्ने सन्देश नदेखेसम्म "बिल्ड नम्बर" धेरै पटक ट्याप गर्नुहोस्।
चरण 5: पछाडिको बटनमा चयन गर्नुहोस् र तपाईंले सेटिङ्हरू अन्तर्गत विकासकर्ता विकल्पहरू मेनु देख्नुहुनेछ, र "विकासकर्ता विकल्पहरू" चयन गर्नुहोस्।
चरण 6: "USB डिबगिङ" बटनलाई "अन" मा स्लाइड गर्नुहोस् र तपाईं विकासकर्ता उपकरणहरूसँग आफ्नो यन्त्र प्रयोग गर्न तयार हुनुहुन्छ।
चरण 7: यी सबै चरणहरू समाप्त गरेपछि, तपाईंले आफ्नो Samsung Galaxy S8/S8 Plus सफलतापूर्वक डिबग गर्नुभयो। अर्को पटक तपाईले आफ्नो सैमसंग फोनलाई USB केबल प्रयोग गरेर कम्प्युटरमा जडान गर्नुहुन्छ, तपाईले एउटा सन्देश देख्नुहुनेछ "USB डिबगिङलाई अनुमति दिनुहोस्" जडानको लागि अनुमति दिनुहोस्, "ठीक छ" मा क्लिक गर्नुहोस्।
1. अन्य Android संस्करणहरूमा चलिरहेको Samsung S7/S8 को लागि
चरण 1: आफ्नो Samsung Galaxy S7/S7 Edge/S8/S8 Plus अन गर्नुहोस्
चरण 2: आफ्नो Samsung Galaxy "Application" आइकनमा जानुहोस् र सेटिंग्स विकल्प खोल्नुहोस्।
चरण 3: सेटिङ विकल्प अन्तर्गत, फोनको बारेमा चयन गर्नुहोस्, त्यसपछि सफ्टवेयर जानकारी चयन गर्नुहोस्।
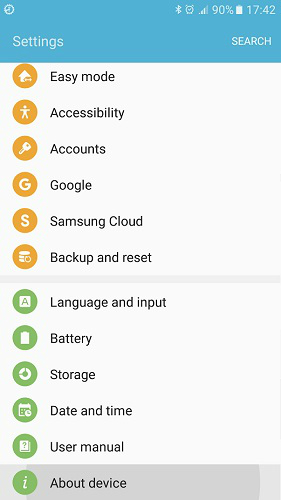
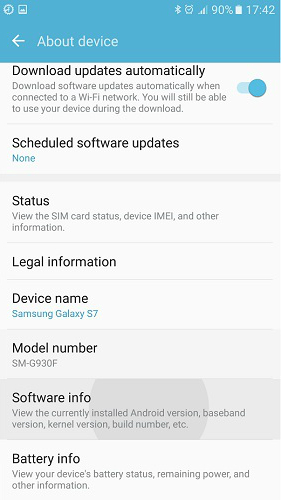
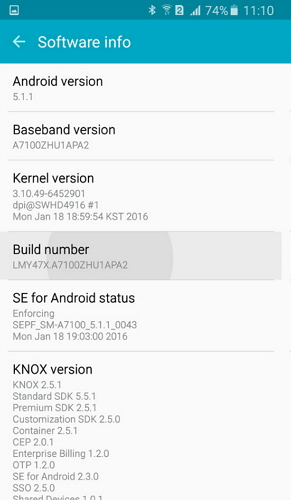
चरण 4: स्क्रिन तल स्क्रोल गर्नुहोस् र "विकासकर्ता मोड सक्षम गरिएको छ" भन्ने सन्देश नदेखेसम्म बिल्ड नम्बर धेरै पटक ट्याप गर्नुहोस्।
चरण 5: पछाडिको बटनमा चयन गर्नुहोस् र तपाईंले सेटिङ्हरू अन्तर्गत विकासकर्ता विकल्पहरू मेनु देख्नुहुनेछ, र विकासकर्ता विकल्पहरू चयन गर्नुहोस्।
चरण 6: "USB डिबगिङ" बटनलाई "अन" मा स्लाइड गर्नुहोस् र तपाईं विकासकर्ता उपकरणहरूसँग आफ्नो यन्त्र प्रयोग गर्न तयार हुनुहुन्छ।
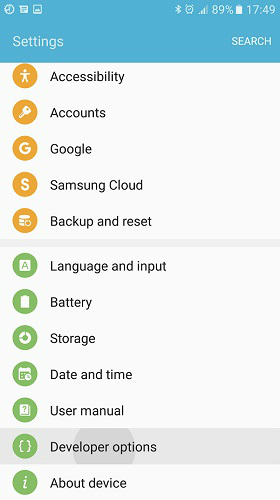
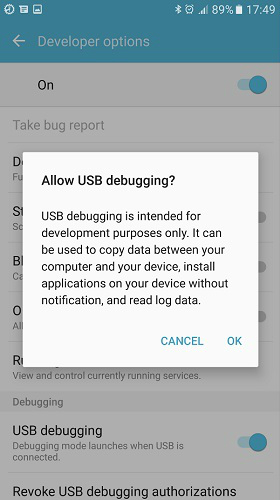
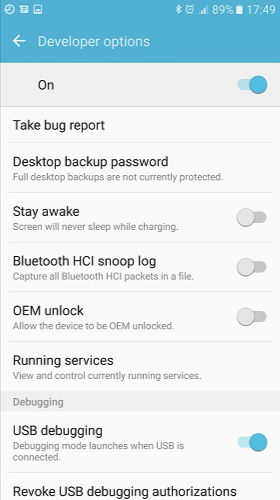
चरण 7: यी सबै चरणहरू समाप्त गरेपछि, तपाईंले आफ्नो Samsung Galaxy Galaxy S7/S7 Edge/S8/S8 Plus सफलतापूर्वक डिबग गर्नुभएको छ। अर्को पटक तपाईले आफ्नो सैमसंग फोनलाई USB केबल प्रयोग गरेर कम्प्युटरमा जडान गर्नुहुन्छ, तपाईले एउटा सन्देश देख्नुहुनेछ "USB डिबगिङलाई अनुमति दिनुहोस्" जडानको लागि अनुमति दिनुहोस्, "ठीक छ" मा क्लिक गर्नुहोस्।
एन्ड्रोइड USB डिबगिङ
- डिबग Glaxy S7/S8
- डिबग Glaxy S5/S6
- डिबग Glaxy Note 5/4/3
- डिबग Glaxy J2/J3/J5/J7
- डिबग मोटो G
- Sony Xperia डिबग गर्नुहोस्
- डिबग Huawei Ascend P
- Huawei Mate 7/8/9 डिबग गर्नुहोस्
- Huawei Honor 6/7/8 डिबग गर्नुहोस्
- Lenovo K5 / K4 / K3 डिबग गर्नुहोस्
- HTC One/Desire डिबग गर्नुहोस्
- Xiaomi Redmi डिबग गर्नुहोस्
- Xiaomi Redmi डिबग गर्नुहोस्
- ASUS Zenfone डिबग गर्नुहोस्
- OnePlus डिबग गर्नुहोस्
- OPPO डिबग गर्नुहोस्
- डिबग Vivo
- डिबग Meizu प्रो
- एलजी डिबग गर्नुहोस्




जेम्स डेभिस
कर्मचारी सम्पादक