Koester elk moment in je leven

Overdracht
Breng gemakkelijk foto's over tussen iPhones, iPad en computers.

Beheren
Foto's toevoegen en verwijderen op uw iPhone, iPad

Verwijderen
Verwijder eenvoudig één foto of foto's in bulk

Overzetten
HEIC-foto's converteren naar JPG
Naadloos entertainment met al uw media in de buurt
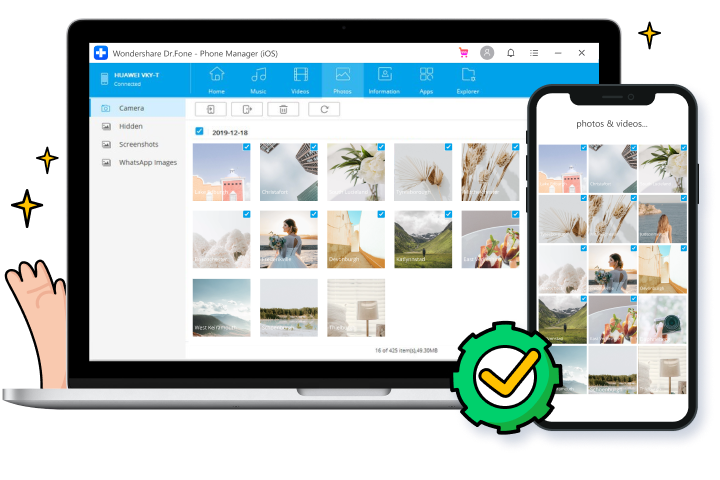

Media overzetten tussen iOS en iTunes

Media overbrengen tussen iOS en computer

Alle bestandstypen overzetten
Meer functies om te verwachten

Contacten/SMS beheren

iPhone-bestandsverkenner

Beltonen maken

Herbouw iTunes-bibliotheek

Mediabestanden converteren

App-beheer
Stappen voor het gebruik van Telefoonbeheer iOS
Technische specificaties
processor
1GHz (32-bits of 64-bits)
RAM
256 MB of meer RAM (1024 MB aanbevolen)
Ruimte op de harde schijf
200 MB en meer vrije ruimte
iOS
iOS 15, iOS 14, iOS 13, iOS 12/12.3, iOS 11, iOS 10.3, iOS 10, iOS 9 en eerder
Computerbesturingssysteem
Windows: Win 11/10/8.1/8/7
Mac: 12 (macOS Monterey), 11 (macOS Big South), 10.15 (macOS Catalina), 10.14 (macOS Mojave), Mac OS X 10.13 (High Sierra), 10.12( macOS Sierra), 10.11 (The Captain), 10.10 (Yosemite), 10.9 (Mavericks) of 10.8 >
Veelgestelde vragen over iOS Phone Manager
-
Kan ik AirDrop van iPhone naar pc?AirDrop is een zeer handige oplossing voor bestandsoverdracht op Apple-apparaten. Maar er is geen AirDrop-versie voor Windows-computers. Maar dit betekent niet dat we geen bestanden draadloos kunnen overdragen tussen iPhone- en Windows-computers. Net als AirDrop gebruikt de Transmore App Wifi-Direct om een draadloze verbinding tussen apparaten tot stand te brengen en gegevens te delen. Met Transmore kunnen we draadloos bestanden uitwisselen tussen verschillende apparaten.
-
Hoe krijg ik foto's van mijn iPhone op Windows?
Volg de onderstaande stappen om foto's van iPhone naar Windows-pc over te zetten met de Photo App.
1. Verbind uw iPhone met een Windows-pc via een USB-kabel.
2. Start de Foto-app vanuit het menu Start of de taakbalk in Windows.
3. Klik op het pictogram Importeren in de rechterbovenhoek van de Foto-app.
4. Alle foto's op je iPhone worden standaard geselecteerd. Klik op de foto's die u niet wilt importeren.
5. Klik vervolgens op Doorgaan. De Foto-app begint de foto's van uw iPhone op Windows te halen. -
Hoe zet ik foto's over van iPhone naar pc met iTunes?
Volg de onderstaande stappen om foto's van iPhone naar pc over te zetten met iTunes.
1. Installeer de nieuwste versie van iTunes op uw computer.
2. Start Dr.Fone en sluit je iPhone aan op de computer.
3. Klik op het apparaatpictogram in de linkerbovenhoek van iTunes.
4. Klik in de linkerzijbalk van iTunes op Foto's.
5. Vink het vakje aan voor Foto's synchroniseren. Kies vervolgens welk fotoalbum je wilt synchroniseren.
6. Klik vervolgens op Toepassen om de foto's van iPhone naar pc te synchroniseren met iTunes. -
Hoe kan ik muziek overzetten naar mijn iPhone zonder iTunes? te gebruiken
Volg de stapsgewijze handleiding hier om muziek over te zetten naar de iPhone zonder iTunes te gebruiken.
1. Start Dr.Fone op uw computer en selecteer Telefoonbeheer.
2. Verbind je iPhone met de computer met behulp van een bliksemkabel.
3. Klik op iTunes-media overbrengen naar apparaat om muziek over te zetten van de iTunes-bibliotheek naar de iPhone.
4. Om muziek over te zetten naar lokale opslag op de computer, klikt u op het tabblad Muziek in het venster Overzetten.
5. Selecteer het muziekbestand en klik op Exporteren naar iPhone om het over te zetten naar uw iPhone.
iPhone-gegevensbeheer
Met Dr.Fone - Phone Manager kunt u eenvoudig alle soorten iOS-gegevens beheren. Het belangrijkste is dat u het binnen minder dan 10 minuten zelf kunt doen.

Onze klanten zijn ook aan het downloaden

Ontgrendel elk iPhone-vergrendelingsscherm wanneer u de toegangscode op uw iPhone of iPad bent vergeten.

Herstel verloren of verwijderde contacten, berichten, foto's, notities, enz. van iPhone, iPad en iPod touch.

Maak een back-up en herstel elk item op/naar een apparaat, en exporteer wat je wilt van de back-up naar je computer.





