Snapchat-camera werkt niet? Nu repareren!
7 maart 2022 • Gearchiveerd bij: Telefoonscherm opnemen • Bewezen oplossingen
Snapchat is ongetwijfeld de beste en meest prominente applicatie voor het delen van foto's. U kunt snaps verzenden en ontvangen, Bitmoji uitwisselen en video's en snaps openbaar delen. Snapchat is een ultieme attractie voor iedereen met zijn talrijke mooie filters en lens.
Maar wat als je applicatie achterblijft en niet meer werkt, en je weet de reden niet? Wat is je oplossing als de Snapchat-camera niet werkt vanwege een zwart scherm , slechte kwaliteit of ingezoomde snaps? Voor het oplossen van het probleem van de Snapchat-camera werkt niet , het artikel legt de volgende belangrijke aspecten uit:
Deel 1: De problemen van Snapchat-camera die u mogelijk ervaart
U kunt enkele problemen ondervinden bij het openen van de Snapchat-camera. Hieronder volgen de veelvoorkomende problemen waarmee mensen wereldwijd worden geconfronteerd:
- Geen geluid: de videoclips die op je Snapchat zijn gemaakt, hebben mogelijk geen geluid.
- Verstoring van Long Snap: de functie voor het opnemen van lange snaps van je Snapchat werkt mogelijk niet vanwege de oude Snapchat-versie.
- Zwart scherm: wanneer u uw Snapchat opent, wordt een volledig zwart scherm weergegeven en ziet u geen enkele functie.
- Ingezoomde camera: wanneer je je Snapchat-camera opent, is deze al ingezoomd en kan niet uitzoomen en correct worden weergegeven.
- Slechte kwaliteit: wanneer je video's maakt of foto's maakt, blijkt de inhoud van slechte kwaliteit te zijn. De snaps zien er super wankel, wazig en ongewoon uit.
- Ontoegankelijke nieuwe functies: je Snapchat kan de nieuwe Snapchat-functie niet ondersteunen en de app crasht.
Deel 2: Waarom werkt je Snapchat-camera niet?
We hebben de veelvoorkomende problemen van Snapchat-gebruikers uitgelegd. Laten we het nu hebben over de redenen waarom je Snapchat-camera niet normaal werkt op je apparaat:
- Vervormde cachebestanden
Caches zijn onnodige informatie die geen effecten toevoegt aan de functionaliteit van applicaties. Ze kunnen ook bugs hebben van de applicatie die ervoor zorgen dat de Snapchat-applicatie niet goed werkt.
- Instabiele internetverbinding
Als de dataverbinding van je wifi of mobiele telefoon niet stabiel is, krijg je te maken met verschillende functionaliteitsproblemen, zoals laden, filters, videobellen en inloggen. Dergelijke functies vereisen de hoogste snelheid en MB's om correct te werken.
- Technisch probleem van Snapchat
Het is mogelijk dat er een technisch probleem is met de servers van Snapchat. Als dit het probleem is, moet je geduldig wachten tot het probleem van Snapchat is opgelost.
- Trage apparaatprestaties
Mogelijk hebt u tal van toepassingen geopend die op de achtergrond van de telefoon draaien en energie verbruiken. In dit geval worden de prestaties van de applicatie beïnvloed, waardoor vertraging in de Snapchat-functies ontstaat.
- Onbetrouwbare instellingen
De microfoon-, camera- of geluidsinstellingen van uw apparaat zijn mogelijk niet nauwkeurig. Het kan verstoring veroorzaken en u kunt geen geluid opnemen, mooie foto's maken of naar de audio van uw opgenomen kiekjes luisteren.
Deel 3: 10 oplossingen voor Snapchat-camera werkt niet
De bovenstaande delen hebben informatie gegeven over de mogelijke fouten die zijn veroorzaakt in Snapchat en de redenen voor het slecht functioneren ervan. Nu zullen we de veelvoorkomende oplossingen bespreken die kunnen helpen bij camerawerk.
Oplossing 1: controleer de internetverbinding
De zwakke internetverbinding kan de werking van de Snapchat-applicatie verstoren. Je kunt geen filters laden met AR-stickers en muziekfuncties. De reden achter de trage internetverbinding kan de gedeelde verbinding tussen veel apparaten zijn. Probeer uw internetconsumenten te beperken, reset de router en gebruik vervolgens de Snapchat-camera.
Bovendien kun je schakelen tussen wifi en mobiele dataverbinding om de werkbaarheid van Snapchat te controleren en de Snapchat-camera te repareren die niet werkt .
Oplossing 2: Snapchat-server is niet beschikbaar
Snapchat biedt ongetwijfeld betrouwbare diensten aan zijn gebruikersbestand. Maar bijna in elke toepassing komen ups en downs voor. Als je software en applicatie hebt bijgewerkt, maar nog steeds geen voordeel hebt, is de server mogelijk niet beschikbaar.
Om dit te bevestigen, kun je het officiële account van Snapchat op Twitter bekijken of de statuspagina op DownDetector bekijken om de netwerkstatus van Snapchat te controleren.
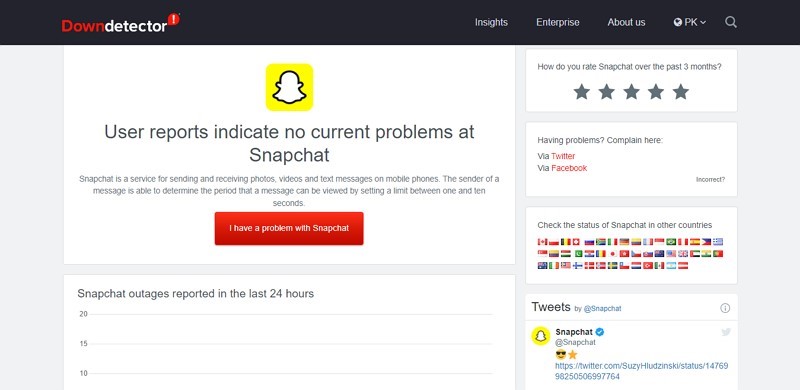
Fix 3: Controleer applicatiemachtigingen
Je kunt alle formules toepassen om je Snapchat-functies voor je te laten werken. Maar als u niet de benodigde machtigingen aan de toepassing hebt gegeven, zal deze niet tegen elke prijs werken. Als dit de oorzaak is, moet u de toestemming van de toepassing opnieuw controleren.
Android-gebruikers moeten de gegeven stappen volgen om de Snapchat-camerarechten te controleren:
Stap 1: Ga naar de app "Instellingen" vanaf uw Android-telefoon en selecteer "Apps en meldingen". Zoek de toepassing "Snapchat". Klik nu op "App-machtigingen" op de app-infopagina.
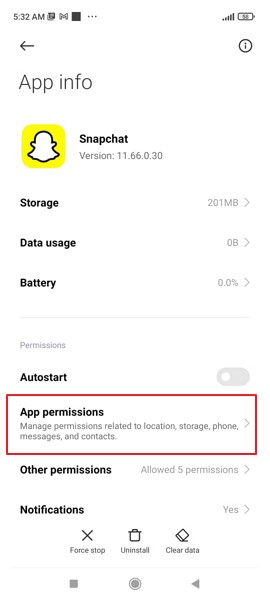
Stap 2: Controleer nu of je Camera toegang hebt gegeven tot Snapchat. Als dat niet het geval is, laat het dan de camera in Snapchat gebruiken.
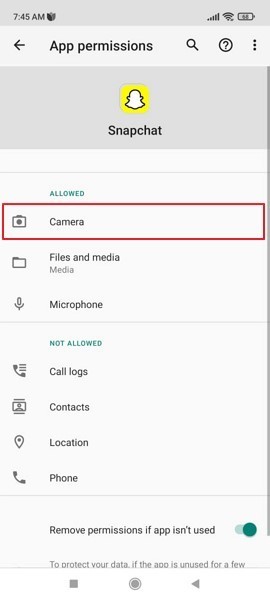
Als je een iPhone-gebruiker bent, volg dan de volgende stappen:
Stap 1: Ten eerste moet je de applicatie "Instellingen" starten, naar Snapchat scrollen en erop klikken. Je moet de schakelaar naast de 'Camera' verwisselen.
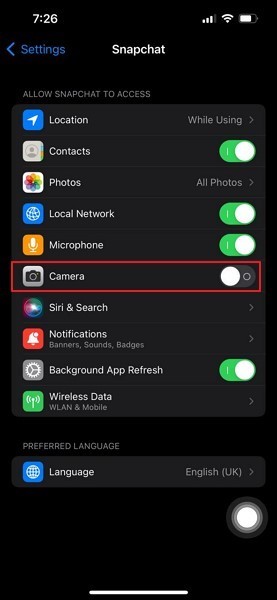
Stap 2: Start na het bijwerken van de instellingen de Snapchat-applicatie opnieuw om te zien of deze werkte of niet.
Oplossing 4: herstart Snapchat-app
Als u de Snapchat-toepassing opnieuw start op uw Android- en iPhone-apparaten, zijn uw onopgeloste problemen mogelijk opgelost. Om deze functie op uw Android-telefoon uit te voeren, volgt u de stapsgewijze handleiding als volgt:
Stap 1: Klik op het pictogram "Vierkant" in de linkerbenedenhoek van het scherm om het paneel met recente apps te openen.
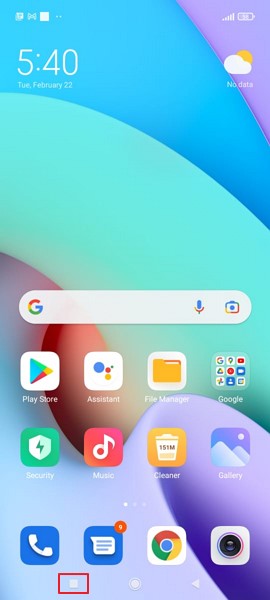
Stap 2: Zoek Snapchat en veeg het naar rechts om de applicatie te sluiten. Bovendien kan de knop "Wissen" ook alle recente toepassingen wissen.
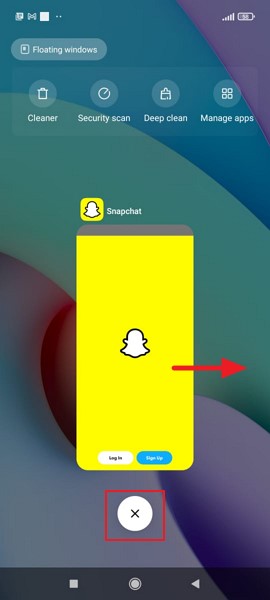
iPhone-gebruikers kunnen de applicatie opnieuw opstarten door de volgende eenvoudige stappen te volgen:
Stap 1: Ga naar het startscherm en veeg omhoog vanaf de onderkant. Pauzeer iets in het midden van het scherm. Veeg nu naar links of rechts om door app-voorbeelden te navigeren.
Stap 2: Veeg ten slotte omhoog in het voorbeeld van de Snapchat-applicatie en sluit deze. Start nu de toepassing opnieuw om te controleren of het probleem zich nog steeds voordoet.
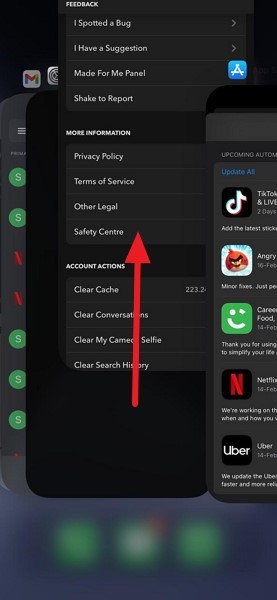
Oplossing 5: start de telefoon opnieuw op
Last but not least, het herstarten van je telefoon heeft talloze keren gewerkt voor mensen. U kunt uw telefoon opnieuw opstarten om de achtergrondtoepassingen te vernieuwen en op te schonen. Het kan u helpen bij het oplossen van het probleem met het zwarte scherm van de Snapchat-camera . Neem de volgende stappen zorgvuldig door om dit probleem op Android-apparaten op te lossen:
Stap 1: Houd de knop "Power" aan de zijkant van uw Android-telefoon ingedrukt. Het biedt de optie "Reboot". Klik erop en start uw Android-apparaat opnieuw op.
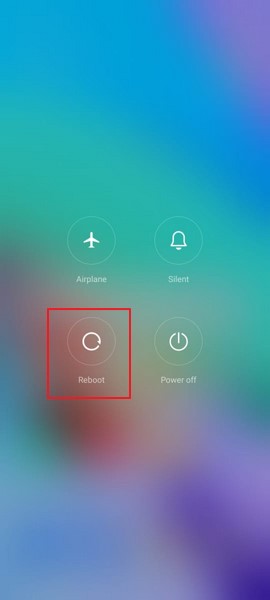
iPhone-gebruikers zijn verplicht om de onderstaande stappen uit te voeren om de telefoon opnieuw op te starten:
Stap 1: Om uw iPhone opnieuw op te starten, houdt u zowel de "Power"- als de "Volume Down"-knop ingedrukt totdat de "Power Slider" op uw scherm verschijnt. Schuif het nu naar rechts om de iPhone uit te schakelen.
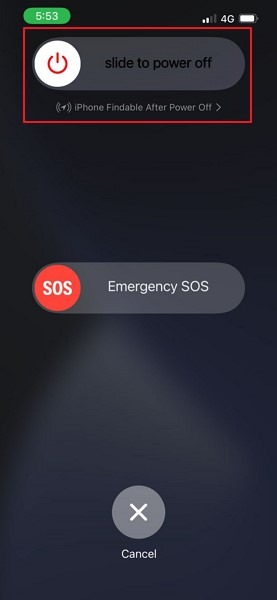
Stap 2: Nadat de iPhone is uitgeschakeld, houdt u de "Power"-knop nogmaals een paar seconden ingedrukt om het Apple-logo op het scherm te laten verschijnen.
Fix 6: de beschadigde cachegegevens opschonen
Snapchat slaat onnodige cachegegevens van verhalen, stickers en herinneringen op, wat een probleem kan veroorzaken als de camera van Snapchat niet werkt . Als er een fout is veroorzaakt door Snapchat tijdens het laden van de cachegegevens, moet u proberen de cachegegevens van uw Snapchat op te schonen. Volg hiervoor de onderstaande stappen op uw apparaat:
Stap 1: De eerste stap vereist dat u de toepassing "Snapchat" opent en op het pictogram "Bitmoji" in de linkerbovenhoek van de interface klikt. Tik nu op het pictogram "Instellingen" in de rechterbovenhoek.
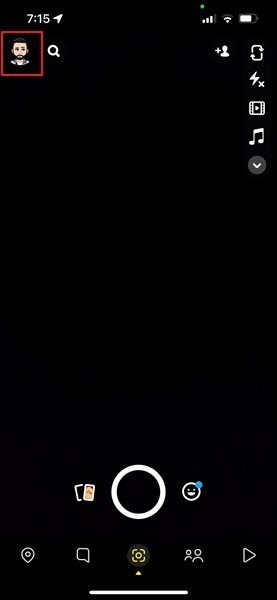
Stap 2 : Ga naar beneden en zoek het gedeelte "Accountacties". Nadat je het hebt geopend, tik je op de optie "Cache wissen" en druk je op "Wissen" om het proces te bevestigen. Nu worden alle cachegegevens in de Snapchat-app gewist.
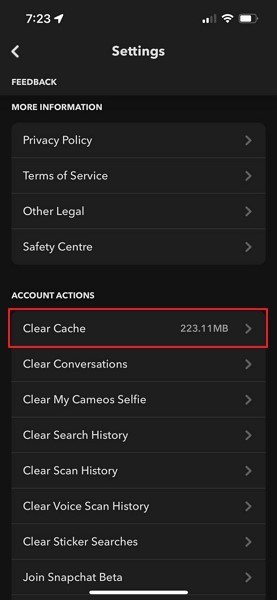
Fix 7: Lensgegevens wissen
Wanneer we verschillende lenzen en filters in de Snapchat-applicatie proberen, downloadt de applicatie de lenscache. Hierdoor hoef je de lens niet elke keer dat je hem gebruikt opnieuw te downloaden. Wanneer deze lenzen in de cache worden geladen, kunnen ze een fout of een zwart scherm weergeven. Volg de onderstaande stapsgewijze handleiding voor het wissen van de lensgegevens van uw Snapchat-camera die niet werkt op een zwart scherm :
Stap 1: Open de applicatie "Snapchat" en klik op het profielpictogram in de linkerbovenhoek van je Snapchat om het profiel te bekijken. Klik nu op het tandwielpictogram in de rechterbovenhoek om 'Instellingen' te openen.
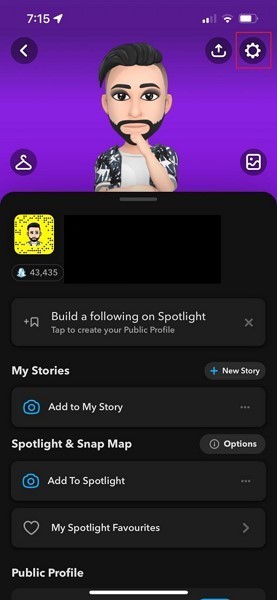
Stap 2: Scroll naar beneden en tik op 'Lenzen'. Klik verder op de optie "Lokale lensgegevens wissen". Start de toepassing opnieuw om te zien of deze oplossing voor u heeft gewerkt.
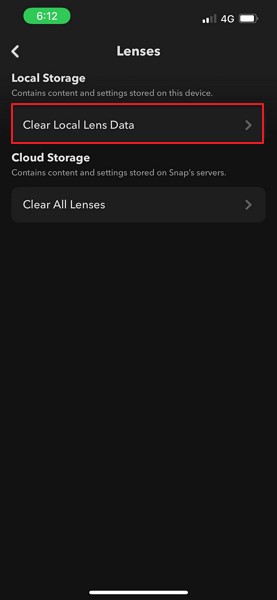
Oplossing 8: Snapchat-app opnieuw installeren
Het opnieuw installeren van de Snapchat-applicatie kan ook helpen bij het oplossen van uw functionaliteitsproblemen. Het is een eenvoudig proces voor zowel Android- als iOS-apparaten. Als u een Android-gebruiker bent, moet u de onderstaande stappen volgen:
Stap 1: Zoek de toepassing "Snapchat" op de startpagina van uw telefoon. Druk op het pictogram van de applicatie en kies de optie "Verwijderen" om de Snapchat te verwijderen.
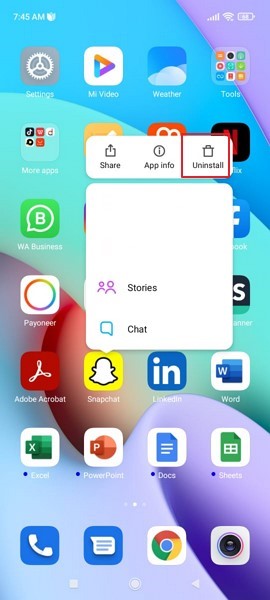
Stap 2: Ga nu naar de Google Play Store en typ "Snapchat" in de zoekbalk. U moet op de knop "Installeren" klikken om de applicatie opnieuw te installeren.
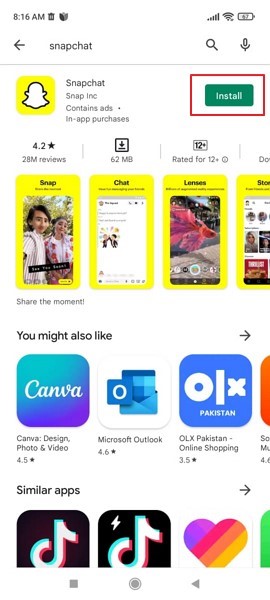
Als u een iPhone-gebruiker bent, doorloopt u de volgende stapsgewijze handleiding:
Stap 1: Selecteer de applicatie "Snapchat" op de startpagina van de iPhone en druk lang op het pictogram totdat het pop-upmenu met meerdere opties verschijnt. Klik op "App verwijderen" om de app uit het iPhone-geheugen te verwijderen.
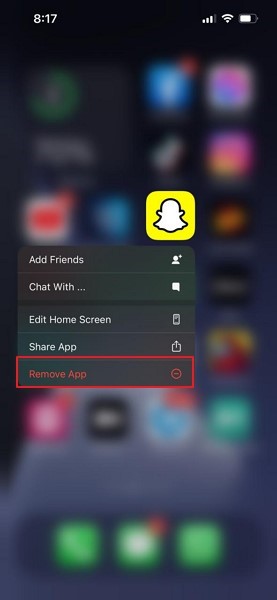
Stap 2: Ga nu naar de App Store en typ "Snapchat" in de zoekbalk. App Store toont de Snapchat-app en enkele andere alternatieve applicaties. Klik op de knop "Get" om de Snapchat-app op de iPhone te installeren.
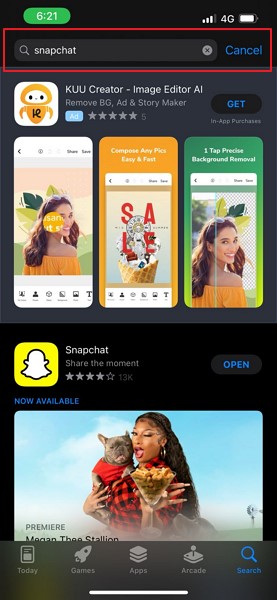
Fix 9: update het mobiele besturingssysteem

Dr.Fone - Systeemreparatie
Een iOS/Android-update ongedaan maken Zonder gegevensverlies.
- Herstel uw iOS/Android naar normaal, helemaal geen gegevensverlies.
- Los verschillende problemen met het iOS/Android-systeem op die vastzitten in de herstelmodus , wit Apple-logo , zwart scherm , looping bij opstarten, enz.
- Werkt voor alle modellen iPhone, iPad en iPod touch of Android.
- Volledig compatibel met het nieuwste besturingssysteem van mobiele apparaten.

Als je bijna alle mogelijke oplossingen hebt toegepast en je Snapchat-applicatie nog steeds niet stopt met werken, is er een andere oplossing. Nu moet je je Android-apparaat bijwerken via de volgende stappen om te verhelpen dat de Snapchat-camera niet werkt :
Stap 1: Navigeer en ga naar de Android-app "Instelling". Tik op de optie "Over de telefoon" en klik op de naam "OS-versie" op het scherm.
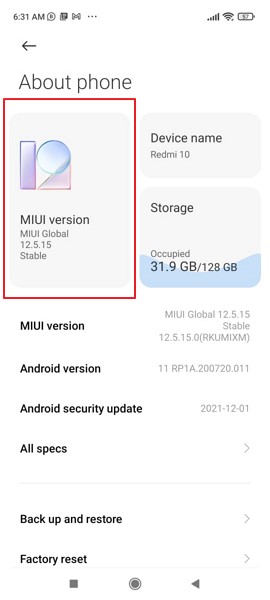
Stap 2: U ziet de beschikbare update als die er is voor uw Android-software. Download en installeer het om uw Android-apparaat bij te werken.
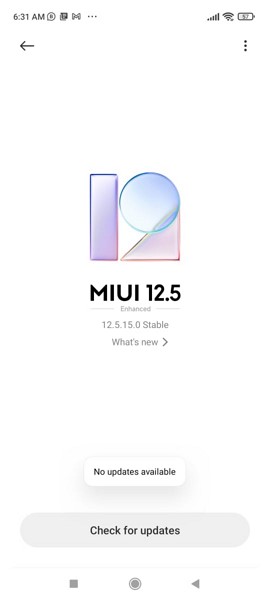
Als u een iPhone-gebruiker bent, moet u de onderstaande stappen volgen:
Stap 1: Open de iPhone-instellingen door in het startscherm op de app "Instellingen" te klikken. Navigeer en open de "Algemene" instellingen vanuit de iPhone-instellingen.
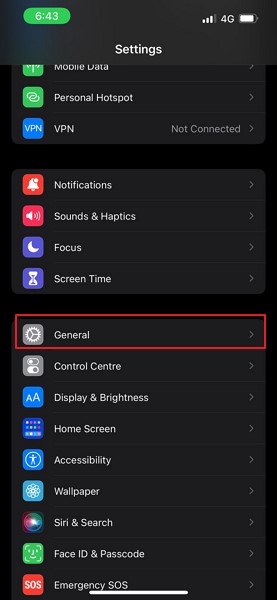
Stap 2: Tik nu op de optie "Software-update" en de iPhone begint nieuwe updates voor uw apparaat te vinden. Klik op de optie "Downloaden en installeren" als er een update op uw scherm verschijnt.
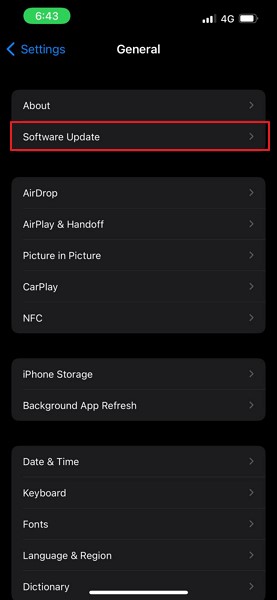
Fix 10: mobiele telefoon upgraden
Zelfs nadat je je besturingssysteem hebt bijgewerkt en een handmatige oplossing hebt geprobeerd, zou je Snapchat-camera nu moeten beginnen te werken. Als het echter nog steeds niet goed werkt, weet dan dat dit probleem niet te maken heeft met de applicatie of verouderde software.
Het is een kwestie van je mobiele telefoon. Als het te oud en verouderd is, stopt Snapchat met het ondersteunen van het apparaat. U moet uw mobiele telefoon bijwerken en een telefoon kopen die alle functies naar behoren uitvoert.
Snapchat-camera werkt niet is een veelvoorkomend probleem dat verschillende oorzaken kan hebben. Er zijn echter ook tal van oplossingen die mensen helpen Snapchat terug in hun leven te brengen. Voor dit doel heeft het artikel 10 beste oplossingen geleerd om het geschil met de Snapchat-camera op te lossen die niet werkt met een zwart scherm .
Snapchat
- Bewaar Snapchat-trucs
- 1. Bewaar Snapchat-verhalen
- 2. Opnemen op Snapchat zonder handen
- 3. Snapchat-schermafbeeldingen
- 4. Snapchat-apps opslaan
- 5. Bewaar Snapchat zonder dat ze het weten
- 6. Bewaar Snapchat op Android
- 7. Snapchat-video's downloaden
- 8. Bewaar Snapchats op filmrol
- 9. Nep-gps op Snapchat
- 10. Opgeslagen Snapchat-berichten verwijderen
- 11. Bewaar Snapchat-video's
- 12. Bewaar Snapchat
- Bewaar Snapchat-toplijsten
- 1. Snapcrack-alternatief
- 2. Snapsave-alternatief
- 3. Snapbox-alternatief
- 4. Snapchat Verhaalbesparing
- 5. Android Snapchat Saver
- 6. iPhone Snapchat Saver
- 7. Snapchat-screenshot-apps
- 8. Snapchat-fotobesparing
- Snapchat-spion






Daisy Raines
personeelsredacteur