Iets wat je niet zult missen over Mi Mover
27 april 2022 • Gearchiveerd bij: Data Transfer Solutions • Bewezen oplossingen
Er zijn voldoende tools beschikbaar op de digitale markt om de gegevens van de ene gadget naar de andere te verplaatsen. De data mover-apps helpen u de gegevens probleemloos van het ene apparaat naar het andere te verplaatsen. De Mi Mover is zo'n applicatie ontworpen door een gigantische gadgetontwikkelaar Xiaomi. In dit artikel bestudeer je deze app in detail en de bijbehorende problemen. U kunt alternatieve manieren vinden om de fouten tijdens de gegevensoverdrachten op te lossen. Kies de beste methode die past bij uw behoeften en voer de gegevensoverdracht tussen gadgets moeiteloos uit.
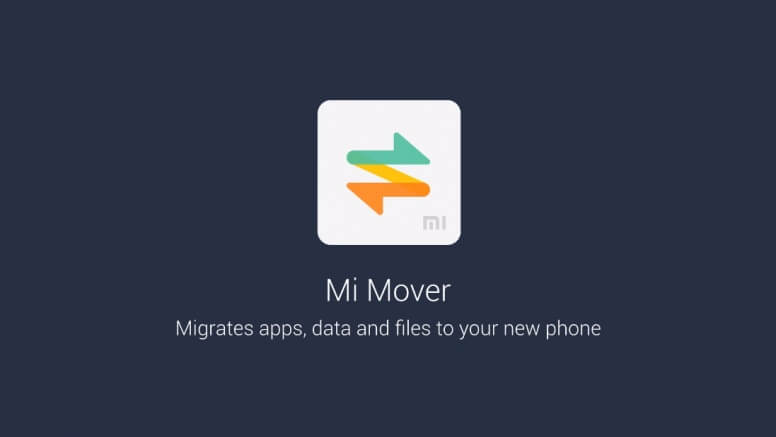
Deel 1: Wat is Mi Mover?
De Mi Mover helpt je om de gegevens van je oude smartphone naar Mi-apparaten te verplaatsen. Deze app lijkt compatibel te zijn met allerlei soorten gegevensindelingen, zoals contacten, berichten, foto's, video's, enz. In plaats daarvan zijn er geen draden of externe verbindingen met een kabel nodig. Het werkt als een Wi-Fi-hotspot tijdens het overdrachtsproces. U kunt in een oogwenk moeiteloos grote gegevens van het ene apparaat naar Mi-gadgets verplaatsen.
Pluspunten
- Deze app verbindt de gadgets rechtstreeks in een snel platform, waardoor de gegevens worden beperkt om bloot te stellen aan toepassingen van derden.
- Het is een eenvoudig hulpmiddel met een gebruikersinterface-omgeving die helpt bij gegevensoverdracht tussen de gadgets.
nadelen
- U kunt deze tool alleen gebruiken met Android- en Mi-gadgets en is niet compatibel met het iOS-platform.
- Tijdens de app-installatie moet u bijna 72 machtigingen toestaan om het proces te voltooien.
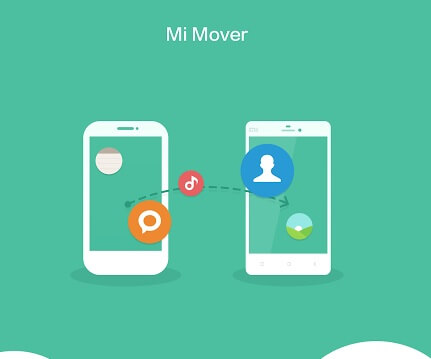
Deel 2: Hoe Mi Mover telefoongegevens overzet?
In dit gedeelte leert u telefoongegevens tussen gadgets te verplaatsen met behulp van de Mi Mover-app. Blader zorgvuldig door de instructies en voer het gegevensoverdrachtproces met succes uit.
Stap 1: Download de Mi Mover app op je telefoon en installeer het programma. Tik vervolgens op 'Instellingen Extra instellingen Mi Mover'. U moet de Wi-Fi-functie in beide gadgets inschakelen voordat u begint met het gegevensoverdrachtproces.
Stap 2: Start nu de Mi Mover-app op uw doeltelefoon en stel deze in als 'ontvanger'. Er verschijnt een QR-code op het scherm. Maak de QR-code van het bronapparaat om de QR-code van het doelapparaat te scannen om een draadloze verbinding tussen de gadgets tot stand te brengen.
Stap 3: Controleer het gewenste gegevenstype dat u tussen de apparaten wilt verzenden en selecteer de bestanden zoals foto's, video's, documenten, enz., afhankelijk van uw behoeften. Druk ten slotte op de knop 'Verzenden' om gegevensoverdracht tussen apparaten te activeren.
Dit zijn de stappen die nodig zijn om de gegevens vlekkeloos tussen de apparaten over te dragen met behulp van de Mi Mover-app.
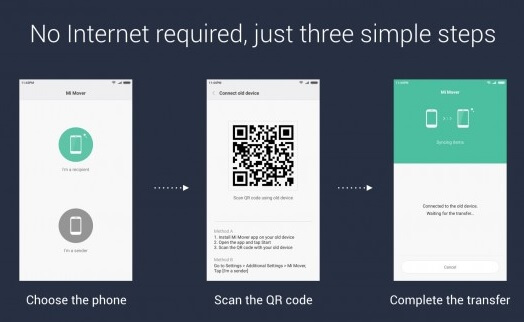
Deel 3: Wat als Mi Mover niet kan overzetten?
In het geval dat de gegevensoverdracht tussen gadgets met Mi Mover mislukt, kunt u kiezen voor de Dr. Fone-Phone Transfer -toepassing. Het is de beste app om grote data moeiteloos binnen een korte tijdspanne te verplaatsen. Het is het prestigieuze product van de gerenommeerde softwareontwikkelaar Wondershare. Deze applicatie werkt goed tussen platforms zoals Android en iOS zonder enige gebreken. Het is compatibel met de nieuwste versie van Android- en iOS-apparaten. U kunt met één klik gegevensoverdracht tussen apparaten tot stand brengen met behulp van de Dr. Fone-tool. Het onderscheidt zich van de vele programma's die beschikbaar zijn op de digitale markt. Het is hoog tijd om de ongelooflijke functies hieronder te bespreken.
Unieke kenmerken van de Dr. Fone-toepassing voor telefoonoverdracht
- Dit programma is compatibel met Windows- en Mac-versies.
- Het ondersteunt een breed scala aan gegevenstypen, zoals teksten, afbeeldingen, documenten, video's, enz.
- De snelle gegevensoverdracht vindt plaats tussen gadgets.
- De gebruiksvriendelijke omgeving helpt u moeiteloos de gegevensoverdracht tot stand te brengen.
- Er is geen verlies van gegevens tijdens de overdracht, ondanks de bestandsgrootte.
Dit programma is de juiste keuze om snel aan uw behoeften op het gebied van gegevensoverdracht tussen apparaten te voldoen. In het onderstaande gedeelte kunt u uitleggen hoe u deze app kunt gebruiken om een snel gegevensoverdrachtproces uit te voeren.
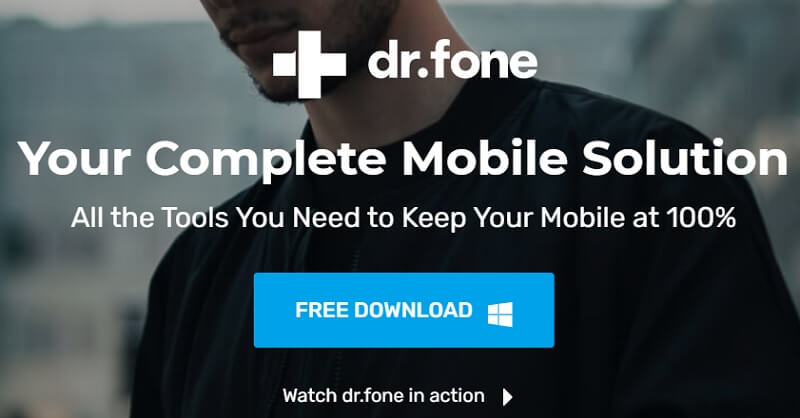
3.1 Hoe gegevens over te zetten met Dr. Fone-Telefoon Transfer?
U kunt de Dr. Fone-Phone Transfer-tool gebruiken om gegevens tussen gadgets te verplaatsen. Gebruik de pc tijdens het gegevensoverdrachtproces of probeer het uit zonder het te gebruiken. In dit gedeelte krijgt u een idee van gegevensoverdracht tussen apparaten met of zonder pc.
A: Gegevens overbrengen van telefoon naar telefoon met een pc
Lees de onderstaande stappen zorgvuldig door voor een goed begrip van de gegevensoverdracht tussen apparaten die een pc gebruiken. De computer dient als tussenpersoon om de gegevens tussen de telefoons te verplaatsen. Je moet de juiste app kiezen om het proces feilloos te ondersteunen.
Stap 1: Download de tool Dr. Fone app.
Bezoek de officiële webpagina van Dr. Fone en download het programma op uw pc. Installeer het en start de tool. Kies de module 'Telefoonoverdracht' op het startscherm. U moet de juiste versie van deze applicatie kiezen die compatibel is met uw pc. Op de officiële webpagina van het Dr. Fone-Phone Transfer-programma kunt u hulpmiddelen vinden die Windows- en Mac-versies ondersteunen. U moet dienovereenkomstig selecteren om compatibiliteitsproblemen op te lossen.

Stap 2: Verbind de gadgets
Gebruik een effectieve USB-kabel om de gadgets met de pc te verbinden. Zorg ervoor dat de verbinding tijdens de gegevensoverdracht stevig bestaat om gegevensverlies tijdens het overdrachtsproces te voorkomen. Het brongadget en de doeltelefoon moeten in de juiste positie op het scherm staan; klik anders op de optie 'Omdraaien' om de positie te verwisselen. Het wordt ten zeerste aanbevolen om USB-kabels van hoge kwaliteit te gebruiken om verbindingsproblemen tijdens het gegevensoverdrachtproces te voorkomen.

Stap 3: Kies de gegevens
Selecteer de gewenste gegevens, waarvoor een overdrachtsproces vereist is, en druk op de knop 'Overdracht starten' om de gegevensoverdrachtprocedure te starten. U kunt een breed scala aan opties vinden, zoals contacten, berichten, foto's, video's, enz. Controleer de gewenste opties en activeer het overdrachtsproces. U kunt de optie 'Gegevens wissen vóór kopiëren' selecteren onder het doelgadgetscherm om de bestaande gegevens in de doeltelefoon te wissen om redundantie te voorkomen.

U moet een paar minuten wachten totdat de gegevensoverdracht is voltooid. Koppel de gadgets los van de pc en bekijk de gegevens in het doelgadget. De bovenstaande stappen helpen u bij het voltooien van de gegevensoverdracht tussen apparaten die een pc gebruiken. Volg bovenstaande stappen zorgvuldig en probeer de dataoverdracht tussen apparaten optimaal uit. Als u een gegevensoverdracht wilt uitvoeren zonder een pc te gebruiken, probeer dan de onderstaande methode.
B: Gegevens overbrengen van telefoon naar telefoon zonder pc
Hier leert u hoe u gegevens kunt uitwisselen tussen apparaten zonder pc. Bij deze methode moet u een directe verbinding tussen apparaten tot stand brengen met behulp van de adapterkabel. Zorg ervoor dat de verbinding tussen de apparaten tijdens het hele proces stevig is om onnodige problemen te voorkomen.
Stap 1: Download de app Dr. Fone- Telefoonoverdracht
Download op basis van de versie van uw gadget de juiste tool van de officiële webpagina. Ga voor de Android-gebaseerde Dr. Fone app-versie en installeer deze door de instructiewizard te volgen. Druk in het startscherm op de optie 'Importeren van USB-kabel'.

Stap 2: Verbind de gadgets.
Sluit nu de gadgets rechtstreeks aan met behulp van de adapterkabels. Kies de gewenste gegevens die een overdrachtsproces nodig hebben en klik op de optie 'Begin met importeren' op het scherm. Deze actie activeert het gegevensoverdrachtproces.

Wacht enkele minuten totdat de volledige gegevensoverdracht tussen de gadgets is voltooid. Verstoor de adapterkabel niet totdat de volledige gegevensoverdracht met succes is voltooid.
Conclusie
Het is dus een verhelderende discussie over gegevensoverdracht tussen apparaten die de Mi Mover- en Dr. Fone-applicatie gebruiken. Kies de gewenste methode en voer het gegevensoverdrachtproces nauwkeurig uit. Het is hoog tijd om de juiste methode te selecteren om gegevens tussen apparaten over te dragen zonder enig gegevensverlies. Het Dr. Fone-Phone Transfer-programma is de perfecte manier om de gegevens vlekkeloos van het ene apparaat naar het andere te verplaatsen. U kunt de gegevens snel en zonder onderbrekingen tussen apparaten verplaatsen. Veel professionals bevelen het Dr. Fone -Phone Transfer-programma aan om moeiteloos grote gegevens tussen gadgets te verplaatsen. Kies verstandig de juiste methode en maak uw gegevensoverdracht tussen telefoons moeiteloos. Blijf op de hoogte met dit artikel om spannende feiten over telefoongegevensoverdracht te ontdekken met behulp van een ongelooflijke tool Dr. Fone.
Telefoon doorverbinden
- Gegevens ophalen van Android
- Overzetten van Android naar Android
- Overzetten van Android naar BlackBerry
- Contacten importeren/exporteren van en naar Android-telefoons
- Apps overzetten van Android
- Overdracht van Andriod naar Nokia
- Android naar iOS overzetten
- Overzetten van Samsung naar iPhone
- Samsung naar iPhone Transfer Tool
- Overzetten van Sony naar iPhone
- Overzetten van Motorola naar iPhone
- Overzetten van Huawei naar iPhone
- Overzetten van Android naar iPod
- Foto's overzetten van Android naar iPhone
- Overzetten van Android naar iPad
- Video's overzetten van Android naar iPad
- Gegevens ophalen van Samsung
- Overzetten van Samsung naar Samsung
- Overzetten van Samsung naar een andere
- Overzetten van Samsung naar iPad
- Gegevens overbrengen naar Samsung
- Overzetten van Sony naar Samsung
- Overstappen van Motorola naar Samsung
- Samsung Switch-alternatief
- Samsung-software voor bestandsoverdracht
- LG-overdracht
- Overstappen van Samsung naar LG
- Overzetten van LG naar Android
- Overzetten van LG naar iPhone
- Breng foto's over van LG-telefoon naar computer
- Mac naar Android overzetten





Alice MJ
personeelsredacteur