2 manieren om WhatsApp-chats op Android en iPhone te verbergen
26 mrt 2022 • Gearchiveerd bij: Beheer van sociale apps • Bewezen oplossingen
In dit geval kunt u de native WhatsApp-oplossing gebruiken of apps van derden proberen die voor u het beste werken. WhatsApp heeft een instelling in de app geïntegreerd waarmee je specifieke chats kunt verbergen in plaats van ze te verwijderen. U kunt de verborgen gesprekken altijd weergeven wanneer u dat wilt. Dit artikel geeft een gedetailleerde handleiding over hoe je WhatsApp-chats op Android en iPhone kunt verbergen.
Deel 1: Verberg chats in WhatsApp zonder archief
Het verbergen van WhatsApp-chats is om verschillende privacyredenen handig. Je moet echter manieren begrijpen om je te verbergen zonder archief, een methode waar veel WhatsApp-gebruikers niet bekend mee zijn. U moet apps van derden zoals GBWhatsApp op uw Android-telefoon gebruiken om chats in dit deel te verbergen. GBWhatsApp is een aangepaste versie van WhatsApp die meerdere WhatsApp-oplossingen biedt die beschikbaar zijn op de originele versie.
De GBWhatsApp-app is niet compatibel met de iPhone, omdat de firmware dergelijke toepassingen niet aanpast. In dat geval moet u het apparaat jailbreaken om GBWhatsApp te installeren en toegang te krijgen tot tal van geavanceerde functies.
Gebruikers wordt geadviseerd voorzichtig te zijn bij het gebruik van de GBWhatsApp. WhatsApp zal je account waarschijnlijk opschorten als ze ongebruikelijke activiteiten realiseren. Zorg ervoor dat je elke functie van de WhatsApp-tweak op de juiste manier gebruikt wanneer dat nodig is. Dat gezegd hebbende, leer met de volgende stappen hoe u chats in WhatsApp kunt verbergen zonder een archief.
Stap 1: Open de instellingen op uw apparaat en ga naar beveiliging om app-installatie van onbekende bronnen in te schakelen. Verwijder de bestaande WhatsApp van het Android-apparaat en download GBWhatsApp van de officiële website.
Stap 2: Open de GBWhatsApp op je apparaat en registreer je met het bestaande telefoonnummer dat je aan WhatsApp had gekoppeld. Gebruik het eenmalige wachtwoord om het telefoonnummer te verifiëren om toegang te krijgen tot de geavanceerde functies van de applicatie.
Stap 3: Selecteer de WhatsApp-chats die je wilt verbergen en tik op het pictogram met de drie stippen bovenaan voor meer opties. Tik op 'verbergen' in de weergegeven opties.
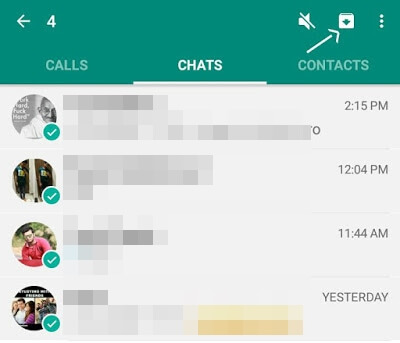
Er verschijnt een scherm met patronen waarmee u een vergrendelingscode voor uw verborgen chats kunt implementeren. Gebruik een ander patroon dan het patroon dat u gebruikt om uw telefoon te ontgrendelen en zorg ervoor dat u het kunt onthouden.
Als je de verborgen chats wilt zien, open je de GBWhatsApp-applicatie en ga je naar het WhatsApp-pictogram in de linkerbovenhoek.
Stap 4: Als u op het WhatsApp-pictogram tikt, wordt u gevraagd de patroonvergrendeling te verifiëren om de verborgen chats hier te bekijken. Als je de verborgen chats zichtbaar wilt maken, selecteer je het gesprek dat je nodig hebt en tik je op het pictogram met de drie stippen bovenaan en tik je vervolgens op 'markeren als ongelezen'. Je ziet de geselecteerde gesprekken en stuurt ze naar de rest van de chats op WhatsApp Home.
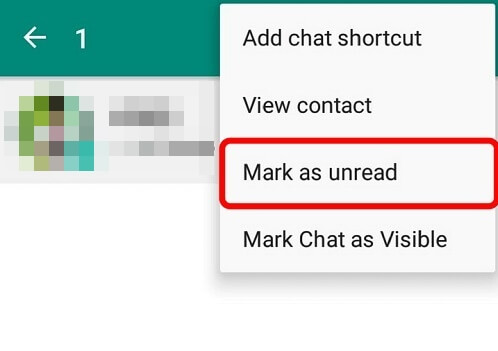
Deel 2: WhatsApp-chats verbergen met de archieffunctie
WhatsApp biedt een native functie om iPhone- en Android-telefoongebruikers te helpen de chats die ze wensen te verbergen. Kortom, u moet de WhatsApp-gesprekken naar het archief verplaatsen. In dit geval zijn de WhatsApp-chats beschikbaar op WhatsApp, maar je kunt ze niet bekijken op het WhatsApp-startscherm, maar ze vinden in de archieven. De volgende gids helpt je om chats op Android of iPhone te verbergen met behulp van de archieffunctie.
2.1 Hoe WhatsApp-gesprekken op iPhone te archiveren
Stap 1: Open de WhatsApp-applicatie op je iPhone en selecteer de chats die je naar het archief wilt verplaatsen.
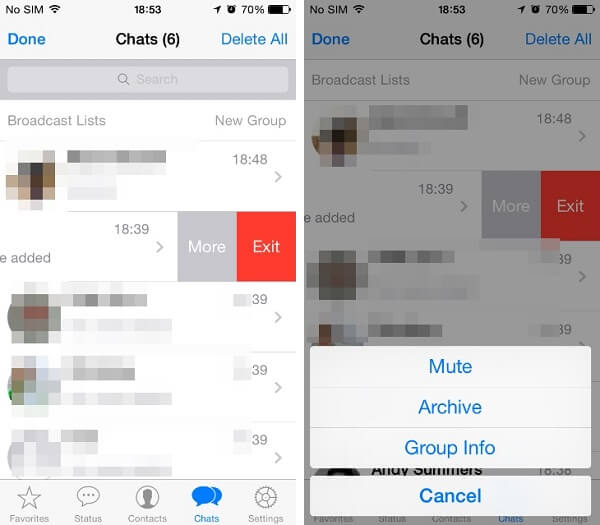
Stap 2: Veeg naar links op de geselecteerde chats en tik op meer opties. U vindt de optie 'archiveren' om de chats naar het WhatsApp-archief te verplaatsen. Je kunt ervoor kiezen om meerdere chats te selecteren en deze tegelijkertijd naar het WhatsApp-archief te sturen.
Stap 3: U kunt ook toegang krijgen tot de verborgen chats uit het WhatsApp-archief door op de optie gearchiveerde chats te tikken. Selecteer de chat die je wilt bekijken en veeg naar links, en tik vervolgens op de optie 'Archief opheffen' om ze zichtbaar te maken op het WhatsApp-startscherm.
2.2 Hoe WhatsApp-chats op Android te archiveren
Stap 1: Open de WhatsApp-applicatie op de Android-telefoon. Houd de chat een paar seconden vast om de chat te selecteren die je naar de WhatsApp-archieven wilt sturen. Je kunt ook meer dan één chat- en groepsdiscussie kiezen om ze te verplaatsen.
Stap 2: Tik na het selecteren van de chats op de archiefoptie in de rechterbovenhoek van het WhatsApp-startvenster. De chats worden verplaatst en u kunt ze niet op de gebruikelijke manier openen vanaf het startscherm.
Stap 3: Om toegang te krijgen tot de gearchiveerde WhatsApp-berichten, start u eerst de app en scrolt u naar beneden om de optie 'Gearchiveerde chats' te vinden.
Stap 4: Selecteer de chats die je zichtbaar wilt maken en tik vervolgens op het dearchiveringspictogram om de gesprekken over te zetten naar het WhatsApp-startscherm.
Tip: Maak een back-up van je WhatsApp-gegevens in 1 klik
WhatsApp-chats kunnen waardevolle informatie bevatten voor persoonlijke en professionele doeleinden. Het verliezen van de WhatsApp-chats kan stressvol zijn als er geen kopie van de back-up bestaat. Aangezien u de gebeurtenissen die kunnen leiden tot verlies van WhatsApp-gegevens niet kunt voorspellen, moet u vooraf voorzorgsmaatregelen nemen door uw back-up op een computer te zetten. WhatsApp biedt mogelijke manieren om een back-up van je chats te maken, maar je hebt misschien een betrouwbaar en robuust alternatief nodig, zoals Dr.Fone - WhatsApp Transfer .

Dr.Fone - WhatsApp Transfer is handig om te helpen bij het op uw gemak overzetten van WhatsApp-gegevens. Deze tool werkt met meerdere OS-firmware, waaronder Android en iOS. Je kunt ook Dr.Fone WhatsApp-overdracht gebruiken om alles wat je nodig hebt, inclusief berichten, foto's, video's en andere bijlagen, naar je computer te verplaatsen. Wat nog belangrijker is, is dat je met de app je WhatsApp-berichten en bijlagen rechtstreeks vanaf je computer kunt lezen. Daarom zou het handig zijn om de Dr.Fone WhatsApp Transfer-tool te gebruiken als een aanbevolen tool om je WhatsApp-gegevens gemakkelijk en veilig over te zetten, te back-uppen en te herstellen.
Voor Android:
- - Nadat u de Dr.Fone-toolkit op uw pc hebt gedownload, volgt u deze stappen om u te begeleiden wanneer u een back-up van uw WhatsApp-gegevens op de computer wilt maken met behulp van Dr.Fone - WhatsApp Transfer-tool.
- - Installeer Dr.Fone op uw pc volgens de softwarewizard. De installatie duurt even en klik vervolgens op nu starten om de software te starten.
- - Selecteer de optie 'gegevensherstel' in het hoofdvenster. Verbind je Android-apparaat met de computer met een werkende USB-kabel.
- - Zorg ervoor dat u USB-foutopsporing op uw Android-apparaat hebt ingeschakeld, zodat het systeem het kan herkennen. Eenmaal gedetecteerd, selecteert u de gegevens die u wilt herstellen in het nieuwe venster dat verschijnt. U moet de optie 'WhatsApp-berichten en bijlagen' aanvinken en de andere opties negeren.
- - Dr.Fone zal je Android-apparaat scannen op alle WhatsApp-gegevens. Het scannen kan enkele minuten duren, afhankelijk van de hoeveelheid beschikbare gegevens op je WhatsApp.
- - Als het scannen autorisatie vereist, klikt u op 'toestaan' om te bevestigen, waarna het scanproces wordt voortgezet. U krijgt een melding zodra het scannen is voltooid.
- - Alle gevonden gegevens van je WhatsApp worden in een ander venster weergegeven. Je ziet alle WhatsApp-chats en -media, inclusief foto's, video's en foto's. Selecteer alle gegevens uit het venster of een specifieke die u wilt herstellen en klik vervolgens op de optie 'herstellen naar computer' om ze op uw computer op te slaan.
Voor iOS:
- - Start de Dr.Fone-software op uw pc en klik op de optie 'back-up WhatsApp-berichten'.
- - Sluit de iPhone met een USB-kabel aan op de computer. Het programma zal uw apparaat herkennen.
- - Selecteer de optie 'back-up' om het overdrachtsproces te starten. U kunt de voortgang van de WhatsApp-gegevensoverdracht zien terwijl u even wacht tot de back-up in dit stadium is voltooid.
U kunt de WhatsApp-gegevens ook terugzetten op uw smartphone met behulp van deze eenvoudige stappen.
- - Start de Dr.Fone-tool op uw computer
- - Klik op de optie 'WhatsApp overdracht' en selecteer het tabblad 'WhatsApp'. Selecteer hier de optie 'WhatsApp-berichten herstellen naar apparaat'.
- - Zoek uw vorige back-up uit de vermelde items en klik op 'volgende' om verder te gaan.
- - Je WhatsApp-back-up begint te herstellen naar het verbonden Android-apparaat. Wacht tot het proces is voltooid.
Conclusie
Naast dat WhatsApp een essentiële app is voor communicatie, is er ook behoefte aan wat gegevensprivacy. U wilt geen vitale informatie blootstellen aan ongewenste partijen; daarom zullen de methoden die in deze inhoud worden gemarkeerd, uw chats verbergen. Zorg ervoor dat u een optie kiest die bij u past en let op elke stap voor betere resultaten. De stappen zijn eenvoudig en nauwkeurig, zodat u zich geen zorgen hoeft te maken. Wat nog belangrijker is, vergeet niet om een back-up te maken van WhatsApp-gegevens als u uw persoonlijke en waardevolle chats niet wilt verliezen. Dr.Fone WhatsApp-overdracht is de tool die je nodig hebt om je WhatsApp-gegevens over te zetten naar een computer.






James Davis
personeelsredacteur