Hvordan slå sammen Dropbox-kontoer?
27. april 2022 • Arkivert til: Administrer enhetsdata • Utprøvde løsninger
Skylagringstjenester er den moderne versjonen av datasynkronisering som har utviklet seg med tiden for å indusere raske og effektive måter å lagre og synkronisere data til stasjonære eller mobile enheter. En av de mest populære og lett konsumerte nettskylagringstjenestene er Dropbox som har levert utsøkte tjenester til sine brukere når det gjelder datasynkronisering. Det kan imidlertid utvikle seg komplekse situasjoner der brukere som bruker flere kontoer for å lagre data vanligvis synes det er en vanskelig oppgave mens de overfører data fra en konto til den andre. Du er klar over det faktum at Dropbox ikke støtter to forskjellige kontoer på et enkelt skrivebord, noe som gjør det nesten umulig å slå sammen Dropbox-kontoer.
Del 1: Kan jeg slå sammen Dropbox-kontoer?
Som nevnt tidligere, tillater ikke Dropbox at flere kontoer logges på en enkelt enhet. Dette innebærer at det for øyeblikket ikke er noen automatisk prosedyre å følge som vil koble sammen to personlige Dropbox-kontoer. Men med tanke på de eksisterende grensesnittene og prosedyrene som er tilgjengelige, kan den enkleste og desidert mest overbevisende måten å kombinere individuelle kontoer utføres ved å flytte alle filer og mapper fra en konto til den andre.
Del 2: Kombiner Dropbox-kontofiler ved å dele mapper
Mens vi vurderer de tradisjonelle prosedyrene med å kombinere Dropbox-kontoer, kommer vi til den mest brukte metoden for å slå sammen to Dropbox-kontoer, dvs. gjennom Delte mapper. Det følger en rekke trinn for å utføre som er beskrevet i detalj slik og så:
Trinn 1: Logg på den første kontoen
Du må få tilgang til Dropbox-kontoen som består av dataene du vurderer å flytte filene dine fra.
Trinn 2: Bruk av funksjonen til "Delt mappe."
Etter å ha logget deg på, opprett en delt mappe og legg til en annen konto, den andre kontoen du vil ha dataene dine flyttet til som mottaker av den delte mappen.
Trinn 3: Fylle opp den delte mappen
Filene du ser frem til å overføre, må dras og slippes inn i den delte mappen. Fullfør denne prosessen ved å flytte alle nødvendige data til den delte mappen.
Trinn 4: Logg inn på den andre kontoen
Ved å få tilgang til nettleserens inkognitomodus, må du logge på den andre kontoen til Dropbox fra enheten din.
Trinn 5: Legg til den delte mappen til den andre kontoen
Grunnen til å ha en delt mappe var å få dataene kopiert på den andre enheten med letthet. Etter å ha tilgang til den andre kontoen, må du finne "Delt"-fanen som vises for å finne den delte mappen som er opprettet. Etter å ha funnet mappen, klikk på "Legg til"-ikonet for å flytte dataene til den andre Dropbox-kontoen.
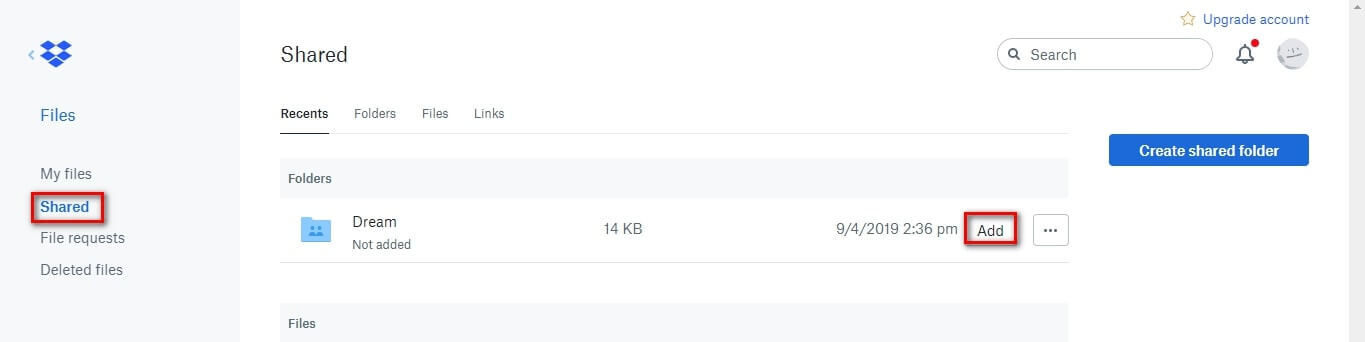
Trinn 6: Oppdater kontoen
Oppdater kontoen og legg merke til at dataene eller mappene i den delte mappen nå er plassert under alternativene for "Mine filer" i den andre kontoen. Du må være klar over det faktum at filene er tilgjengelige med tvangen av at de ligger i den delte mappen. Så snart du fjerner dem derfra, kan ikke filene nås fra den andre kontoen.
Del 3: Bruke Wondershare InClowdz for å slå sammen Dropbox-kontoer
Wondershare InClowdz er en omfattende løsning som lar deg migrere data mellom populære skytjenester, synkronisere data mellom populære skytjenester og til og med administrere dataene dine i populære skytjenester fra én plattform – Wondershare InClowdz.
Vær oppmerksom på at det ikke er noen måte å bokstavelig talt slå sammen to Dropbox-kontoer. Selv Dropbox tillater ikke den funksjonaliteten, så det er ingen måte noen andre ville kunne gjøre det, uansett påstander. Det som imidlertid kan gjøres er at du kan bruke Wondershare InClowdz til å synkronisere flere Dropbox-kontoer og deretter administrere den ene kontoen du vil ha fra InClowdz eller andre steder som du allerede gjør. Her er en trinn-for-trinn guide for å slå sammen Dropbox-kontoer ved hjelp av Wondershare InClowdz, effektivt.

Wondershare InClowdz
Migrer, synkroniser, administrer skyfiler på ett sted
- Migrer skyfiler som bilder, musikk, dokumenter fra en stasjon til en annen, som Dropbox til Google Disk.
- Sikkerhetskopier musikk, bilder, videoer i en kan kjøre til en annen for å holde filene trygge.
- Synkroniser skyfiler som musikk, bilder, videoer osv. fra en skystasjon til en annen.
- Administrer alle skydisker som Google Drive, Dropbox, OneDrive, box og Amazon S3 på ett sted.
Trinn 1: Last ned og opprett en ny konto for deg selv
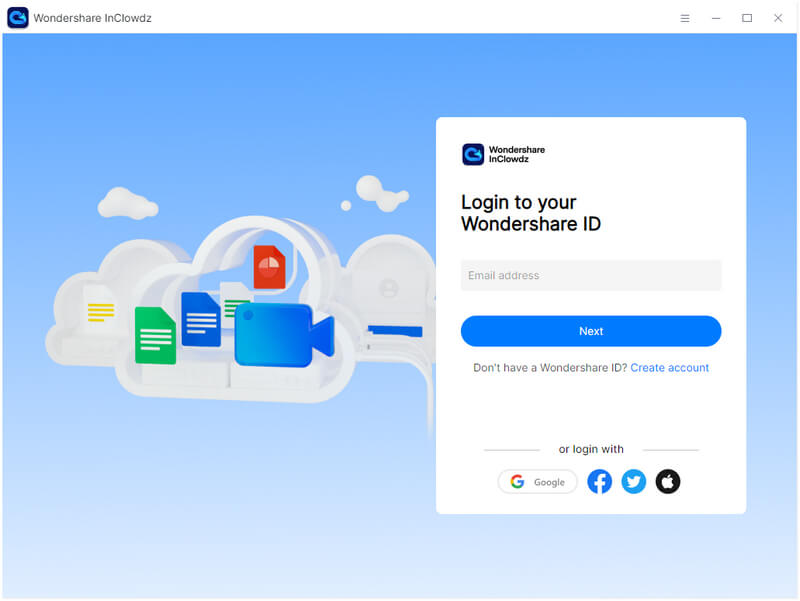
Trinn 2: Når du er logget på, kan du velge skykontoen du vil legge til og synkronisere. Velg Legg til Cloud Drive og velg Dropbox, logg på Dropbox-kontoen din og gi nødvendige tillatelser til InClowdz. Gjør dette for den andre Dropbox-kontoen også.
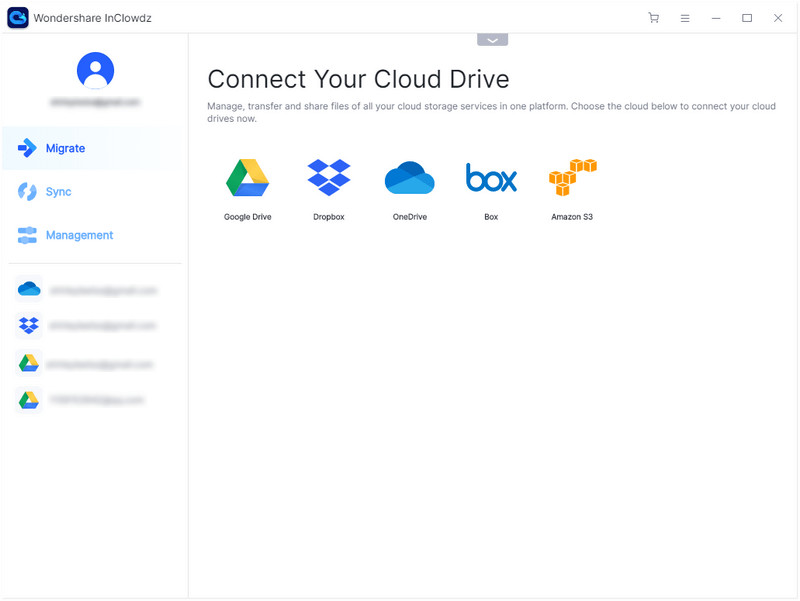
Trinn 3: Når alle kontoer er satt opp, velg Synkroniser fra menyen på høyre side.
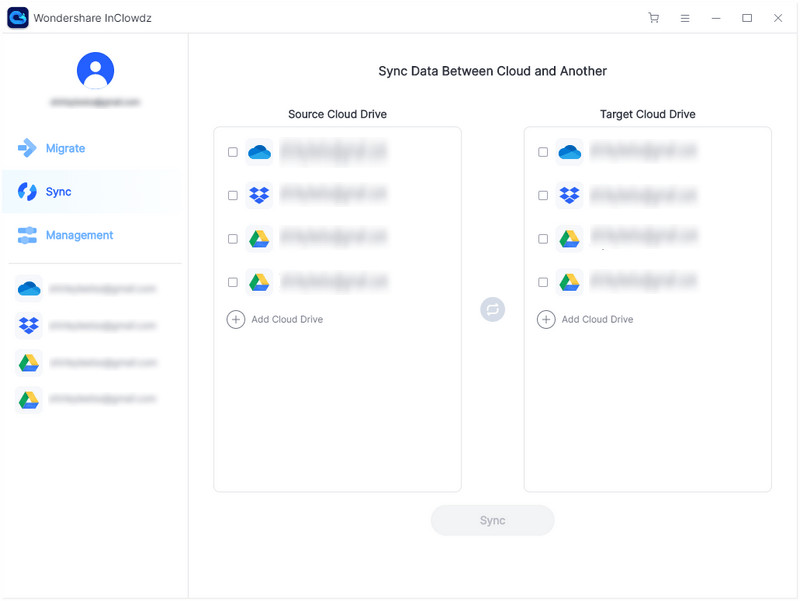
Trinn 4: Du vil se Dropbox-kontoene du har lagt til her. Velg kilden og målkontoen. Kildekontoen er en du vil synkronisere datadataene fra, og målkontoen er en du vil synkronisere dataene til.
Trinn 5: Klikk på Synkroniser og dataene dine synkroniseres fra en Dropbox-konto til en annen.
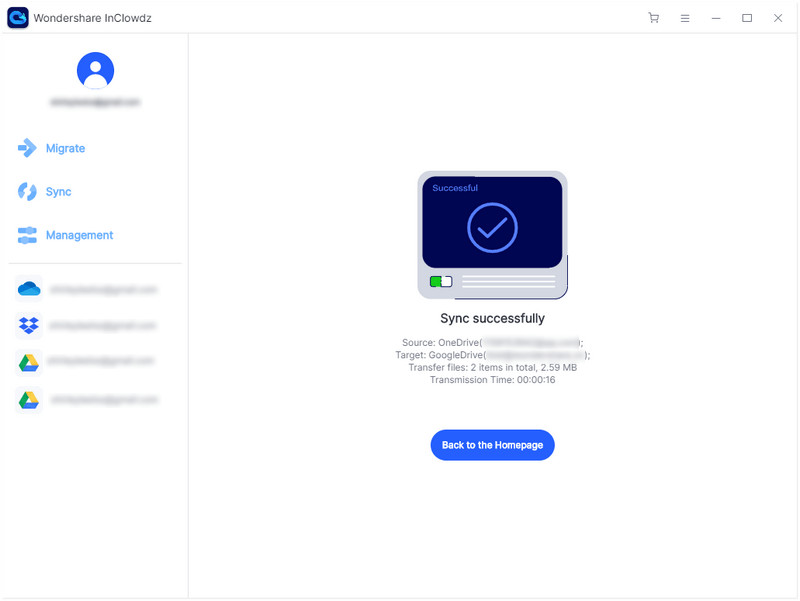
Administrer Dropbox-konto
Etter synkronisering kan du administrere Dropbox-kontoen du vil bruke fra InClowdz.
Trinn 1: Siden du allerede er logget på InClowdz, klikker du på Management fra menyen. Hvis du er logget av, logger du på igjen og klikker på alternativet.
Trinn 2: Legg til skytjenesten du vil administrere og fortsett med autorisasjon.
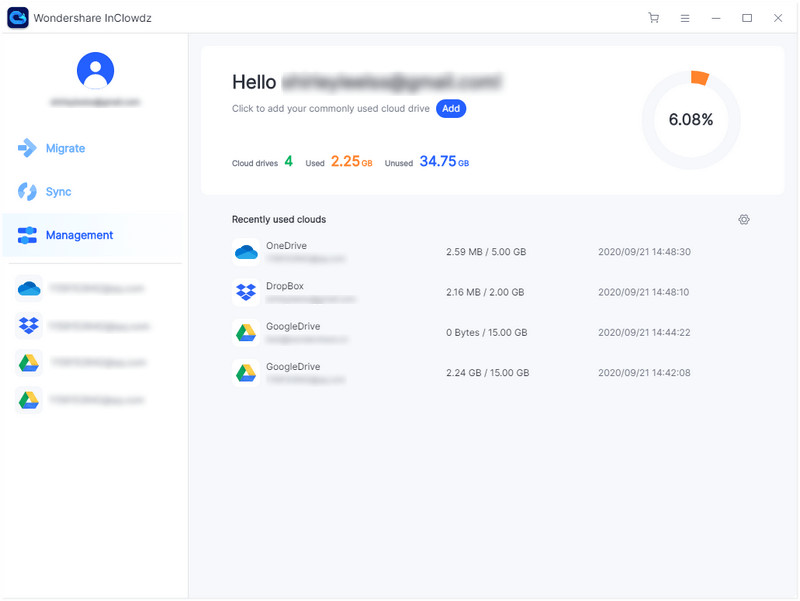
Trinn 3: Når du er autorisert, klikker du på skytjenesten du nettopp la til, slik at du kan administrere den fra Wondershare InClowdz.
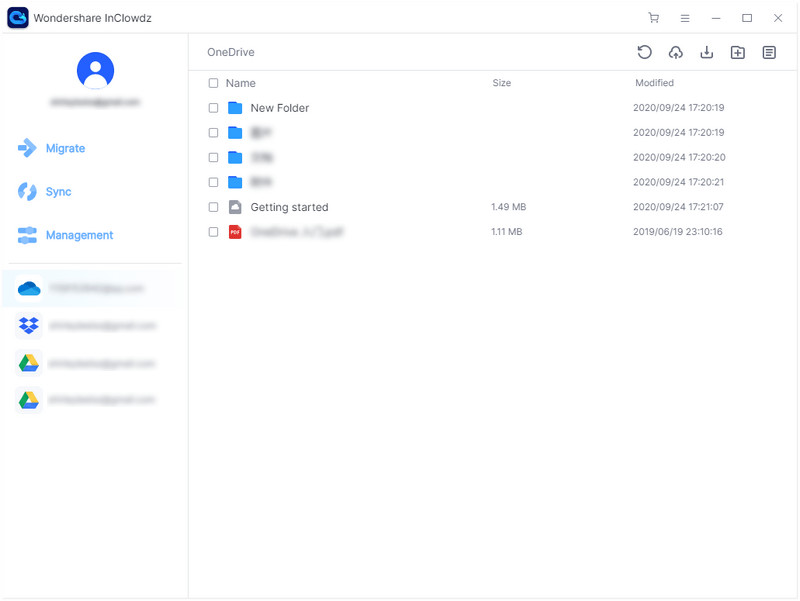
Management betyr at du kan laste opp, laste ned, legge til mapper, slette mapper og filer fra Wondershare InClowdz.
Konklusjon
Vi har observert folk som klager over å slå sammen Dropbox-kontoer og få dataene deres flyttet gjennom en enkelt enhet. Denne artikkelen gir dem den ultimate veiledningen for hvordan de kan slå sammen Dropbox-kontoene deres med ro.







James Davis
stabsredaktør