Topp 5 Android Bluetooth Manager: Alt om Bluetooth på Android-enhet
12. mai 2022 • Arkivert til: Fix Android Mobile Problemer • Utprøvde løsninger
Navnet Bluetooth stammer fra skandinavisk teknologi. Den ble oppkalt etter danske kong Harald Blåtann. I dag i vårt daglige liv er vi omgitt av forskjellige multimedieenheter som smarttelefoner, PDA-er, bærbare datamaskiner, iPoder, videospillsystemer og andre bærbare enheter. Alle eller de fleste av dem har innebygd Bluetooth-teknologi.
- Del 1: Hva er Bluetooth egentlig
- Del 2: Topp 5 Android Bluetooth-behandling for å gjøre Bluetooth-tilkoblingen raskere
- Del 3: Fordeler og ulemper med Bluetooth-teknologi
- Del 4: Slik kobler du sammen og kobler til en Android-mobil via Bluetooth
- Del 5: Hva du kan gjøre med Bluetooth i Android-enheter
- Del 6: Fem vanlige problemer med Android Bluetooth og deres løsninger
- Del 7: Hvordan administrere Android bluetooth manager-apper
Del 1: Hva er Bluetooth egentlig
Bluetooth er en trådløs teknologi som brukes til å overføre data mellom forskjellige bærbare og ikke-bærbare elektroniske enheter og multimediaenheter. Ved hjelp av denne teknologien kan vi sende og motta filer sikkert og raskt. Avstanden til dataoverføring i Bluetooth er liten, vanligvis opptil 30 fot eller 10 meter, sammenlignet med andre moduser for trådløs kommunikasjon. Denne teknologien eliminerer imidlertid bruken av ledninger, kabler, adaptere og andre guidede medier og tillater elektroniske enheter å kommunisere trådløst mellom hverandre.
![]()
Del 2: Topp 5 Android Bluetooth-behandling for å gjøre Bluetooth-tilkoblingen raskere
1. Bluetooth Auto Connect
Dette er en av svært få Android Bluetooth-behandlere som faktisk fungerer som de skal. Den kobles automatisk til Android-enheten din når Bluetooth slås på eller når skjermen på Android-enheten din slås på. Til å begynne med må du koble til Android-enheten din manuelt for første gang, og fra da av vil den automatisk gjenkjenne Android-enheten din. Du kan koble til flere Bluetooth-enheter samtidig ved å prioritere enhetene. Men noen ganger kan den bare ikke oppdage Android-enheten din, eller automatisk Bluetooth-funksjon fungerer ikke på noen mobiler.
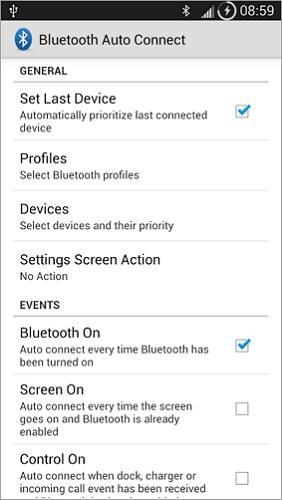
2. Btoolkit Bluetooth Manager
Btoolkit bluetooth manager skanner automatisk Android-enhetene og kobler en Android-enhet til en av kontaktene dine slik at du enkelt kan få tilgang til dem. Du kan sortere, filtrere listen over Android-enheter og til og med dele favorittbilder eller musikk med kontaktene dine. Den har imidlertid noen problemer med Android versjon 4.1+, da den ikke kan pares med enheter uten PIN-kode.
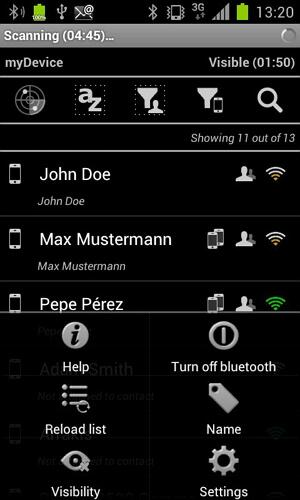
3. Auto Bluetooth
Denne Android bluetooth-behandlingen kobler seg automatisk til den valgte enheten når du mottar en samtale og så snart samtalen avsluttes. Den deaktiverer Bluetooth igjen for å spare strøm. Denne appen er nyttig hvis du kjører bil fordi du kan ta innkommende anrop uten å stoppe. Det forbedrer også batterilevetiden din enormt.
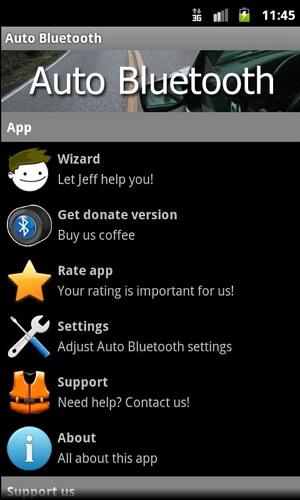
4. bluetooth manager ICS
Hvis du er en musikkelsker, er denne Bluetooth-manageren for Android utviklet for deg. Det er et enkelt verktøy for å administrere de eksterne Android-enhetene dine og spille musikk på det trådløse hodesettet eller trådløse høyttalere. Bare koble til Android-enheten via bluetooth manager ICS og aktiver/deaktiver avkrysningsboksen for lydfunksjonen. Det er imidlertid to negative punkter: For det første strømmer den ikke lyd på riktig måte, og det er en forsinkelse noen ganger; for det andre må du betale for denne appen.
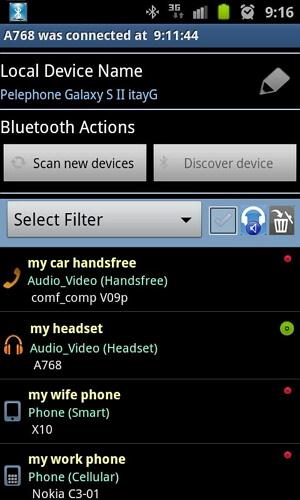
5. Bluetooth ved anrop
Denne Bluetooth on Call-appen slår automatisk på Bluetooth når du er i en telefonsamtale. Og senere når du avslutter samtalen, går den til strømsparingsmodus. Når du prøver å bruke de stemmestyrte anropene, slår den ikke på Bluetooth. Den slår heller ikke av Bluetooth etter at enheten er fulladet.
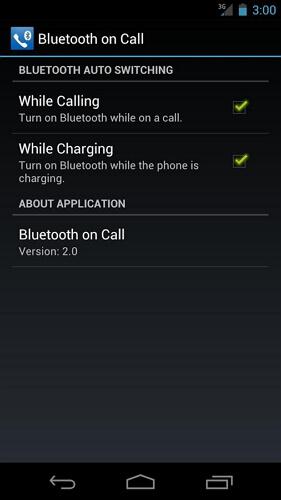
Del 3: Fordeler og ulemper med Bluetooth-teknologi
| Fordeler | Ulemper |
|---|---|
| 1. Ikke kreve fri sikt mellom de synkroniserte enhetene | 1. Overføringshastigheten (opptil 1mbps) er lav sammenlignet med annen trådløs teknologi. (opptil 4 mbps) |
| 2. Krever ingen kabler og ledninger | 2. Mindre sikker enn annen trådløs teknologi |
| 3. Krev lav effekt | 3. Ikke kompatibel med alle multimedieenheter |
| 4. Enkel og sikker å bruke | |
| 5. Ingen forstyrrelser | |
| 6. Robust |
Del 4: Hvordan koble sammen og koble til en Android-mobil via Bluetooth?
Android har endelig sluttet seg til Apple, Microsoft og Blackberry i Bluetooth Smart Ready-revolusjonen. Det betyr at Android-drevne enheter som nettbrett, smarttelefoner nå er Bluetooth Smart Ready-enheter som kjører det nyeste operativsystemet og vil være kompatible med alle Bluetooth-aktiverte produkter som tastaturer eller hodetelefoner.
Trinn 1. - Gå til Innstillinger , deretter Trådløst og nettverk , deretter Bluetooth-innstillinger .
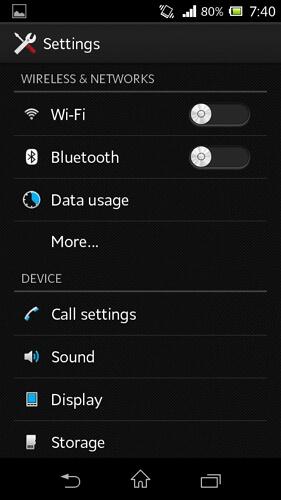
Trinn 2. - Slå på Bluetooth og sørg for at enheten din er synlig for alle andre enheter.
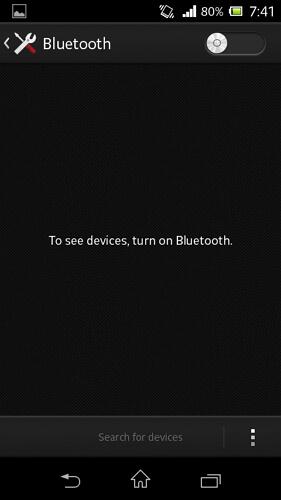
Trinn 3. - Søk etter enheten du vil pare til.
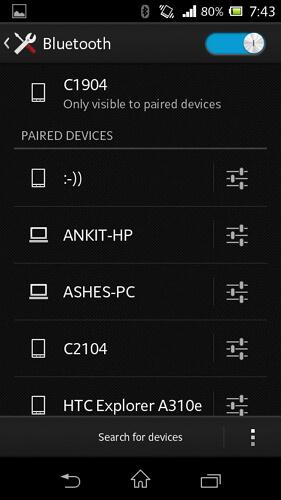
Trinn 4. - Trykk på navnet på enheten du vil koble til fra listen over tilgjengelige enheter og skriv inn passordet (eller bare samsvar i de fleste tilfeller) og klikk Par .
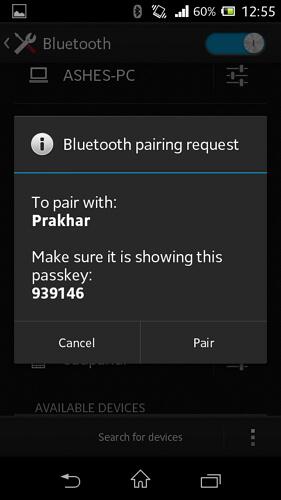
Trinn 5 - Du vil se enheten paret i listen over sammenkoblede enheter.
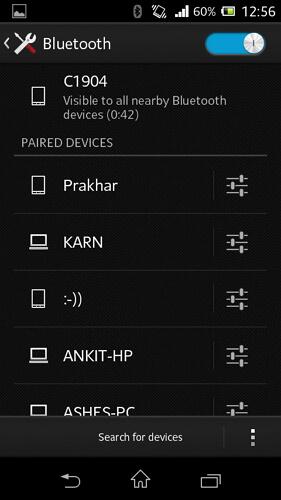
Del 5: Hva du kan gjøre med Bluetooth i Android-enheter
Ved hjelp av Bluetooth i våre Android-enheter kan vi:
- Send og motta data fra andre Bluetooth-aktiverte enheter.
- Spill musikk og ring på våre trådløse Bluetooth-aktiverte headset.
- Koble til alle våre eksterne enheter som datamaskin, skriver, skanner osv
- Synkroniser dataene mellom ulike multimedieenheter som nettbrett, PC osv
Del 6: Fem vanlige problemer med Android Bluetooth og deres løsninger
Q1. Jeg kan ikke pare min Android Bluetooth med andre enheter. Det mislykkes hver gang. Hva burde jeg gjøre?
Løsning:
- Slå enhetene av og på igjen. En myk tilbakestilling kan noen ganger løse et problem. En enkel måte å gjøre dette på er å gå inn og ut av flymodus.
- Slett enheten fra telefonlisten og prøv å gjenoppdage den igjen. Du kan gjøre dette ved å trykke på enhetens navn, og deretter Fjern paring.
- Last ned passende driver for din PC hvis du opplever det samme problemet mellom telefonen og PCen.
- Sørg for at de to enhetene er i nærheten av hverandre.
Q2. Jeg kan ikke overføre filer fra enheten min til en annen. Hva burde jeg gjøre?
Løsning:
1) : Tøm alle data og cache relatert til enhver Bluetooth-app.
Trinn 1. Gå til Innstillinger
Trinn 2. Velg Apps- alternativet.
Trinn 3. Velg kategorien Alle
Trinn 4. Finn og trykk nå på Bluetooth-appen.
Trinn 5. Velg henholdsvis slett data, slett cache og tving lukking.
2) : Velg henholdsvis slett data, slett cache og tving lukking.
For å tilbakestille, kan du følge trinnene nedenfor.
Trinn 1. Gå til Innstillinger .
Trinn 2. Velg alternativet for sikkerhetskopiering og tilbakestilling.
Trinn 3. Trykk nå på tilbakestill fabrikkdata nederst.
Trinn 4. Etter noen minutter senere vil telefonen starte på nytt og tilbakestilles.
Q3. Jeg kan ikke koble telefonens Bluetooth til bilen. Hva burde jeg gjøre?
Løsning:
- Fjern alle Bluetooth-profilene dine fra telefonen så vel som fra bilen.
- Slå enhetene av og på igjen. En myk tilbakestilling kan noen ganger løse et problem. En enkel måte å gjøre dette på er å gå inn og ut av flymodus.
- Sørg for at telefonen din er synlig for alle enhetene for å bli oppdaget av bilen din.
Q4. Jeg prøvde å koble Bluetooth-headsettet eller eksterne høyttalere til telefonen, men jeg hører ingen lyd. Hva burde jeg gjøre?
Løsning:
- Start mobiltelefonen på nytt med et hodesett eller eksterne høyttalere tilkoblet.
- Tilbakestill mobiltelefonen: Følg trinnene ovenfor for hvordan du tilbakestiller telefonen.
- Ta ut SD-kortet og sett det inn igjen. Dette hjelper noen ganger fordi SD-kortet ditt kan forstyrre.
- Hvis du har et sandisk SD-kort, bytt det ut med et annet merke: SD-kort fra SanDisk-merket har noen problemer med Samsung Galaxy-mobiltelefoner. Så hvis du bruker Sandisk-minnekortet, bytt det ut med et minnekort av et annet merke, og det burde løse problemet.
Q5. Bluetooth-en min fungerer ikke etter å ha oppgradert Android-telefonen min. Hva burde jeg gjøre?
Løsning:
- Prøv å koble fra og reparer enheten du vil koble til.
- Bruk OTA-oppdatering (Over the Air) og tilbakestill telefonen senere. Slike feil løses vanligvis med denne metoden.
Del 7: Hvordan administrere Android bluetooth manager-apper
Kanskje du har funnet ut at disse Bluetooth-hjelpeappene har hver sine fordeler. Det er en god idé å laste ned flere slike apper i tilfelle du trenger en spesifikk en.
Men det er kjedelig å laste ned og installere dem én etter én. Det er også lett å glemme hvilken du har installert. Og du lurer kanskje også på hvordan du avinstallerer dem med en gang hvis du ikke lenger trenger dem.
Dette er egentlig bare spørsmål for de som ikke har noen Dr.Fone-Phone Manager .

Dr.Fone - Telefonbehandling (Android)
One Stop Solution for å administrere alle appene på Android og iPhone
- Installer eller avinstaller mange apper om gangen fra PC.
- Vis applisten raskt i henhold til typene deres på PC.
- Administrer, eksporter/importer musikk, bilder, videoer, kontakter, SMS, apper etc.
- Overfør iTunes til Android (omvendt).
- Administrer Android-enheten din på datamaskinen.
- Fullt kompatibel med Android 8.0.
Se følgende skjermbilde for å forstå hvordan dette verktøyet installerer alle apper om gangen.
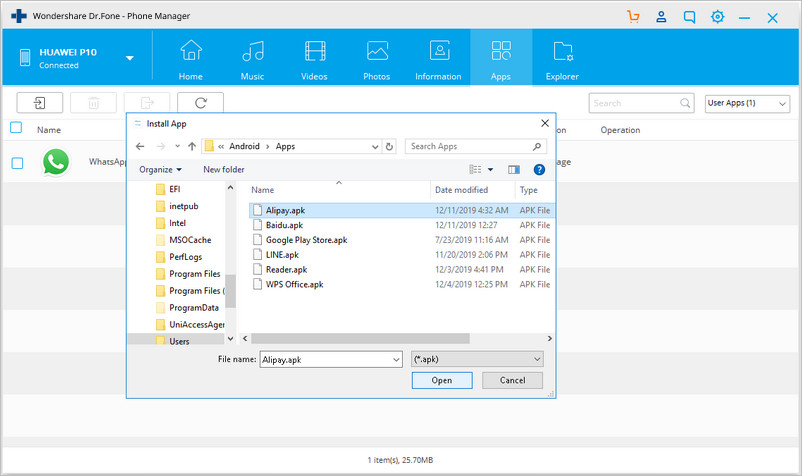
Hvorfor ikke laste den ned og prøve? Hvis denne veiledningen hjelper, ikke glem å dele den med vennene dine.
Android tips
- Android-funksjoner få mennesker vet
- Tekst til tale
- Alternativer for Android App Market
- Lagre Instagram-bilder til Android
- Beste nedlastingssider for Android-apper
- Android-tastaturtriks
- Slå sammen kontakter på Android
- Beste Mac Remote-apper
- Finn apper for tapt telefon
- iTunes U for Android
- Endre Android-fonter
- Må-Dos for ny Android-telefon
- Reis med Google Nå
- Nødvarsler
- Ulike Android-administratorer






James Davis
stabsredaktør