Hvordan flashe en Samsung-telefon med eller uten Odin
06. mai 2022 • Arkivert til: Fix Android Mobile Problemer • Utprøvde løsninger
Står du konstant overfor feil, problemer som ødelegger den jevnere funksjonaliteten til enheten din? Eller har du nylig møtt uventede hendelser som inkluderer svart skjerm, systemgrensesnittet som ikke fungerer som det skal, applikasjoner som krasjer enormt. Og til tross for at de gjentatte forsøkene på å fikse alle disse problemene ikke fungerer, blir det å blinke telefonen tidens behov.
Ved å blinke telefonen vil nesten alle dataene, komponentene og filene som finnes der, bli slettet og installerer en ny OS-versjon. Dessuten fjerner den til og med eventuelle feil eller feil som råder over enheten din sammen med påloggingsbrukernavn og passord for tredjepartstjenester. Den børster til og med roten av hindringer som utgjør en hindring for normal funksjon av enheten. Alt i alt, blinkende telefon gjør telefonen din helt ny og feilfri.
Hvis du vil vite hvordan du flasher en Samsung-telefon , så les denne artikkelen nøye. Som, vi vil gjøre deg kjent med de best mulige metodene for å utføre Samsung-blits.
Del 1: Forberedelser før Samsung blinker
Det er ikke en cakewalk å flashe Samsung-enhet , det er noen av forutsetningene man må følge. Dette vil sikre at blinkingen fortsetter jevnt. Her er noen av hensynene du må ta vare på.
- Lad telefonen til full: Mens du blinker telefonen, er det svært viktig at du sørger for å holde enheten fulladet før du fortsetter. Dette er fordi den spiser opp batteriet på telefonen din raskt, siden den må gjennomgå så mange stadier med oppstart, gjenoppretting og omstart, noe som har stor innvirkning på telefonens batteri. Bare i tilfelle enheten din blir slått av mens den blinker, kan du ende opp med noe annet enn en murt enhet.
- Oppretthold sikkerhetskopiering av dataene dine på forhånd: Det er svært viktig å opprettholde sikkerhetskopieringen av hver eneste komponent som er tilgjengelig på telefonen din, siden blinking vil tørke av alt. Så, enten det er en rekke bilder, lagrede dokumenter, tekstmeldinger, anropslogger, notater osv., bør alt lagres på skylagringen eller PC-en din.
- Ha grunnleggende kunnskap Blinkprosess: Selv om du er nybegynner, må du være klar over inn- og utsiden av blinking. På samme måte har vi oppdaget at den kan fjerne alle typer data og omdirigere tilbake til sin gamle tilstand (sans data). Derfor vil enhver feil bevegelse murkle enheten din.
- Installer Samsung USB-drivere: Før du kommer i gang med veiledningen for å flashe Samsung , må de riktige Samsung USB-driverne installeres over PC-en din for å sikre riktig tilkobling.
Del 2: Slik flasher du Samsung med ett klikk
Blinking er en evighetslang prosess som kan ødelegge tid og innsats. Imidlertid er det en måte som kan håndtere blinking med bare ett klikk, og det er Dr.Fone - System Repair (Android) for deg! Med 100 % suksessrate er Dr.Fone - System Repair et verktøy tilgjengelig på markedet. I tillegg til å blinke Samsung-telefonen din , kan dette fungere veldig bra for å fikse problemer som appkrasj, svart skjerm, systemnedlastingsfeil osv.

Dr.Fone - Systemreparasjon (Android)
Beste verktøyet for å flashe en Samsung-telefon uten Odin
- 1-klikks teknologi for å utføre reparasjonsoperasjoner og blinke fastvare samtidig.
- Kan reparere telefonen som sitter fast i ulike moduser som, Black Screen of death, sitter fast i oppstartsspranget, Play Store svarer ikke, app krasjer osv.
- Støtter nesten alle Samsung-modeller, land og operatører fullt ut.
- Har en aktiv 24-timers hjelpelinje for å hjelpe brukere med spørsmål eller problemer.
- Sørg for sikker utførelse av reparasjon og blinking for å unngå murstein
- Har den høyeste suksessraten i å reparere/blinke Samsung-enheter.
La oss nå forstå hvordan dr. fone - System Repair (Android) er nyttig i blinkende Samsung telefon .
Trinn 1: Komme i gang med dr. fone - Systemreparasjon (Android)
Last ned og installer Dr.Fone - System Repair (Android) på din PC. I mellomtiden kobler du til PC-en og Samsung-telefonen ved hjelp av henholdsvis en ekte USB-kabel.

Trinn 2: Gå videre til systemreparasjonsmodus
Begynn med å starte programmet og trykk på "System Repair" -alternativet over hovedgrensesnittet. Sørg for å velge alternativet "Android Repair" i venstre panel i vinduet, og trykk deretter på "Start" -knappen.

Trinn 3: Mat inn enhetsspesifikk informasjon
I det neste segmentet er du pålagt å mate de grunnleggende detaljene for enheten din. Deretter merker du av for advarselen ved siden av "Neste"-knappen etterfulgt av å klikke på "Neste".
Trinn 4: Gå i nedlastingsmodus og last ned fastvare
Bruk instruksjonene på skjermen for å sette enheten i nedlastingsmodus, og klikk deretter på "Neste" for å fortsette med nedlastingen av fastvarepakken.

Trinn 5: Reparasjonsprosessen starter
Etter at pakken er lastet ned, vil programmet automatisk begynne å reparere. Og meldingen om "Reparasjon av operativsystemet er fullført" gjenspeiler programmet.

Del 3: Hvordan flashe Samsung med Odin
Samsungs Odin er et multifunksjonelt ROM-blinkverktøy som tar seg av en rekke aktiviteter, for eksempel rooting, flashing og installering av tilpasset ROM. Dette er et helt gratis verktøy som er nyttig for å fjerne murstein fra Samsung-telefoner. Med Odin kan du også sette opp kjernen i telefonen og til og med oppdatere telefonen etter behov. Det gir også gratis flash root-pakker, flash-tilpassede ROM-gjenopprettingsverktøy og andre viktige verktøy.
Her er den komplette veiledningen for hvordan du flasher Samsung-enheten ved hjelp av Odin .
- Til å begynne med, last ned og installer Samsung USB Driver and Stock ROM (kompatibel med enheten din) på PC-en. Deretter fortsetter du med å pakke ut filer på PC-en.
- Slå av enheten og fortsett med å starte opp telefonen i nedlastingsmodus. Her er hvordan-
- Trykk og hold inne "Volum ned"-tasten, "Hjem"-tasten og "Power"-tasten samtidig.
- Når du kjenner at telefonen vibrerer, mister du grepet på "Power"-tasten, men fortsett å trykke på "Volum ned"-tasten og "Hjem"-tasten.
-
Følgende skjermbilde vil komme opp med "advarselsgul trekant", bare hold
"Volum opp"-tasten for å fortsette. - Last ned og pakk ut "Odin" til PC-en din. Fortsett for å åpne "Odin3" og koble enheten til PC-en.
- Tillat Odin å gjenkjenne enheten automatisk og reflekter deretter "Lagt til"-meldingen nederst til venstre.
- Etter at enheten er oppdaget av Odin, trykker du på "AP" eller "PDA"-knappen etterfulgt av import av ".md5"-fil (lagerrom) ekstrahert før.
- Start den blinkende prosessen ved å klikke på "Start"-knappen.
- Hvis "Green Pass Message" vises over programmet, fjern USB-kabelen fra enheten (Samsung-telefonen din starter automatisk på nytt).
- Du vil legge merke til at Samsung-enheten blir sittende fast i aksjegjenopprettingsmodus. Aktiver det fra følgende måte-
- Hold inne "Volum opp"-tasten, "Hjem"-tasten og "Power"-tasten.
- Når telefonen vibrerer, slipp "Power"-tasten, men fortsett å holde inne "Volum opp" og "Hjem"-tasten.
- I gjenopprettingsmodus velger du "Tørk data / tilbakestilling av fabrikk". Start enheten på nytt når bufferen er børstet bort. Og deretter vil enheten din starte på nytt automatisk uten problemer.


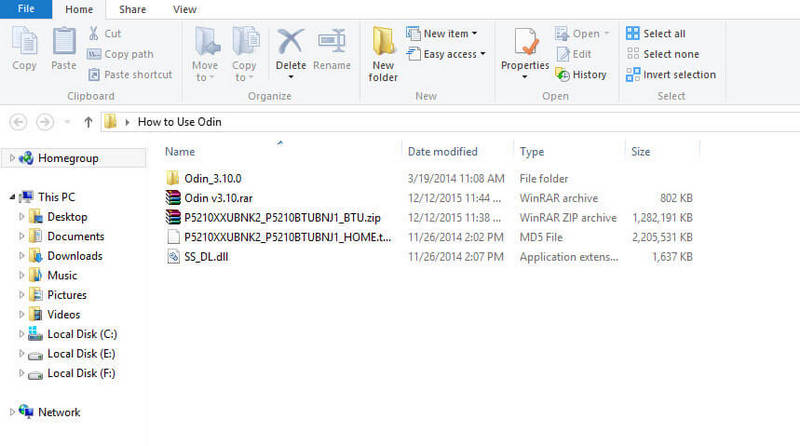



Android-oppdateringer
- Android 8 Oreo-oppdatering
- Oppdater og Flash Samsung
- Android Pie-oppdatering






Alice MJ
stabsredaktør
Generelt vurdert 4,5 ( 105 deltok)