Slik sikkerhetskopierer du data på låst iPhone XS/X/8/7/SE/6s/6
27. april 2022 • Arkivert til: Sikkerhetskopier data mellom telefon og PC • Utprøvde løsninger
Glemt passordet for iPhone X-skjermlåsen min!
Jeg har glemt passordet for min iPhone X. Nå er låseknappen ødelagt, og iTunes gjenkjenner den ikke. Denne iPhone X har vært brukt i lang tid. Imidlertid har jeg massevis av data om det, og de fleste av dem er ganske viktige. Er det noen måte jeg kan sikkerhetskopiere data på låst iPhone XX? Gi meg beskjed hvis du har gode råd. Takk på forhånd!!
Det er trist å høre det. Den gode nyheten er at du har en sjanse til å sikkerhetskopiere data på din låste iPhone. I denne artikkelen vil vi vise deg 3 måter å sikkerhetskopiere låste iPhone-data selektivt.
- Del 1: Slik sikkerhetskopierer du låst iPhone med iTunes
- Del 2: Pakk ut låste iPhone-data fra iCloud-sikkerhetskopi
- Del 3: Slik sikkerhetskopierer du låste iPhone-data med Dr.Fone - Telefonsikkerhetskopiering (iOS)
Del 1: Slik sikkerhetskopierer du låst iPhone med iTunes
Hvis du har synkronisert iPhone med iTunes før og ikke har startet iPhone på nytt etter at du koblet til iTunes sist, vil iTunes huske passordet. Så iTunes vil ikke be deg om å låse opp iPhone når du kobler til den. På denne måten kan du sikkerhetskopiere låst iPhone med iTunes.
Trinn 1: Start iTunes og koble iPhone til datamaskinen.
Trinn 2: Klikk på "Sammendrag" på venstre side av vinduet og trykk deretter på "Sikkerhetskopier nå" for å starte sikkerhetskopieringsprosessen.
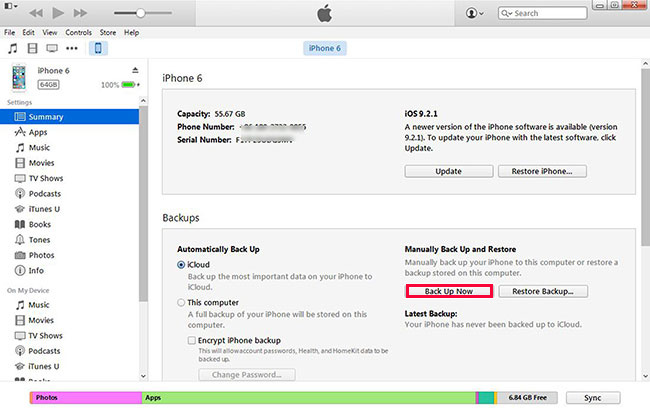
Trinn 3: Hvis sikkerhetskopieringsprosessen er fullført, kan du finne iPhone-sikkerhetskopistedet og sjekke sikkerhetskopieringsfilene dine.
Trinn 4: Siden du har sikkerhetskopiert iPhone-dataene dine, kan du sette iPhone i gjenopprettingsmodus med iTunes for å låse opp iPhone-låseskjermen. Du kan trykke på Hjem-knappen og strømknappen samtidig, du vil se Apple-logoen vises. Deretter bør du slippe strømknappen og fortsette å trykke på Hjem-knappen til du får et iTunes-varsel som sier at iPhone er i gjenopprettingsmodus. Du vil se skjermen vist på iPhone, det vil si at du sletter iPhone-passordet ditt.

Merk: Men mange brukere har ikke synkronisert sin iPhone med iTunes eller de har startet sin iPhone på nytt etter siste tilkobling med iTunes, da er det umulig for iTunes å sikkerhetskopiere data på låst iPhone. Så hva bør vi gjøre? La oss sjekke neste del.
Del 2: Pakk ut låste iPhone-data fra iCloud-sikkerhetskopi
Hvis du har angitt iCloud-sikkerhetskopiering før, vil iCloud automatisk sikkerhetskopiere iPhone-dataene dine når du er koblet til Wi-Fi. I dette tilfellet kan du bruke Dr.Fone - Data Recovery (iOS) for å trekke ut dine låste iPhone-data fra iCloud-sikkerhetskopi til datamaskinen. Denne programvaren er et kraftig datagjenopprettingsverktøy, som lar deg forhåndsvise og selektivt gjenopprette iPhone-dataene dine fra iCloud-sikkerhetskopi og iTunes-sikkerhetskopi.

Dr.Fone - Datagjenoppretting (iOS)
Gir deg tre måter å gjenopprette låste iPhone-data fra iPhone XS/XR/X/8/7/6s(Plus)/6 (Plus)/5S/5C/5
- Hent data direkte fra iPhone, iTunes backup og iCloud backup.
- Last ned og pakk ut iCloud-sikkerhetskopien og iTunes-sikkerhetskopien for å hente data fra den.
- Fungerer for alle iOS-enheter. Kompatibel med den nyeste iOS 13.

- Forhåndsvis og selektivt gjenopprett data i original kvalitet.
- Skrivebeskyttet og risikofri.
Trinn 2: Start programvaren og velg "Data Recovery" på dashbordet. Velg alternativet "Gjenopprett fra iCloud Backup File" og logg på iCloud.

Trinn 3: Når du logger på iCloud, vil programmet vise iCloud-sikkerhetskopiene dine i grensesnittet. Du kan velge hvem du vil og klikke på "Last ned" for å få iCloud-sikkerhetskopien.

Trinn 4: Når nedlastingsprosessen er fullført, kan du forhåndsvise og krysse av for elementene for å eksportere dem til datamaskinen din.

Del 3: Slik sikkerhetskopierer du låste iPhone-data med Dr.Fone - Telefonsikkerhetskopiering (iOS)
Fra introduksjonen ovenfor kan vi vite at vi må sette iTunes-synkronisering eller iCloud-sikkerhetskopi før for å sikkerhetskopiere låste iPhone-data. Men hva om jeg ikke har gjort begge disse før? I denne delen skal vi vise deg et kraftig verktøy, Dr.Fone - Phone Backup (iOS) , for direkte sikkerhetskopiering av låste iPhone-data. Dette programmet kan hjelpe deg med å få tilgang til iPhone, forhåndsvise, sikkerhetskopiere og eksportere iPhone-videoer, anropshistorikk, notater, meldinger, kontakter, bilder, iMessages, Facebook-meldinger og mange andre data uten iTunes. Programmet fungerer for øyeblikket perfekt med iOS 9 og støtter iPhone 6s (Plus), iPhone 6 (Plus), 5s, iPhone 5c, iPhone 5, iPhone 4s, iPhone 4 og iPhone 3GS. Og du kan merke av i boksen nedenfor for å få mer detaljert informasjon om Dr.Fone.
Merk: Sørg for at du kobler iPhone til datamaskinen du har klarert. Dr.Fone kan oppdage den låste telefonen bare når iPhone har klarert denne datamaskinen før.
Dr.Fone - Telefonsikkerhetskopiering (iOS)
Sikkerhetskopiering og gjenoppretting av låst iPhone blir fleksibel og enkel!
- Sikkerhetskopier og gjenopprett låste iPhone-data selektivt på 3 minutter!.
- Eksporter det du ønsker fra sikkerhetskopien til PC eller Mac.
- Ingen datatap på enheter under gjenopprettingen.
- Vakkert designet brukergrensesnitt.
- Fullt kompatibel med Windows 10, Mac 10.15 og iOS 13.
Trinn for å sikkerhetskopiere og gjenopprette låst iPhone
La oss deretter sjekke hvordan du sikkerhetskopierer data på låst iPhone uten iTunes i detalj. Denne veiledningen er basert på Windows-versjonen av Dr.Fone. Hvis du er en Mac-bruker, last ned Mac-versjonen. Operasjonen er lik.
Trinn 1. Koble iPhone til datamaskinen
For å sikkerhetskopiere låst iPhone, start programmet etter at du har installert det, og koble iPhone til datamaskinen. Når enheten din blir oppdaget av programmet, vil du se vinduet som vises som følger.

Trinn 2. Velg "Telefonsikkerhetskopiering"
Etter å ha valgt, "Telefonsikkerhetskopi", klikk på Sikkerhetskopiering. Deretter må du velge typen data som skal sikkerhetskopieres og starte sikkerhetskopieringsprosessen.

Trinn 3. Sikkerhetskopier låste iPhone-data
Nå sikkerhetskopierer Dr.Fone dataene til din iPhone, vennligst ikke koble fra enheten.

Trinn 4. Eksporter eller gjenopprett låst iPhone
Når sikkerhetskopieringen er fullført, klikk på Vis sikkerhetskopieringshistorikk for å se alle sikkerhetskopieringsfilene på datamaskinen. Velg sikkerhetskopifilen og klikk på Vis, du kan sjekke alt innholdet i sikkerhetskopifilen i kategorier. Sjekk noen av dem for eksport eller gjenoppretting trenger bare å klikke på knappen "Gjenopprett til enhet" eller "Eksporter til PC" i nedre høyre hjørne av vinduet.

Merk: Hvis du fortsatt blir bedt om å skrive inn passordet av Dr.Fone, ikke vær sint. Du må vite at Dr.Fone ikke kan endre noe på din iPhone, inkludert å deaktivere passordet. Så det hjelper ikke å slette passordet. Hvis du nylig har synkronisert enheten med iTunes og iTunes vil huske passordet. På denne måten kan Dr.Fone komme inn i enheten din ved å bruke den. Du trenger selvfølgelig ikke å kjøre iTunes på datamaskinen når du bruker Dr.Fone. Vennligst la telefonen stole på datamaskinen når du kobler telefonen til datamaskinen.
Video om hvordan du sikkerhetskopierer og gjenoppretter låste iPhone-data
iPhone Sikkerhetskopiering og gjenoppretting
- Sikkerhetskopier iPhone-data
- Sikkerhetskopier iPhone-kontakter
- Sikkerhetskopier iPhone-tekstmeldinger
- Sikkerhetskopier iPhone-bilder
- Sikkerhetskopier iPhone-apper
- Sikkerhetskopier iPhone-passord
- Sikkerhetskopier Jailbreak iPhone-apper
- iPhone sikkerhetskopiløsninger
- Beste iPhone-sikkerhetskopiprogramvare
- Sikkerhetskopier iPhone til iTunes
- Sikkerhetskopier låste iPhone-data
- Sikkerhetskopier iPhone til Mac
- Sikkerhetskopier iPhone-plassering
- Slik sikkerhetskopierer du iPhone
- Sikkerhetskopier iPhone til datamaskin
- iPhone-sikkerhetskopieringstips






Alice MJ
stabsredaktør