[iOS 14/13.7-oppdatering] Slik løser du iTunes-sikkerhetskopiering som ikke gjenopprettes
07. mars 2022 • Arkivert til: Sikkerhetskopier data mellom telefon og PC • Utprøvde løsninger
Hver gang en ny ting eller et nytt operativsystem rulles ut, ønsker vi å komme videre med det. Vi har denne trangen til å oppleve det. Det var der Apple-brukerne ble lokket med den siste iOS 14/13.7-oppdateringen. Selv om det frigjorde noen kraftige funksjoner og spesifikasjoner, var det som påvirket iTunes, sikkerhetskopieringen, gjenopprettingen som kanskje ikke er behørig kompatibel med iOS 14/13.7. Mange av brukerne er bekymret over problemet med å gjenopprette iPhone uten iTunes på iOS 14/13.7. Det finnes imidlertid løsninger for å få trekke deg ut enkelt!
Del 1: De viktigste grunnene til at iTunes-sikkerhetskopi ikke vil gjenopprettes
Ikke nok disk
Vi kan ikke bare klandre iOS 14/13.7 når du får "iTunes kunne ikke gjenopprette iPhone fordi det har oppstått en feil"-varsel. Det kan skyldes utilstrekkelig diskplass på iPhone. Enten du prøver å sikkerhetskopiere eller gjenopprette fra Mac eller Windows PC, kan det å gå tom for plass være et problem. Så det er tilrådelig å børste bort unødvendige filer eller apper fra enheten din, og det er en av grunnene til at dette problemet oppstår.
iTunes-sikkerhetskopi ødelagt
Igjen, å stå iOS 14/13.7 klandreverdig mens du gjenoppretter iPhone med iTunes er ikke nok. Det er tider når iTunes-sikkerhetskopi blir ødelagt av en eller annen grunn. Tilfellet av at iTunes-sikkerhetskopi blir ødelagt er vanskelig å fastslå, men kan sikkert være en rotårsak til feilen i iTunes-sikkerhetskopigjenopprettingen.
iTunes- eller iOS-feil oppstod
Av i det siste har mange brukere møtt flere problemer etter å ha kommet over til iOS 14/13.7. Disse problemene har forårsaket mange tvil blant brukerne. En av dem kan være at iTunes backup gjenoppretting ikke er kompatibel med iOS 14/13.7. Derfor kan den neste grunnen til at iTunes ikke kunne gjenopprette iPhone være iTunes-feil.
iTunes støttes ikke lenger av Apple for oppdateringer etter WWDC 2019
I henhold til WWDC 2019 har det nylig observert at iTunes kan bli erstattet med musikkappen. Dette kan være grunnen til at iTunes-sikkerhetskopien ikke kan gjenopprette og ikke fungerer som den skal på iOS 14/13.7. Primært har iTunes vært en klassisk musikkspiller med en rekke funksjoner. I år kan Apple forberede seg på å lansere trioen av nye apper for Mac-Music, TV og podcaster ved å erstatte iTunes. Det kan være hovedårsaken til at iTunes-sikkerhetskopiering ikke er tilgjengelig på iOS 14/13.7.
Del 2: Les iTunes-sikkerhetskopi med et tredjepartsverktøy for å gjenopprette
Mens du finner ut at iTunes-sikkerhetskopigjenopprettingen ikke er tilgjengelig i iOS 14/13.7, er det et alvorlig behov for hjelp. Du trenger et profesjonelt verktøy som kan lese iTunes-sikkerhetskopien problemfritt. Og heldigvis kan Dr.Fone - Phone Backup (iOS) gjøre susen. Det er en perfekt løsning for forhåndsvisning og gjenoppretting av alle typer innhold fra iOS-enheten din. Her er den komplette guiden for å komme inn på innholdet i iTunes-sikkerhetskopien din.
Trinn 1: Last ned programmet på PC
For å starte med prosessen, last ned og installer Dr.Fone - Phone Backup (iOS) på din PC. Last forsiktig inn programvaren og klikk på "Telefonsikkerhetskopi"-fanen.

Trinn 2: Koble iPhone til PC
Trekk tilkobling av iPhone/iPad til en datamaskin via en ekte lightning-kabel. Trykk nå på "Gjenopprett" -knappen på programmet.

Trinn 3: Analyser iTunes-sikkerhetskopifilen
Gjør det til et poeng å velge "Gjenopprett fra iTunes Backup" fra venstre kolonne. Programmet vil verve hele iTunes-sikkerhetskopifilen fra standard iTunes-sikkerhetskopiplassering. Bare velg iTunes-sikkerhetskopifilen du trenger og trykk på "Vis" eller "Neste"-knappen.

Trinn 4: Få innsikt fra forhåndsvisningen
Alt innholdet som er tilgjengelig i iTunes backup-filen vil bli hentet og vist frem over flere datatyper.

Trinn 5: Gjenopprett til enheten
Forhåndsvis nå datatypene og velg de ønskede filene. Trykk deretter på "Gjenopprett til enhet" for å enkelt gjenopprette sikkerhetskopifilen.

Del 3: Rett opp iTunes-feil og prøv på nytt
Mange ganger er noen feil nok til å ødelegge operasjonene i iTunes. Så hvis iTunes backup og gjenoppretting ikke fungerer i iOS 14/13.7 og synderen er en feilkode, kan du stole på Dr.Fone - iTunes Repair bare komme deg til unnsetning. Det sikrer å fullstendig løse alle slags iTunes-feil eller problemer med bare et enkelt klikk. Nysgjerrig på hvordan? Her er trinn-for-trinn-guiden for å fikse iTunes-sikkerhetskopieringsproblem.
Slik fikser du iTunes backup-gjenoppretting som ikke fungerer i iOS 14/13.7
Trinn 1: Start Dr.Fone på PC
Begynn med å laste ned programvarepakken på din respekterte PC/system. Kjør den og trykk deretter på "Systemreparasjon" blant flere tilgjengelige alternativer.

Trinn 2: Velg alternativet 'Reparer iTunes-feil'
I popup-vinduet vil du legge merke til tre reparasjonsalternativer, bare trykk på alternativet "Reparer iTunes-feil". Etter dette vil iTunes begynne å sjekke ut iTunes-komponentene dine.

Deretter begynner verktøyet å sjekke iTunes-komponenter.

Trinn 3: Prøv avansert reparasjon
Når iTunes-komponentene er lastet inn, klikker du på "OK". Hvis iTunes fortsetter å vise feilmeldinger, klikker du på "Avansert reparasjon". Vent til prosessen er fullført.
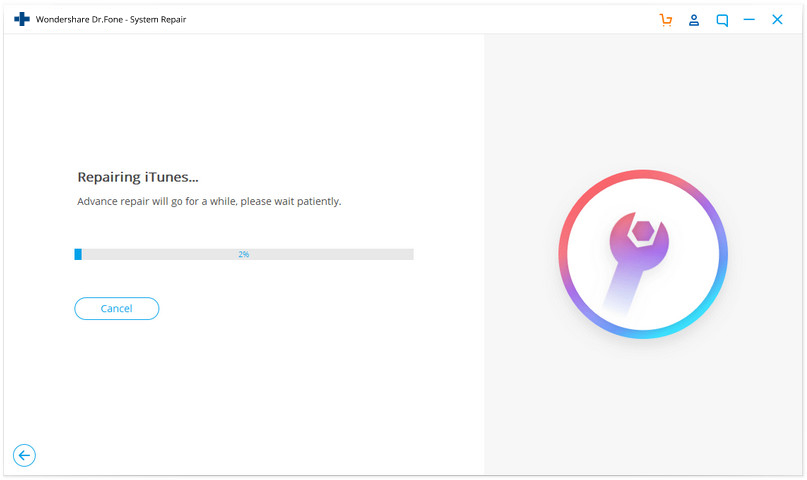
Del 4: Sikkerhetskopier iPhone med et alternativ og gjenopprett
Sikkerhetskopiering av iPhone med iTunes kan være en viktig måte å få tak i alle enhetene dine på. Men du må vite de alternative måtene å sikkerhetskopiere iTunes-sikkerhetskopien på, spesielt når hjertet ditt ønsker å gjenopprette iPhone uten iTunes. Og for det vil Dr.Fone - Phone Backup (iOS) hjelpe deg. Du kan se på innholdet med forhåndsvisningsfunksjonen og gjenopprette det når det passer deg. Bare følg trinnene nedenfor for å vite hvordan du kan lage en sikkerhetskopi med den når iTunes backup-gjenoppretting ikke fungerer.
Trinn 1: Installer programvarepakken på systemet ditt
Det første trinnet er å laste ned Dr.Fone - Phone Backup (iOS). Start programmet og velg "Telefonsikkerhetskopiering" blant de gitte alternativene.

Trinn 2: Koble til enheten
Bruk en ekte kabel for å koble iPhone/iPad til PC og klikk deretter på "Sikkerhetskopiering av telefonen". De fleste datatyper, inkludert kontakter, bilder kan sikkerhetskopieres ved hjelp av dette programmet.

Trinn 3: Velg filtyper
Filtypene dine vises på skjermen. Alt du trenger er å velge de du ønsker å lagre. Etter å ha valgt og fjernet valget av elementene, klikk på "Sikkerhetskopiering".

Trinn 4: Se sikkerhetskopien hvis du ønsker det
Når du ser at sikkerhetskopieringen blir fullført, kan du trykke på "Se sikkerhetskopihistorikk" for å få et glimt av sikkerhetskopieringshistorikken. Klikk nå på "Vis" for å sjekke elementene som er i sikkerhetskopifilen.
Nå kan du enkelt gjenopprette iPhone uten iTunes ved å bruke programmet. Hvis du vil lære deg trinnene, er de her.
Trinn 1: Start verktøyet
Som vanlig er det første trinnet å kjøre verktøyet over PC-en. Velg "Sikkerhetskopiering og gjenoppretting"-fanen etterfulgt av "Gjenopprett" fra neste skjermbilde.

Trinn 2: Se sikkerhetskopifilen
Du vil kunne legge merke til sikkerhetskopifilene. Klikk på den nødvendige og trykk på "Vis" ved siden av filen. Klikk "Neste" rett etter det.

Trinn 3: Gjenopprett sikkerhetskopien
Sikkerhetskopien vil bli undersøkt av programmet. I løpet av få minutter vil du se dataene vises på skjermen på en kategorisert måte. Bare velg de ønskede filene og velg mellom "Eksporter til PC" og "Gjenopprett til enhet" i henhold til dine preferanser.

iPhone Sikkerhetskopiering og gjenoppretting
- Sikkerhetskopier iPhone-data
- Sikkerhetskopier iPhone-kontakter
- Sikkerhetskopier iPhone-tekstmeldinger
- Sikkerhetskopier iPhone-bilder
- Sikkerhetskopier iPhone-apper
- Sikkerhetskopier iPhone-passord
- Sikkerhetskopier Jailbreak iPhone-apper
- iPhone sikkerhetskopiløsninger
- Beste iPhone-sikkerhetskopiprogramvare
- Sikkerhetskopier iPhone til iTunes
- Sikkerhetskopier låste iPhone-data
- Sikkerhetskopier iPhone til Mac
- Sikkerhetskopier iPhone-plassering
- Slik sikkerhetskopierer du iPhone
- Sikkerhetskopier iPhone til datamaskin
- iPhone-sikkerhetskopieringstips






James Davis
stabsredaktør