Hvordan kontrollere PC med mobiltelefoner?
27. april 2022 • Arkivert til: Mirror Phone Solutions • Utprøvde løsninger
"Hvordan kontrollere PC med mobiltelefoner? Hvis jeg vil ha tilgang til noen filer på hjemmedatamaskinen fra kontoret mitt, er det da mulig å få tilgang til dataene fra telefonen min eksternt? Hvis det er tenkelig, hvordan kan jeg utføre aktiviteten?"
Du kan styre PC-en ved hjelp av smarttelefonen. Hvis du ikke vet hvordan, vil vi diskutere alle mulige teknikker for å utføre prosessen. Så fortsett å følge dette innlegget til siste slutt og lær hvordan du kontrollerer PC med mobil.
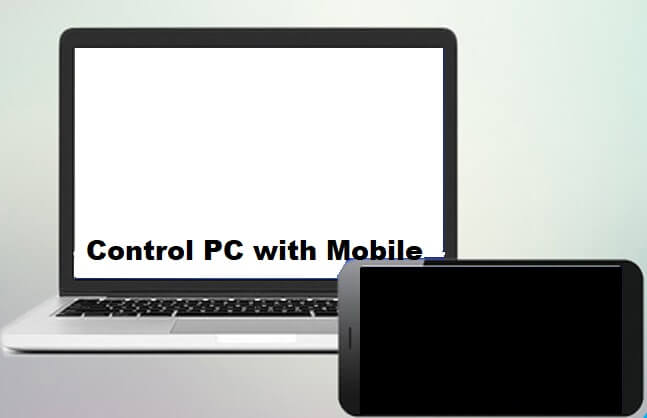
Del 1. Kontroller PC med mobil – hvorfor det er behov for å kontrollere PC med mobiltelefon?
Smarttelefoner er uten tvil en av de største oppfinnelsene i moderne tid. De har gjort livene våre praktiske og enkle. De fleste tingene i verden er bare ett trykk med fingertuppen unna, takket være smarttelefoner. Visste du likevel at du også kan kontrollere andre elektroniske enheter med smarttelefonen din? Disse enhetene inkluderer TV-en, klimaanlegget og til og med PC-en din.
Hvis du ønsker å vite hvorfor det er behov for å fjernstyre datamaskinen, så er det flere grunner bak ideen. Teknologien vil gi deg adgang til PC-en din fra mobil når du ikke er i nærheten og har akutt behov for å få tilgang til spesifikke data. Ikke bare det, men det sparer også tid, og vi vet alle at tid er uvurderlig!
Del 2. Kontroller PC med mobil – Microsofts verktøy for eksternt skrivebord:
Remote Desktop-verktøyet er et produkt fra Microsoft som lar brukeren koble til en PC for å få tilgang til virtuelle apper eller skrivebordsfiler som er gjort tilgjengelig av deg, eksternt. Plattformen er trygg og pålitelig. Den er også utrolig jevn, og du vil ikke føle noen form for latens under hele prosessen.
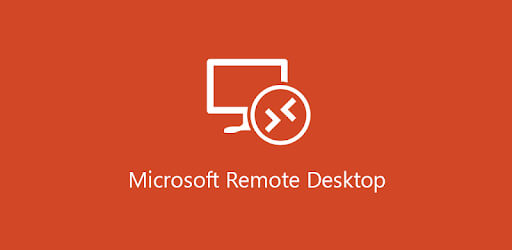
Følg trinnene nedenfor for å lære hvordan du bruker Remote Desktop fra Microsoft til å kontrollere PC med mobil:
- Installer Microsoft Remote Desktop-appen på mobiltelefonen din fra den offisielle appbutikken;
- Trykk på +-ikonet for å legge til en tilkobling;
- Fra rullegardinmenyen, velg Desktop-alternativet;
- Koble til PC-en manuelt ved å skrive PC-navnet og brukernavnet;
- Trykk på Lagre.
- Velg koble til den PC-en og skriv inn passordet ditt før du trykker på Koble til igjen;
- Etter det vil du kunne fjernstyre PC-en fra mobilen.
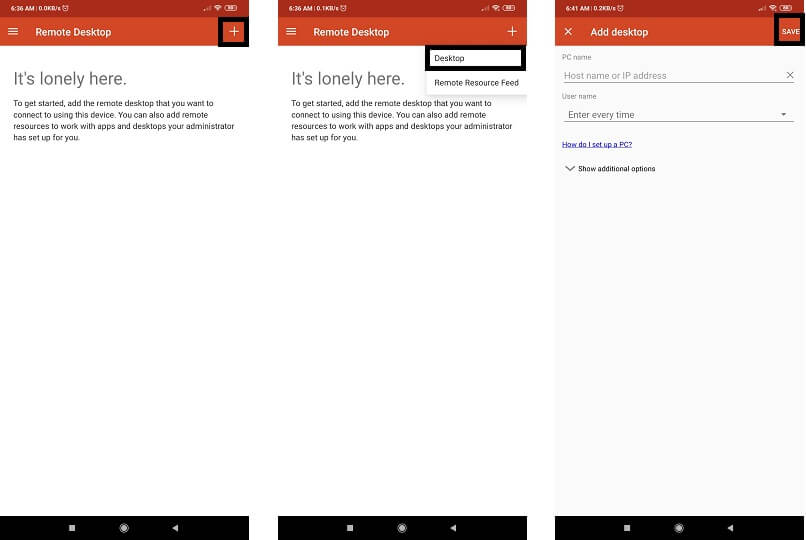
Del 3. Kontroller PC med mobil via Google Chrome Remote Desktop
Android-telefoner kan styre PC-en direkte ved hjelp av Google Chrome Remote Desktop. Det er et av de beste tilgjengelige alternativene for å administrere skrivebordet ditt på avstand. Det er ekstremt enkelt siden de fleste Android-brukere allerede har tilgang til Chrome-nettleseren. Her er trinnene for å bruke Google Chrome Remote Desktop:
- Last ned Google Chrome Remote Desktop-appen på din PC og Android-telefon samtidig;
- Chrome-nettleseren fra PC-en din vil automatisk oppdage Google-kontoen din.
- Sørg for å gi spesifikke tillatelser til Google Chrome Remote Desktop-appen før du installerer den;
- Angi en sikkerhets-PIN for Google Chrome Remote-kontoen din;
- Gå nå over til Android-enheten din og start appen Google Chrome Remote Desktop;
- På grensesnittet finner du navnet på din PC. Bare trykk på den for å koble til;
- Applikasjonen vil be om autentisering. Skriv inn PIN-koden du hadde angitt tidligere og trykk på Koble til;
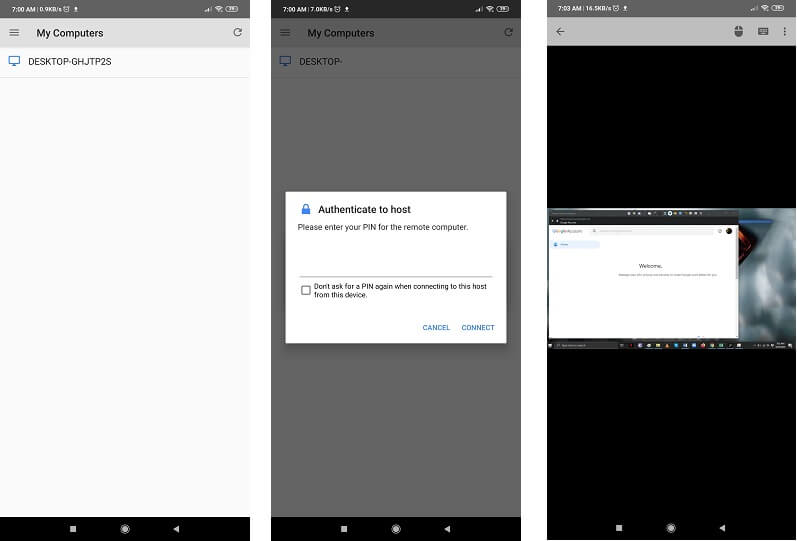
- Det er det!
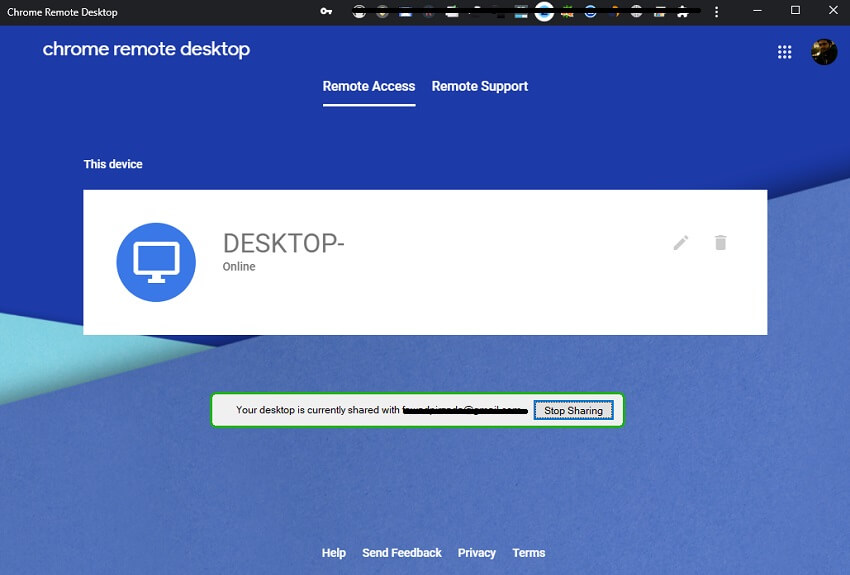
Del 4. Kontroller PC med mobil via en ekstern mus
Remote Mouse er en app designet for både Android og iOS for å fjernstyre hvilken som helst PC. Tjenesten er rask og elegant, med en fantastisk GUI. De avanserte funksjonene til appen inkluderer å slå av eller starte datamaskinen på nytt med ett klikk.
I tillegg kan du bruke stemmeskrivingsfunksjonen til appen for å skrive tekster umiddelbart. Her er metoden for å bruke den eksterne musen til å kontrollere PC:
- Last ned Remote Mouse-appen på smarttelefonen din (Android/iOS). Du kan laste den ned fra den offisielle nettsiden til appen eller appbutikken til den respektive plattformen;
- Remote Mouse støtter alle de store operativsystemene, inkludert Windows, macOS og Linux. Last ned og installer programvaren på datamaskinen din;
- Både datamaskinen og mobiltelefonen må være koblet til samme WiFi-tilkobling.
- Start applikasjonen på smarttelefonen og datamaskinen samtidig;
- Finn PC-en din fra telefonen og velg den;
- Du vil kunne navigere innholdet på PC-en din fra mobiltelefonen din!
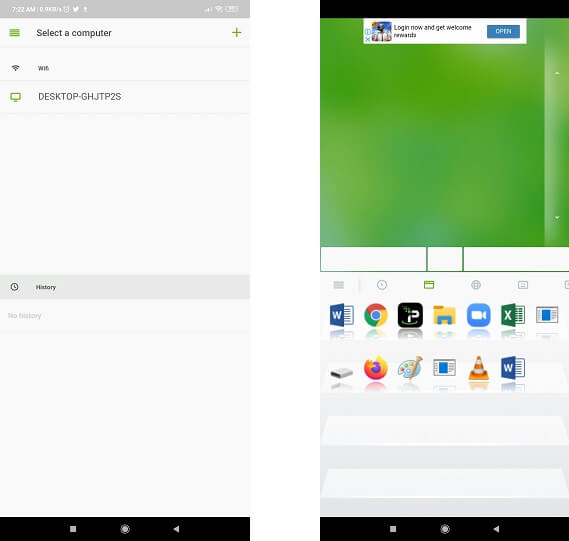
Konklusjon:
Nå vet du hvorfor det er nødvendig å kontrollere PC med mobiltelefoner sammen med de tre beste metodene for å utføre aktiviteten. Man kan aldri være for trygg på internett. Det er derfor du bør huske å ikke gå på akkord med systemets eller smarttelefonens sikkerhet. Du bør ikke dele innholdet på den eksterne appkontoen din, for eksempel brukernavn og passord/pinkode med noen.
Del eller diskuter gjerne denne veiledningen blant familie og venner, spesielt hvis de leter etter nyttige alternativer for å kontrollere PC-en med mobiltelefonene sine.






James Davis
stabsredaktør