8 raske løsninger for å fikse iphone sier søkeproblem
27. april 2022 • Arkivert til: Løs problemer med iOS-mobilenheter • Utprøvde løsninger
Sosiale mediers alder tillater ikke et øyeblikks fravær. Derfor er konstant tilkobling et viktig krav for de fleste av oss. Dessuten trenger du telefonen for å gjøre stort sett alt til hverdags. Fra å bestille en drosje til jobb til å motta viktige jobbmeldinger til å ringe familien din om kvelden, telefonforbindelsen din er ikke omsettelig. Men hvis iPhone 6 fortsetter å søke etter service, kan det oppstå problemer. Dessuten vil den tømme iPhone-batteriet raskt fordi iPhone fortsetter å prøve å koble til. Så dette problemet med iPhone som sitter fast ved søk, bør løses så snart som mulig.
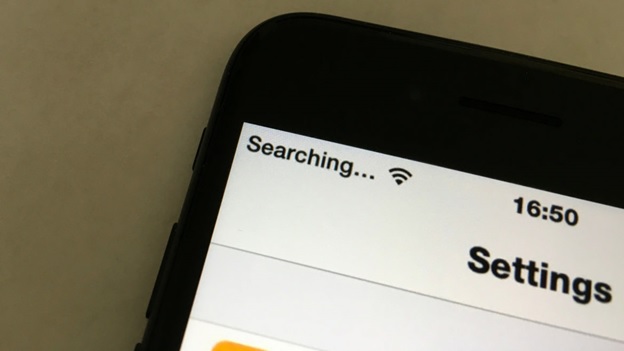
8 effektive måter å fikse iPhone som sitter fast ved søk
1. Sjekk dekningsområdet ditt
Ditt første og fremste grep bør være å sjekke om du er godt innenfor dekningsområdet. Dette kan virke for åpenbart, men det er en vanlig feil. Så sørg for at mobildata er på.
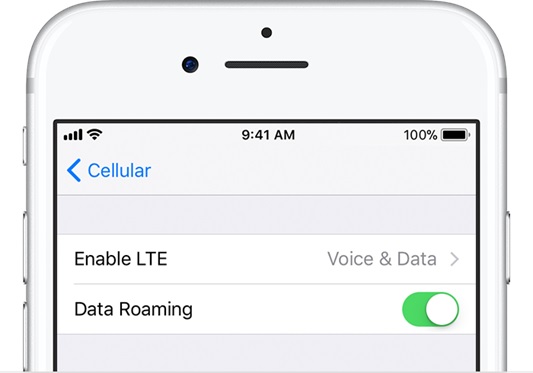
I tilfelle tilkobling til mobilnettverket forårsaker problemet, bør du sørge for at innstillingene for mobildata er PÅ ved å gå til Innstillinger> Mobil> Slå PÅ
Under reiser, sørg for at roaming er slått på på iPhone. Gå til Innstillinger-menyen > velg deretter Mobil > deretter Alternativer for mobildata > Slå deretter PÅ Dataroaming
2. Prøv å slå den på og av igjen
Dette kan virke for enkelt, men det er den mest effektive måten å bringe iPhone-mobilnettverket til live igjen hvis iPhone-en din sier søking. Å slå av iPhone-en bare for å slå den på igjen hjelper deg med å starte mange programmer som kjører i bakgrunnen på nytt. Disse små bakgrunnsprogrammene skaper noen ganger nettverksproblemer som forsinker tilkoblingen midlertidig.
For å slå av iPhone, trykk på strømknappen til "skyv for å slå av" vises på skjermen. Sveip ikonet over skjermen med fingeren. Vent i 20 sekunder til den slår seg helt av, og slå den deretter på igjen ved å trykke på strømknappen til Apple-logoen vises på skjermen.
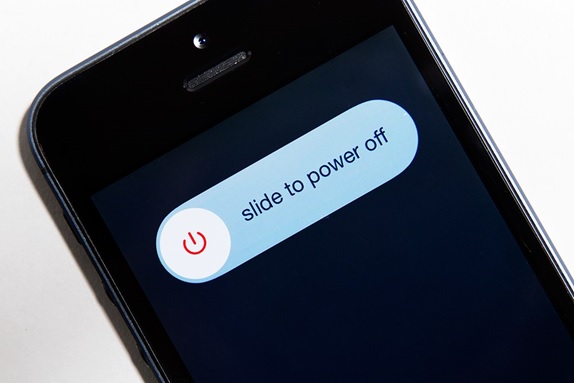
Tilkoblingsproblemet er løst hvis "Søker ..." er borte for alltid. Men hvis du fortsatt har de samme problemene, kan det være lurt å prøve de neste løsningene.
3. Oppdater operatørinnstillingene
Oppdatering av operatørinnstillingene er den neste løsningen du må prøve hvis iPhone 6 fortsetter å søke etter tjenester. Det er viktig å holde operatørinnstillingene oppdatert, da disse kan bidra til å fikse visse mobilnettverksproblemer.
Først må du kontrollere at iPhone er koblet til Wi-Fi
For å se versjonen av operatørinnstillingene på enheten, trykk på Innstillinger > Generelt > Om og se ved siden av Operatør.
For å se etter oppdatering - Gå til Innstillinger-menyen > der klikker du på Generelt > deretter Om. Hvis det finnes noen oppdateringer, finner du et alternativ for å oppdatere operatørinnstillingene dine.
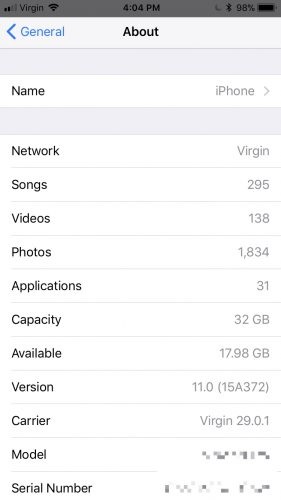
4. Ta ut SIM-kortet og sette det inn igjen
SIM-kort er det som kobles til de trådløse operatørene for å gi deg et nettverk. Noen ganger kan SIM-kortet ditt være roten til tilkoblingsproblemet. Ta den ut og rengjør den og sett den forsiktig tilbake i samme spor.

Sjekk om tilkoblingsproblemet er løst.
Merk: I tilfelle SIM-kortet er skadet eller ikke får plass i SIM-skuffen, må du kontakte operatøren din.
5. Tilbakestill nettverksinnstillingene
Hvis du ved et uhell har gjort en endring i innstillingene på iPhone, er en tilbakestilling til fabrikkoppsettet en sikker måte å bli kvitt nettverksproblemet på. Hvis du gjør det, tilbakestilles Wi-Fi-nettverkene og passordene deres, eventuelle mobilinnstillinger, VPN- og APN-innstillinger du har brukt før. Så forhåpentligvis vil dette kurere iPhone-en din fra å sitte fast på "søking".
Gå til Innstillinger > Generelt > Tilbakestill > Tilbakestill nettverksinnstillinger
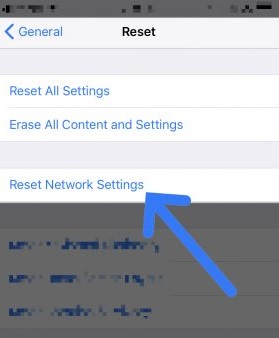
Merk: Dette vil også fjerne alle tidligere lagrede passord, for eksempel et Wi-Fi-passord på telefonen. Sørg for at du skriver dem ned et sted eller har en sikkerhetskopi av all viktig nettverksinformasjon som er lagret på telefonen før du fortsetter.
6. Oppdater iPhone
Det er veldig viktig å oppdatere iPhone til den nyeste versjonen! Dette høres kanskje for åpenbart ut, men verdt å nevne og prøve. Oppdateringer er utgitt for å fikse feil og problemer som enhetene dine kan stå overfor, så det er viktig å holde den oppdatert til den nyeste versjonen.
For det, gå til innstillinger> generelt alternativ> velg deretter programvareoppdatering til siste versjon.
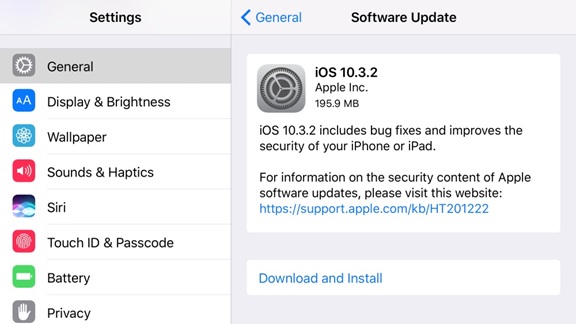
7. Kontakt operatøren
Hvis alt annet ikke har klart å løse iPhone 6-søkeproblemet, er det på tide å ringe operatøren og se om det ikke er noe problem fra deres side. Sjekk med dem om det er noen strømbrudd i området og at enheten din ikke er blokkert for å motta mobilnettverk og at dataplanen er aktiv.
Hvis du trenger hjelp til å finne tjenestesiden til den trådløse operatøren din, kan du bruke artikkelen om Apple-operatørstøtte for å få operatørrelatert støtte.
8. DFU Gjenopprett iPhone
Enhetsfastvare Oppdatering av iPhone bør være din siste utvei for å løse iPhone sier søkeproblem, men oftere enn ikke vil dette løse eventuelle nettverksproblemer iPhone har. Hvis fastvaren din har blitt ødelagt på en eller annen måte, og dette er sjelden mulig, men mulig likevel, vil gjenoppretting av telefonen til fabrikkinnstillingene bli kvitt den.
Husk at gjenoppretting av en iPhone sletter alt på den og gjenoppretter programvaren til fabrikkinnstillingene. Så, sikkerhetskopier all informasjon til enten iCloud eller iTunes, og bruk disse til å gjenopprette sikkerhetskopien til den nylig tilbakestilte iPhone.
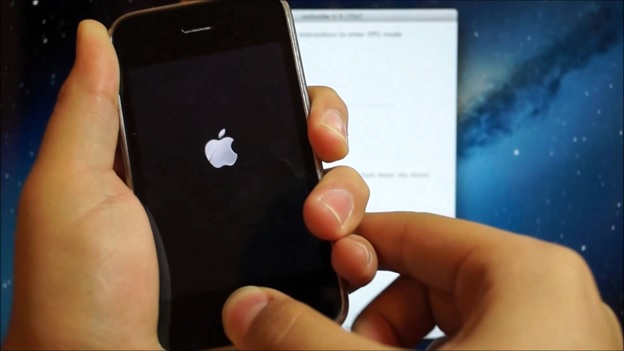
For å gjøre det, koble først iPhone til datamaskinen > åpne iTunes. Du kan holde iPhone slått av mens du gjør dette.
Deretter trykker du/hold inne hvile- og enhetens hjem-knapp for iPhone 6s og under eller volum ned-knappen (iPhone 7 og nyere) samtidig i 8 sekunder.
Slipp hvileknappen, men hold inne Hjem-knappen (iPhone 6s og under) eller volum ned-knappen (iPhone 7 og nyere) til iTunes oppdaget iPhone i gjenopprettingsmodus.
Til slutt, Slipp enhetens Hjem-knapp. Etter at iPhone-skjermen din vises helt svart, den gikk inn i DFU-modus.
Til slutt, gjenopprett sikkerhetskopien til iPhone ved hjelp av iTunes.
Merk: Hvis du DFU gjenoppretter iPhone og det ikke løser problemet, trenger du ikke bekymre deg, her er Apple Support Team alltid der for å se etter enhetsproblemet ditt, du kan kontakte dem på:
https://support.apple.com/en-in
Hvis iPhone 6 har tilkoblingsproblemer og du lurer på "hvorfor min iPhone fortsetter å søke etter tjenester", så vil alle/enhver av disse løsningene hjelpe deg. Hvis ikke, er det på tide å sende den til reparasjon. Men hvis du sender den til reparasjon, kan du like gjerne prøve alle triksene i boken for å spare penger og tid. Lykke til!
iPhone problemer
- iPhone sitter fast
- 1. iPhone sitter fast på Koble til iTunes
- 2. iPhone sitter fast i hodetelefonmodus
- 3. iPhone sitter fast ved å bekrefte oppdatering
- 4. iPhone sitter fast på Apple-logoen
- 5. iPhone sitter fast i gjenopprettingsmodus
- 6. Få iPhone ut av gjenopprettingsmodus
- 7. iPhone-apper sitter fast mens de venter
- 8. iPhone sitter fast i gjenopprettingsmodus
- 9. iPhone sitter fast i DFU-modus
- 10. iPhone sitter fast på lasteskjermen
- 11. iPhone strømknapp sitter fast
- 12. iPhone volumknapp sitter fast
- 13. iPhone sitter fast i lademodus
- 14. iPhone sitter fast ved søking
- 15. iPhone-skjermen har blå linjer
- 16. iTunes laster for øyeblikket ned programvare for iPhone
- 17. Se etter oppdatering fast
- 18. Apple Watch sitter fast på Apple-logoen




Alice MJ
stabsredaktør
Generelt vurdert 4,5 ( 105 deltok)