Hvordan laste ned filmer på iPhone og iPad?
28. april 2022 • Arkivert til: iPhone Data Transfer Solutions • Utprøvde løsninger
Dette er sannsynligvis det første som kommer til hjernen til enhver iOS-bruker. Tross alt bruker de fleste av oss enheten vår til å se filmer og serier på farten. For å holde videoene våre tilgjengelige, må vi først laste ned filmer til iPad. Dette kan gjøres ved hjelp av iTunes og ulike tredjepartsløsninger også. I dette innlegget vil vi lære deg hvordan du laster ned videoer på iPad og iPhone på mange måter. La oss fortsette og lære hvordan du laster ned filmer på iPad gratis.
Del 1: Hvordan laste ned filmer på iPhone/iPad med iTunes?
Hvis du er en vanlig bruker av iOS-enheter, må du også være kjent med iTunes. Det gir en fritt tilgjengelig løsning for å administrere og synkronisere dataene dine. Selv om iTunes til tider kan være litt komplisert, kan det la deg laste ned filmer til iPad på en problemfri måte. For å lære hvordan du laster ned filmer på iPad manuelt, kan du følge disse trinnene:
Trinn 1. Start iTunes på din Windows-PC eller Mac og koble iOS-enheten til den med en autentisk kabel.
Trinn 2. Etter å ha valgt enheten din, gå til dens Sammendrag > Alternativer og velg "Manuelt administrer musikk og videoer".

Trinn 3. Når det er gjort, gå til menyen og klikk på alternativet "Legg til fil til bibliotek". For å legge til en hel mappe på en gang, klikk på "Legg til mappe til bibliotek"-knappen.

Trinn 4. Et nettleservindu vil bli åpnet. På denne måten kan du velge filmene som allerede er lastet ned på systemet ditt.
Trinn 5. Etter å ha lagt til videoene i iTunes-biblioteket, gå til "Filmer"-fanen på iTunes. Herfra må du slå på alternativet "Synkroniser filmer".

Trinn 6. I tillegg kan du velge filmene du ønsker å overføre og klikke på "Bruk"-knappen for å laste ned filmer til iPad.
Del 2: Hvordan laste ned filmer på iPhone/iPad via Google Play?
Hvis du ønsker å lære hvordan du laster ned videoer til iPad fra internett, kan du bruke en abonnementsbasert tjeneste som Google Play, Amazon Prime, Netflix osv. Siden Google Play er en tverrplattformtjeneste, kan du bruke den på flere enheter . Det gir også en enkel måte å laste ned filmer for å se dem offline. Det er også en enorm samling av filmer på Google Play som du gjerne vil bla gjennom. Følg disse trinnene for å lære hvordan du laster ned videoer på iPad fra Google Movies:
Trinn 1. Last først ned Google Play Filmer og TV på iOS-enheten din. Det er en gratis tilgjengelig app for det som du kan finne på App Store.
Trinn 2. Etter å ha fått abonnementet, kan du laste ned filmer for å se offline. Alt du trenger å gjøre er å se etter filmen du ønsker og trykke på nedlastingsikonet.
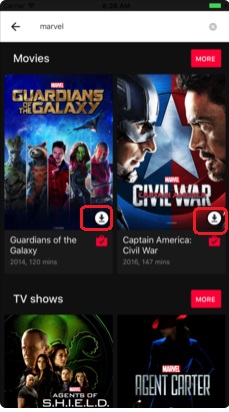
Trinn 3. Du kan også trykke på filmikonet for å lese beskrivelsen og vite mer om den. Herfra kan du også trykke på nedlastingsikonet for å se filmen offline.
Trinn 4. Senere kan du finne filmen oppført under biblioteket ditt. Alle de nedlastede videoene vil bli kategorisert som enten filmer eller TV-serier.
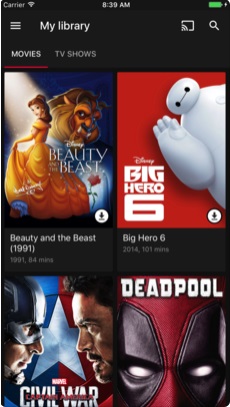
Del 3: Last ned filmer på iPhone/iPad gjennom Amazon
Akkurat som Google Play, kan du også bruke Amazon Prime for å lære hvordan du laster ned videoer til iPad fra internett. Amazon Prime Movies har en omfattende samling av filmer av nesten alle de populære sjangrene. Den er også kjent for sitt originale innhold (av filmer og serier) som du gjerne vil se. I likhet med Google Play støtter Amazon Prime Movies også flere plattformer. Derfor, etter å ha fått abonnementet, kan du bruke det på flere enheter. For å lære hvordan du laster ned filmer på iPad via Amazon, følg disse enkle instruksjonene:
Trinn 1. Start med å laste ned Amazon Prime Video-appen på iOS-enheten din. Du kan få det fra App Store.
Trinn 2. Etterpå starter du appen og logger på med legitimasjonen din. Hvis du ikke har prøvd Amazon Prime, kan du opprette en ny konto og kjøpe abonnementet.
Trinn 3. Når det er gjort, kan du se etter et hvilket som helst program eller film du ønsker. Bare trykk på filmen du ønsker å laste ned for å få ulike alternativer.
Trinn 4. For å laste ned filmer på iPad fra Amazon, trykk på "Last ned"-knappen. Du kan velge kvaliteten på videoen her og kategorien der du ønsker å lagre den.
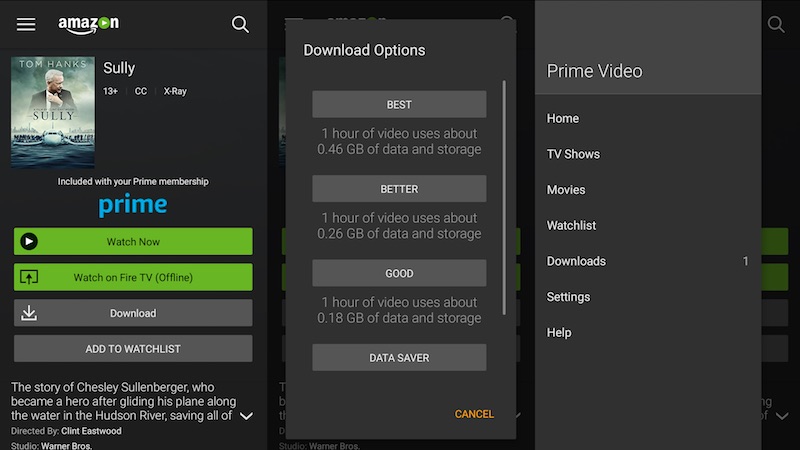
Trinn 5. Vent en stund da videoen vil bli lastet ned på enheten din. Etter at den er fullført, kan du gå til fanen "Nedlastinger" for å se filmene du har lagret.
Del 4: Overfør filmer fra datamaskin til iPhone/iPad ved hjelp av Dr.Fone - Phone Manager (iOS)
Nå når du vet hvordan du laster ned videoer til iPad fra internett, la oss diskutere hvordan du laster ned filmer på iPad som allerede er lagret på systemet ditt. Som du vet, for å laste ned filmer fra internett eller en strømmetjeneste, må vi betale for abonnementet. Skjønt, hvis du allerede har lastet ned en film på din Mac eller Windows PC, så kan du bruke Dr.Fone - Phone Manager (iOS) for å flytte den til din iPad eller iPhone. Det er en del av Dr.Fone-verktøysettet og gir en sømløs måte å overføre data mellom datamaskin og iOS-enhet.
Det ville være en one-stop-løsning for å administrere dataene dine, da den kan overføre kontakter , meldinger , musikk , bilder og mer mellom datamaskinen og iOS-enheten. Alt du trenger å gjøre er å følge disse enkle trinnene for å lære hvordan du laster ned videoer på iPad ved hjelp av Dr.Fone.

Dr.Fone - Telefonbehandling (iOS)
Overfør og administrer filmer på iPhone/iPad uten iTunes
- Overfør, administrer, eksporter/importer musikk, bilder, videoer, kontakter, SMS, apper osv.
- Sikkerhetskopier musikk, bilder, videoer, kontakter, SMS, apper osv. til datamaskinen og gjenopprett dem enkelt.
- Overfør musikk, bilder, videoer, kontakter, meldinger osv. fra en smarttelefon til en annen.
- Overfør mediefiler mellom iOS-enheter og iTunes.
- Fullt kompatibel med iOS 7, iOS 8, iOS 9, iOS 10, iOS 11 og iPod.
Trinn 1. Start Dr.Fone på ditt Windows- eller Mac-system og gå til "Phone Manager"-modulen.

Trinn 2. Koble iOS-enheten til systemet og vent til den oppdages automatisk. Når grensesnittet viser enheten din, gå til "Video"-fanen.

Trinn 3. Dette vil gi en liste over alle videoene som er lagret på enheten din. For å laste ned filmer til iPad, gå til verktøylinjen og klikk på Importer-ikonet.
Trinn 4. Herfra kan du velge å importere en fil eller en mappe. Klikk på alternativet du ønsker - "Legg til fil" for å importere utvalgte filer eller "Legg til mappe" for å importere en hel mappe.

Trinn 5. Dette vil åpne et nettleservindu. Herfra kan du velge videoene du ønsker å overføre.
Trinn 6. Klikk på "Åpne"-knappen og de valgte dataene dine lagres automatisk på iOS-enheten din.

Vi er sikre på at etter å ha fulgt denne veiledningen, vil du kunne lære hvordan du laster ned filmer på iPad gratis – med og uten iTunes. Mange mennesker foretrekker ikke å bruke en strømmetjeneste for å laste ned filmer til iPad. Derfor kan du ganske enkelt ta hjelp av Dr.Fone - Phone Manager for å lære hvordan du laster ned filmer på iPad eller iPhone fra din Mac eller Windows PC. Det er absolutt et bemerkelsesverdig verktøy som vil gjøre smarttelefonopplevelsen problemfri.
iPhone videooverføring
- Legg film på iPad
- Overfør iPhone-videoer med PC/Mac
- Overfør iPhone-videoer til datamaskinen
- Overfør iPhone-videoer til Mac
- Overfør video fra Mac til iPhone
- Overfør videoer til iPhone
- Få videoer fra iPhone






Alice MJ
stabsredaktør