En komplett guide for GT Recovery Undelete Restore
28. april 2022 • Arkivert til: Data Recovery Solutions • Utprøvde løsninger
Å feile er menneskelig, å tilgi guddommelig - sier ordtaket. Sjansen for menneskelige feil er høyere når vi må sjonglere med flere filer: regneark og datalogger daglig. Uvitende blir en fil eller et bilde slettet enten manuelt eller ved omformatering av minnekortet. Derfor er en guddommelig intervensjon i navnet GT datagjenoppretting APK-programvare tilgjengelig til vår disposisjon for å gjenopprette nesten alt som kan ha blitt slettet ved et uhell. Du vil kanskje ikke besøke smarttelefonservicesentre flere ganger når telefonen din ikke fungerer eller du ikke kan gjenopprette tapte data. Disse besøkene ender vanligvis med en skuffende tone.
Del 1: Hva er GT Recovery?
GT Recovery er en mobilapplikasjon drevet for å gjenopprette og gjenopprette flere typer data som filer, bilder, kontakter, SMS, Facebook-messenger, WhatsApp-historikk, anropslogger, passord, lyd- og videofiler, dokumentgjenoppretting, etc. på telefonen. Du trenger ikke å bite negler hvis du ved et uhell slettet data du ikke hadde tenkt å gjøre.
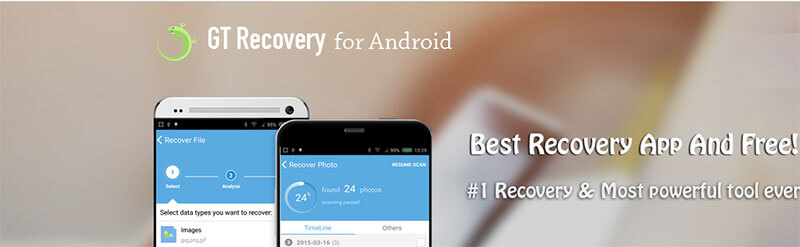
Først av alt, husk at appen støtter Android-datagjenoppretting og er eksklusiv for rotfestede enheter. Et annet høydepunkt i appen er at den kan gjenopprette filer uten noen nylig sikkerhetskopiering. GT recovery skanner telefonens harddisk for lagring. Som et resultat kan den raskt hente informasjonen og organisere den for å hjelpe deg med å finne det du finner. Den optimale resultatorganiseringen er en av de mest bemerkelsesverdige funksjonene til appen.
Du kan forhåndsvise lyd- og videoresultatene, som utvilsomt er en viktig funksjon i appen. Ikke bare dette, GT-gjenopprettingsappen støtter vanlige volumformater, som FAT, EXT3, EXT4.
Mens proffene veier mer, er det verdt å se på begrensningene. De fleste funksjoner fungerer bare med rotfestede enheter. Du kan trenge flere nivåer med tillatelser mens du bruker appen for å gjenopprette tapte data. Men hvis gjenoppretting av data er din prioritet, er GT-gjenopprettingsappen verdt å prøve.
Del 2: Hvordan bruker jeg GT Recovery med en forankret telefon?
Det neste spørsmålet i tankene er hvordan du bruker GT Recovery med en forankret telefon. Trinnene som er involvert her er enda mer enkle og mindre detaljerte. La oss gå gjennom hver av dem.
Trinn 1: Til å begynne med, last ned GT Recovery for Android fra den offisielle nettsiden.
Tips: Det er alltid tilrådelig å bruke den offisielle nettsiden for nedlasting for å garantere pålitelighet og beskytte enheten mot uønskede feil.
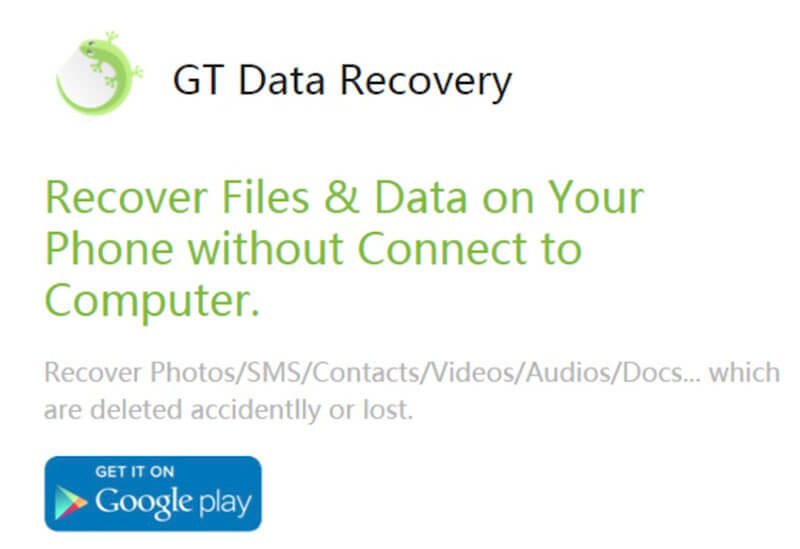
Trinn 2: Klikk på "Installer" og åpne appen.
- Hvis telefonen din ikke er rootet, vil appen be deg om å roote enheten.
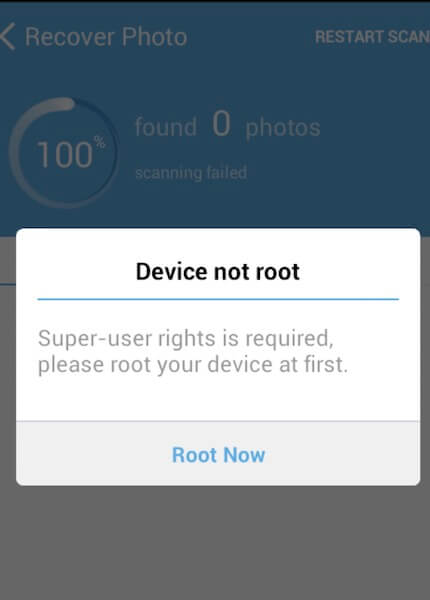
Merk: Hvis telefonen din er rootet, men du ikke tillot GTs applikasjon for superbrukerrettigheter, vil smartappen ikke unnlate å minne deg på det.
Se forespørselen nedenfor:
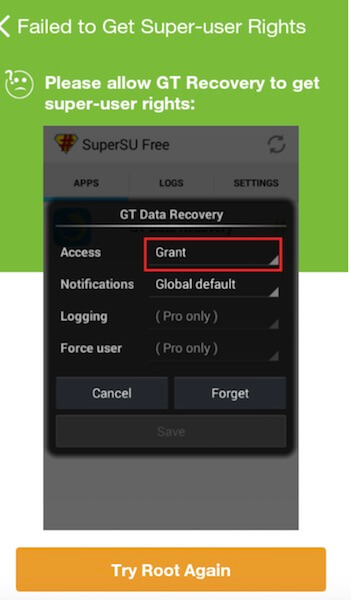
Trinn 3: Deretter vil GT-gjenopprettingsappen organisere hjemmevisningen og velge hva du vil gjenopprette.
- Husk at dette bare skjer når superbrukerrettigheter er tillatt.
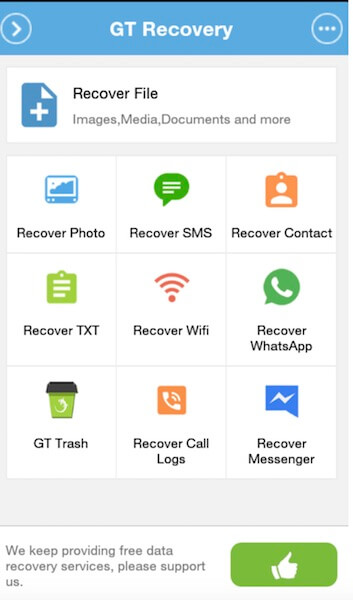
Trinn 4: For å gjenopprette slettede filer, klikk "Gjenopprett fil." Deretter velger du type data.
- GT-gjenopprettingsappen vil analysere enhetens telefon.
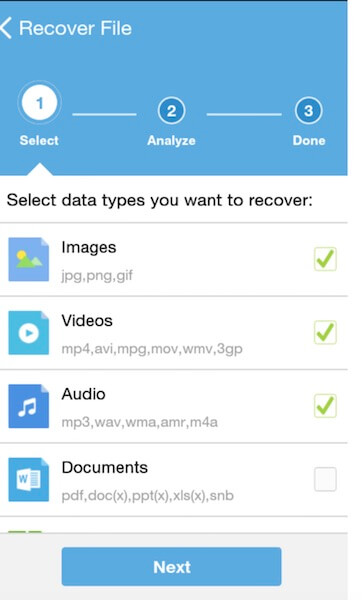
Trinn 5: Etter at enheten er analysert, klikk på "Skann enhet"-ledeteksten for å starte skanneprosessen. Appen vil fylle ut filene som kan gjenopprettes.
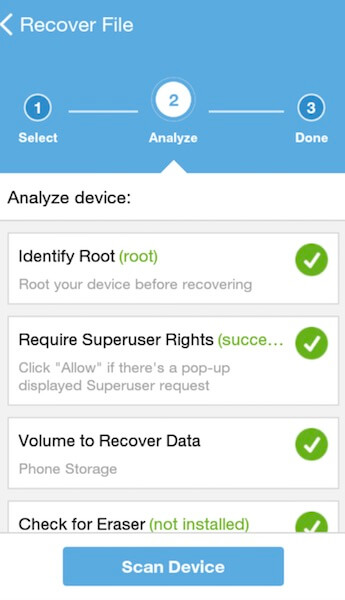
Det fine med prosessen er at du kan stoppe skanningen når som helst uten å vente på at den skal fullføres. Det er faktisk et kirsebær på toppen!
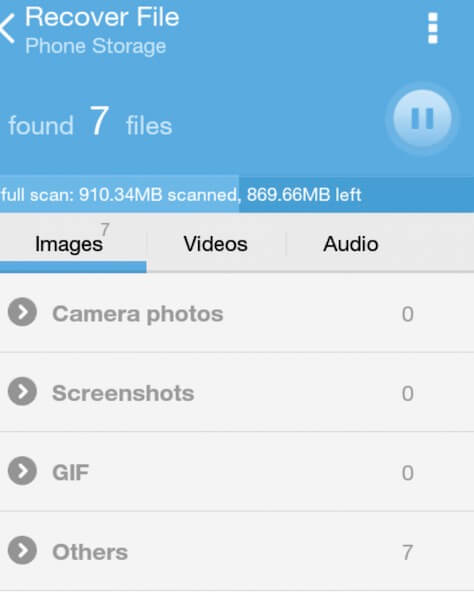
Trinn 6: Når skanningen er ferdig, klikker du på knappen øverst i høyre hjørne (som vist nedenfor) for å lagre de valgte filene på minnekortet:
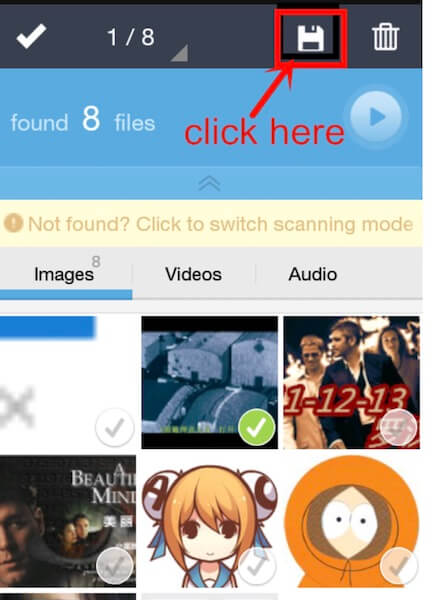
Trinn 7: For å sjekke de lagrede filene, klikk 'Se resultatet' i dialogboksen for å sjekke de lagrede filene.
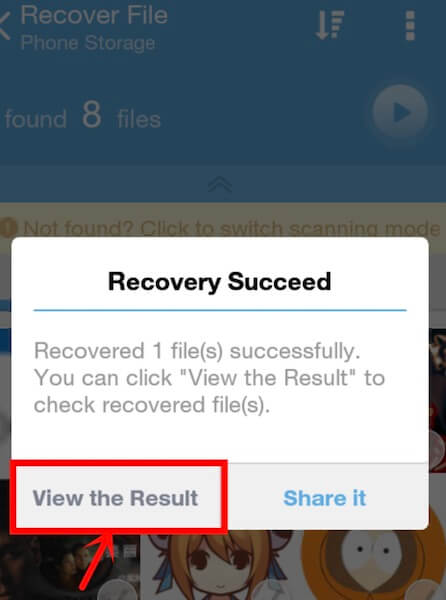
Med disse enkle og enkle trinnene kan du gå langt for å redde enhver datasletting. Uansett hva du mister, lar GT-gjenopprettingsdataappen deg gjenopprette data på den mest enkle måten.
Del 3: Kan jeg gjenopprette data uten å roote telefonen min?
Svaret på dette spørsmålet verdt millioner dollar er ja.
Du trenger ikke å ta på deg en teknisk nerdehatt for å gjenopprette data uten å rote telefonen. Det du trenger er Dr.Fone-Data Recovery- løsningen her. For de uinnvidde er Dr.Fone-Data Recovery den første datagjenopprettingsprogramvaren for Android- og iOS-smarttelefoner og nettbrett, inkludert de nyeste versjonene av disse to mobile operativsystemene. Du kan gjenopprette slettede data direkte fra SD-kortene som er plantet inne i enheten. Enten du bruker Android eller iOS, kan programvaren veve magien på kort tid.

Dr.Fone går ett steg til for å administrere telefonen eller nettbrettet ditt godt. Funksjoner som fjerning av låseskjerm, skjermopptak, rooting er noen av edelstenene som Dr.Fone tilbyr. Forutsatt at det er en sikkerhetskopi, hevder Dr.Fone at den kan gjenopprette data fra en oppstart eller er ødelagt, eller en stjålet enhet, selv fra systemer som ikke klarer å starte opp. Du kan sjekke ut prøveversjonen av Dr.Fone før du bestemmer deg for å kjøpe.
La oss forstå hvordan Dr.Fone-Data Recovery direkte gjenoppretter data for iOS-enheter:
For iOS-enhet:
Trinn 1: Koble til enheten din
Alle iOS-enheter kommer med USB-kabelen. Du må ta enhetens kabel og koble den til iPhone, iPad og Mac for å etablere forbindelse mellom dem. Start deretter "Dr.Fone" på datamaskinen. Når du kommer til hovedskjermen, velg "Data Recovery" fra de gitte alternativene.

- Følgende vindu vil komme opp når programmet oppdager enheten din:

Tips: Last alltid ned den nyeste versjonen av iTunes før du bestemmer deg for å kjøre Dr.Fone for å unngå automatisk synkronisering. Du kan takke oss senere for dette life-hacken!
Trinn 2: Start skanning
Klikk på "Start"-knappen og programmet vil automatisk begynne å skanne tapte data eller filer. Avhengig av størrelsen på dataene, kan skanningen kjøre i noen minutter.
Du trenger imidlertid ikke å stirre på skjermen mens skanningen fortsetter. Hvis du ser dataene du ønsker å lagre, klikker du på "Pause"-fanen. Skanningen stopper umiddelbart.
For å gjøre det enkelt å forstå, kan du se bildet nedenfor:

Trinn 3: Forhåndsvis og gjenopprett data
Endelig er det på tide å forhåndsvise og gjenopprette de skannede dataene. Du kan se både tapte og eksisterende data på enheten din i den genererte rapporten etter skanning. Sveip alternativet "Vis kun de slettede elementene" til PÅ.
Klikk på filtypen på venstre side for å forhåndsvise de gjenopprettede dataene. I tilfelle du ikke kan finne ønsket fil eller data, skriv inn nøkkelordet i søkefeltet øverst til høyre i vinduet.
Velg dataene du trenger. Når du er ferdig med valgene, klikker du på "Recovery"-knappen for å lagre informasjonen på iOS-enheten din.
Tips:
Når det gjelder iMessage, kontakter eller tekstmeldinger, vil du se to meldinger - "Gjenopprett til datamaskin" eller "Gjenopprett til enhet" når du klikker på "Gjenopprett" -knappen. Du kan velge "Gjenopprett til enhet" for å lagre dem på iOS-enheten din.

Som vi detaljert om hvordan Dr.Fone gjenoppretter data fra iOS-enheter, la oss raskt notere de enkle trinnene som er involvert i Android-enheter.
For Android-enhet:
Trinn 1: Start verktøyet
Først, start programmet på datamaskinen din når du har installert det. Velg det samme alternativet som du gjorde i iOS-trinnene, dvs. velg "Data Recovery".

Trinn 2: Koble til Android-enhet
Nå kobler du Android-enheten til PC-en din via USB-kabel. Aktiver USB-feilsøking på Android-telefonen. Se bildet nedenfor for å se hvordan en skjerm ser ut når enheten er oppdaget:

Trinn 3: Skann filene
Dr.Fone vil vise alle datatypene den kan gjenopprette. Som standardfunksjon vil den velge filen/filene. Velg dataene du planlegger å gjenopprette. Deretter klikker du på "Neste"-knappen for at programmet skal skanne og analysere enheten din.

Gjenopprettingsskanningen vil ta et par ganger; noen flere kan være avhengig av størrelsen og typen data du vil redde. Hold ut til det skjer, for gode ting tar litt ekstra tid å ankomme.

Trinn 4: Forhåndsvis og gjenopprett
Deretter kan du forhåndsvise dataene når skanningen er fullført. Gå nøye gjennom hver av dem for å finne ditt valg. Når du er valgt, klikker du på "Gjenopprett" for å lagre dataene på enheten din.

Konklusjon
Alt er ikke tapt når det kommer til data eller filer på telefonen og datamaskinene. Mens GT-datagjenopprettingsappen for Android kan gjenopprette og gjenopprette tapte data fra rotfestede enheter, gjør Dr.Fone det samme på både iOS- og Android-mobilenheter. Det ville ikke være feil å si at trinnene for å kjøre prosessen i begge enhetene er relativt enkle, enkle og brukervennlige. Utilsiktet sletting, omformatering eller gjenoppretting av telefonen til fabrikkinnstillinger kan skje med hvem som helst. GT Recovery-appen sikrer at brukerne får tilbake det de tapte uten å føle seg forvirret. Dr.Fone garanterer at brukerne ikke føler seg begrenset med valg av programvare på enhetene deres.
iPhone datagjenoppretting
- 1 iPhone-gjenoppretting
- Gjenopprett slettede bilder fra iPhone
- Gjenopprett slettede bildemeldinger fra iPhone
- Gjenopprett slettet video på iPhone
- Gjenopprett talepost fra iPhone
- iPhone-minnegjenoppretting
- Gjenopprett iPhone-talememoer
- Gjenopprett anropslogg på iPhone
- Hent slettede iPhone-påminnelser
- Papirkurv på iPhone
- Gjenopprett tapte iPhone-data
- Gjenopprett iPad-bokmerke
- Gjenopprett iPod Touch før opplåsing
- Gjenopprett iPod Touch-bilder
- iPhone-bilder forsvant
- 2 iPhone-gjenopprettingsprogramvare
- Tenorshare iPhone Data Recovery Alternative
- Se gjennom toppen iOS Data Recovery Software
- Fonepaw iPhone datagjenopprettingsalternativ
- 3 Gjenoppretting av ødelagt enhet






Alice MJ
stabsredaktør