Mine iPhone-bilder forsvant plutselig. Her er den essensielle løsningen!
28. april 2022 • Arkivert til: Tips for forskjellige iOS-versjoner og -modeller • Utprøvde løsninger
Det er ikke en isolert hendelse når du oppgraderer iPhones iOS bare for å finne ut at iPhone-bilder forsvant tilfeldig. Du kan få litt panikk i en slik situasjon, men det er verdt å merke seg at det er noe du kan gjøre for å få tilbake de manglende bildene dine.
Det kan være forskjellige årsaker til at iPhone-bildene dine forsvant. Noen av de vanligste er:
- Lite lagringsplass på grunn av tunge apper, flere bilder, videoer og andre data som opptar iPhones interne minne.
- Slå av PhotoStream eller gjøre andre endringer i kamerarullinnstillingene.
- iOS-oppgradering eller andre bakgrunnsoperasjoner som plasseres i din iPhone uten at du vet det.
Denne artikkelen vil vise deg hvordan du får tilbake de manglende bildene dine. Len deg tilbake, slapp av og les videre for å vite mer. Alternativt kan du prøve å ha et 360-kamera for å ta favorittbildene dine og lagre bildene på SD-kortet.
Del 1: Start iPhone, iPad eller iPod touch på nytt
Følg disse enkle trinnene for å starte enheten på nytt, da det kan hjelpe med å gjenopprette bilder som forsvant fra iPhone.
Trykk og hold inne Dvale/vekke-knappen til glidebryteren vises> dra deretter glidebryteren for å slå av enheten din > Nå, trykk og hold inne Dvale/vekke-knappen igjen til du ser Apple-logoen.
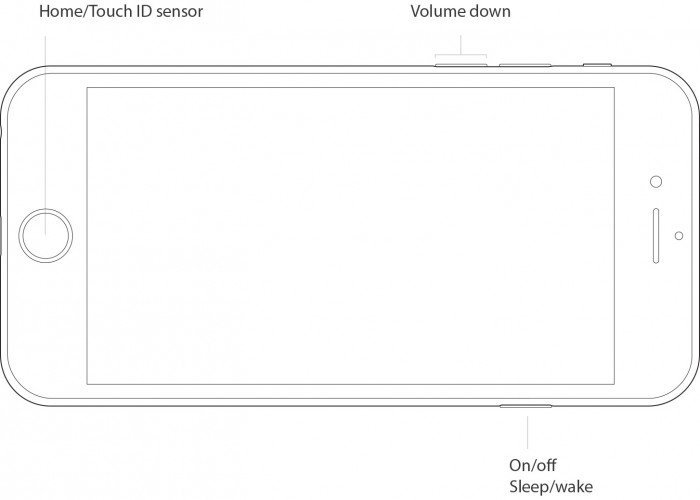
En annen metode er å tvinge omstart av enheten hvis den ikke svarer. Følg disse trinnene for å tvinge omstart av enheten og få tilbake iPhone-bildene som forsvant:
iPhone 7/iPhone 7 Plus: Trykk og hold inne både Dvale/vekke- og Volum ned-knappene i minst ti sekunder, til du ser Apple-logoen.
iPhone 6s/annen iPhone: Trykk og hold inne både Dvale/vekke- og Hjem-knappene i minst ti sekunder til du ser Apple-logoen.
Del 2: Sjekk "Recently Deleted"-albumet
Hvis du vil hente et bilde du tidligere har slettet i Camera Roll/Photos App for OS X, vil du med rette se etter papirkurven. Men nå, selv om du ser sidefeltet i Bilder-appen, vil du ikke se en papirkurv-mappe. Så, hva gjør man for å gjenopprette et slettet bilde?
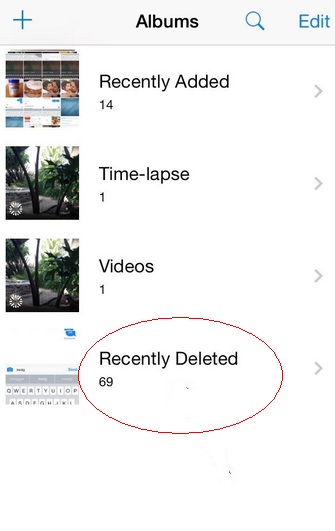
Det er enkelt som bare trenger å gå til Album > Vis nylig slettet. Du vil se alle de slettede bildene dine og bildene mine forsvant fra telefonen min, med antall dager igjen før hvert av bildene slettes permanent.
Del 3: Sjekk om "iCloud Photo Library" er slått på og sett det opp
Hvis du vil at bildene til Mac-en din skal synkroniseres trådløst med alle de andre iOS-enhetene dine og omvendt, må du konfigurere iCloud Photo Library.
Apples fotosynkroniseringstjeneste lar deg sikkerhetskopiere bildene dine på alle enhetene dine, samt få tilgang til dem (online eller offline) på de nevnte enhetene. Hvis du er villig til å betale for den ekstra iCloud-lagringsplassen, kan du lagre en utrolig mengde bilder og videoer, alt tilgjengelig ved å trykke på en knapp eller på en multi-touch-skjerm.
Slik konfigurerer du det på din iPhone:
Gå til Innstillinger > Trykk på Apple ID/navnet ditt > Velg iCloud > Velg bilder og slå ganske enkelt på iCloud Photo Library som vist nedenfor:
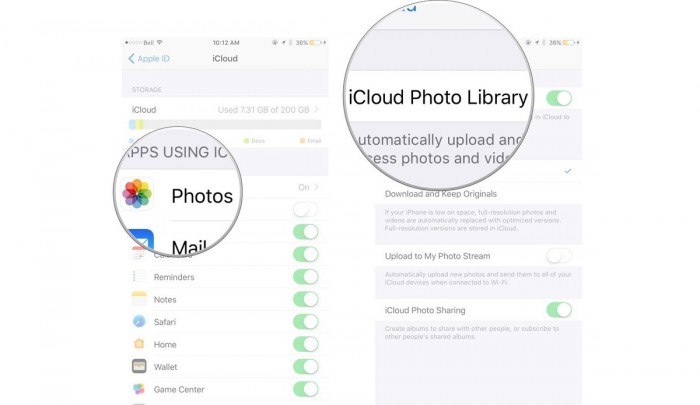
Del 4: Gjenopprett fra iPhone/iTunes-sikkerhetskopier
iTunes er den mest pålitelige og pålitelige programvaren for sikkerhetskopiering og gjenoppretting av iDevice. Hvis du har sikkerhetskopiert iPhone tidligere ved hjelp av iTunes, kan du gjenopprette alle dataene som er lagret i sikkerhetskopien på et blunk. Alt du trenger å gjøre er:
Koble iPhone til datamaskinen/Macen som iTunes er installert på, som en sikkerhetskopi ble opprettet på.
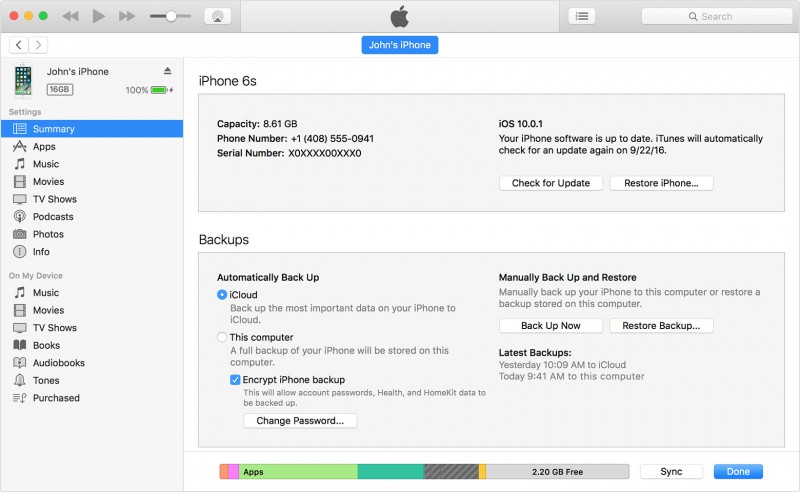
Du kan bli bedt om å stole på datamaskinen og mate inn passordet ditt. Gjør det og velg "Gjenopprett sikkerhetskopi". En liste over sikkerhetskopier vises foran deg med deres respektive størrelser og tidspunkt for opprettelse. Velg den nyeste sikkerhetskopien for å løse problemet med iPhone-bilder som forsvant. Til slutt trykker du på "Gjenopprett" som vist på skjermbildet nedenfor, og vent til alle dataene er gjenopprettet på iPhone. Ikke koble iPhone fra iTunes, da det vil forstyrre synkroniseringsprosessen.
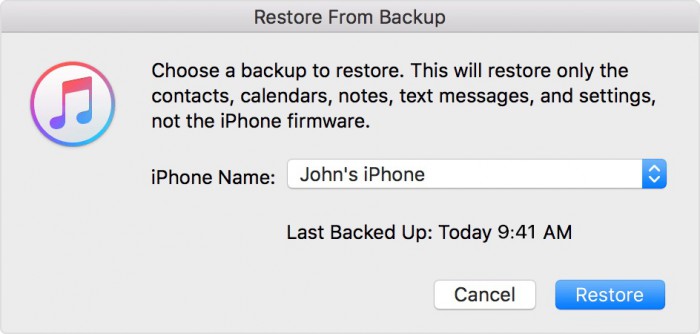
Den eneste ulempen med å bruke denne teknikken er at den sletter alle dataene som er lagret på din iPhone for å gjenopprette en valgt sikkerhetskopi og innholdet. For å overvinne et slikt problem, vil teknikken som er sitert nedenfor komme godt med.
Del 5: Gjenopprett forsvunne iPhone-bilder uten iTunes
Dr.Fone - Data Recovery (iOS) har gjort livet mye enklere og enklere som aldri før. Brukere som har en iPhone, iPad og iPod touch kan bruke dette utmerkede verktøysettet til å gjenopprette tapte data, spesielt bilder. Dessuten er dette verktøysettet 100 % trygt og garanterer ingen tap av data. Så la oss gå gjennom den detaljerte guiden med en gang for å få tilbake iPhone-bilder som forsvant.
Gratis nedlasting Gratis nedlasting
For å gjenopprette iOS-data, spesielt bilder, ved hjelp av Dr.Fone - Data Recovery (iOS), kreves trinnene nedenfor. Den detaljerte prosessen er som følger:
Trinn 1: Koble iOS-enheten til PC-en
Først av alt start, Dr.Fone-verktøysettet > koble nå iPhone til PC-en via USB, klikk deretter på "Data Recovery" > velg deretter "Gjenopprett fra iOS-enhet".


Trinn 2: Skanning av enheten for å sjekke tap av data.
Neste trinn for å gjenopprette iPhone-bilder som forsvant, er å klikke på "Start skanning" -alternativet for å skanne tapte data (i tilfelle under skanningsprosessen du ser tapte data, kan du pause skanningen for å få prosessen til å stoppe), hvis du har ikke sikkerhetskopiere dataene før, dette verktøyet er vanskelig å skanne alle mediale filene dine og gjenopprette dem. Hvis du bare vil gjenopprette noe tekstinnhold som meldinger (SMS, iMessage og MMS), kontakter, anropslogg, kalender, notater, påminnelse, Safari-bokmerke, appdokument (som Kindle, Keynote, WhatsApp-historikk, etc., dette verktøyet kan definitivt.

Trinn 3: Forhåndsvisning av skannede data
For å filtrere slettede data, klikk på "Bare vis de slettede elementene" og deretter fra venstre side velg filtypen for å forhåndsvise de funnet dataene eller bildene. Her øverst er det en søkeboks, typespesifikt filnøkkelord for å forhåndsvise dataene.

Trinn 4: Gjenopprett iPhone-dataene dine
Når du finner ut de tapte dataene dine > merk av i boksen foran dem for å velge > klikk deretter på alternativet "Gjenopprett" enten til enheten eller datamaskinen.
Ved hjelp av all informasjonen og opplæringen ovenfor tror jeg at du nå enkelt kan gjenopprette/gjenopprette tapte bilder på iPhone. Hvis du noen gang står overfor utfordringen med at bilder forsvant fra iPhone-problemet, ikke bekymre deg, siden løsningen som er oppført ovenfor er prøvd og testet av eksperter og brukere som garanterer deres effektivitet og effektivitet. Dr.Fone-verktøysettet iOS Data Recovery er enestående programvare og verdt et forsøk. Så fortsett og opplev en helt ny verden av datainnhenting og gjenoppretting.
Du kommer kanskje også til å like
iPhone datagjenoppretting
- 1 iPhone-gjenoppretting
- Gjenopprett slettede bilder fra iPhone
- Gjenopprett slettede bildemeldinger fra iPhone
- Gjenopprett slettet video på iPhone
- Gjenopprett talepost fra iPhone
- iPhone-minnegjenoppretting
- Gjenopprett iPhone-talememoer
- Gjenopprett anropslogg på iPhone
- Hent slettede iPhone-påminnelser
- Papirkurv på iPhone
- Gjenopprett tapte iPhone-data
- Gjenopprett iPad-bokmerke
- Gjenopprett iPod Touch før opplåsing
- Gjenopprett iPod Touch-bilder
- iPhone-bilder forsvant
- 2 iPhone-gjenopprettingsprogramvare
- Tenorshare iPhone Data Recovery Alternative
- Se gjennom toppen iOS Data Recovery Software
- Fonepaw iPhone datagjenopprettingsalternativ
- 3 Gjenoppretting av ødelagt enhet




Selena Lee
Ansvarlig redaktør