Slik viser og gjenoppretter du tekstmeldinger fra iCloud
07. mars 2022 • Arkivert til: Administrer enhetsdata • Utprøvde løsninger
Den eneste måten du kan se tekstmeldinger fra en sikkerhetskopi på, er ved å utføre en fullstendig gjenoppretting av iMessages/meldinger fra iCloud. Det er ingen mulig måte innenfor Apple-infrastrukturen for deg å se eller gjenopprette bare tekstmeldingene fra en iCloud-sikkerhetskopi. Å gjøre dette, gjenopprette iPhone-meldinger fra iCloud, vil overskrive dataene som for øyeblikket er på telefonen din. Vær imidlertid oppmerksom på at det kan være en ganske nylig sikkerhetskopi, men all aktivitet som har funnet sted siden sikkerhetskopieringen ble utført, vil bli slettet og tapt.
Det er én vei rundt dette, og vi vil vise deg hvordan du kan hente tekstmeldinger fra iCloud.
- Del 1: Slik viser du tekstmeldinger på iCloud via Dr.Fone
- Del 2: Slik gjenoppretter du meldinger fra iCloud ved hjelp av Apple iTunes
- Del 3: Tips for sikkerhetskopiering av iPhone med iCloud
Del 1: Slik viser du tekstmeldinger på iCloud via Dr.Fone
Vi er veldig sikre på at Dr.Fone - Phone Backup (iOS) er det beste verktøyet for selektivt å gjenopprette iCloud-sikkerhetskopi til iPhone, iPad og iPod touch. Det er en løsning, fullt kompatibel med alle iOS-enheter og alle versjoner av iOS, for å gjenopprette iCloud- og iTunes-sikkerhetskopidata som kontakter, tekstmeldinger, bilder, notater, etc.

Dr.Fone - Telefonsikkerhetskopiering (iOS)
Dedikert løsning for å vise og gjenopprette tekstmeldinger fra iCloud
- Se tekstmeldinger fra iCloud-sikkerhetskopi eller iTunes-sikkerhetskopi GRATIS.
- Gjenopprett meldinger selektivt fra iCloud-sikkerhetskopi eller iTunes-sikkerhetskopi.
- Gjenopprett data tapt på grunn av sletting, tap av enhet, jailbreak, iOS-oppgradering, systemkrasj, etc.
- Støtt alle iOS-enheter.
La oss se på bare et par av tingene som kan hjelpe deg når du trenger å se og gjenopprette tekstmeldinger fra iCloud-sikkerhetskopien spesielt.
Trinn for å vise og gjenopprette tekstmeldinger fra iCloud-sikkerhetskopi:
Trinn 1: Last ned, installer Dr.Fone på datamaskinen din. Kjør Dr.Fone og velg "Gjenopprett" fra hovedvinduet. Koble til iPhone og velg "Gjenopprett fra iCloud-sikkerhetskopi", logg deretter på iCloud-kontoen din.

Ha detaljene dine klare.
Trinn 2: Alle iCloud-sikkerhetskopiene dine vil bli funnet av Dr.Fone. Velg den du vil bruke, sannsynligvis den nyeste, og klikk "Last ned".

Bare ta et øyeblikk, og litt forsiktig, for å velge riktig sikkerhetskopi.
Trinn 3: Etter at nedlastingen er fullført, sjekk filtypen 'Meldinger' for å skanne etter det du leter etter.
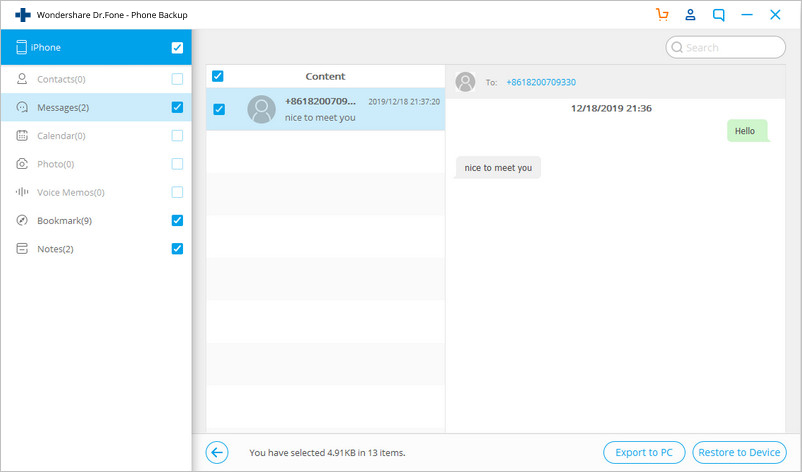
Hver type data kan velges individuelt.
Trinn 4: Hvis du klikker på filtypen 'Meldinger', vil du kunne se meldingene dine som er lagret i iCloud-sikkerhetskopi. I full kontrast til selve iCloud kan du finne og faktisk lese individuelle meldinger. Når du er glad for at du har funnet meldingene du vil gjenopprette fra iCloud, klikker du på "Gjenopprett til enhet".
Konklusjonen er at du ikke trenger å bekymre deg hvis du har mistet meldinger fra iPhone. Du trenger ikke engang å være bekymret hvis iPhone er mistet eller skadet. Du vil kunne gjenopprette til iPhone fra iCloud og ha de nyeste versjonene av alle tekstmeldingene dine.
Del 2: Slik gjenoppretter du meldinger fra iCloud ved hjelp av Apple iTunes
Fra ovenstående har du sett hva som er mulig med Dr.Fone når du ønsker å hente meldinger fra iCloud.
Du bør imidlertid vite at du kan gjenopprette meldinger fra iCloud til iPhone med Apples verktøy. Dette er imidlertid et mye mer sløvt instrument, og du kan ikke se eller gjenopprette individuelle meldinger. Likevel er det også en løsning for å gjenopprette meldinger fra iCloud-sikkerhetskopien.
Trinn 1. Start med telefonen i hånden og gå til Innstillinger > Generelt > Tilbakestill > Slett alt innhold og innstillinger.

Trinn 2. Deretter, når telefonen starter på nytt, går du til Gjenopprett fra iCloud-sikkerhetskopi > Logg på med iCloud-kontoen din > velg deretter en sikkerhetskopifil som skal gjenopprettes.

Vi håper at disse skjermbildene bidrar til å gjøre ting klart.
Meldingene som var inneholdt i iCloud-sikkerhetskopien din, vil nå bli gjenopprettet. Alle meldinger som ikke var inneholdt i sikkerhetskopien vil gå tapt.
Det er noen andre hensyn.
Del 3: Tips for sikkerhetskopiering av iPhone med iCloud
Det er noen viktige ting du bør huske på når du sikkerhetskopierer iPhone til iCloud. La oss ta en titt på de øverste.
Sikkerhetskopierer iCloud tekstmeldinger?
Hvis du er nysgjerrig, og gå til Innstillinger > iCloud > Lagring og sikkerhetskopiering > Administrer lagring > "Din telefon". Det er en liste over elementer som er sikkerhetskopiert. Når du ser på denne listen, kan brukere lure på om iCloud tar en sikkerhetskopi av tekstmeldinger. Svaret er ja! I følge support.apple.com tar iCloud en sikkerhetskopi av følgende data:
- Kontakter og kontaktfavoritter
- App Store Applikasjonsdata inkludert kjøp i app Appinnstillinger, preferanser og data, inkludert dokumenter
- Autofyll informasjon i Safari
- Kalenderkontoer
- Kalenderhendelser
- Samtalehistorikk
- Kamerarull
- Game Center-konto
- Nøkkelring (e-postpassord, Wi-Fi-passord osv.)
- E-postkontoer (meldinger sikkerhetskopieres ikke, men lastes inn på nytt når du starter e-postappen etter gjenoppretting)
- Alle dine innstillinger, bokmerker, nettapplikasjonsbuffer/database
- Meldinger (iMessage)
- Notater
- Meldinger (iMessage)
- Safari-bokmerker, historikk og andre data
- YouTube-bokmerker og -historikk
- Alle andre data unntatt filmer, apper, musikk og podcaster
Hold øye med iCloud-lagringsminnet
Det er gratis, men iCloud tilbyr bare 5 GB minne. Med mengden data som produseres av din iPhone, fotografier som spiser opp 3, 4 eller 5mbs for hvert skudd, video mye mer, stadig høyere kvalitet på lydfiler og så videre, kan denne grensen fortsatt brukes opp. Du kan kjøpe mer lagringsplass, men du vil kanskje ikke. Det enkle poenget er at 5 GB snart ikke kan dekke sikkerhetskopieringsbehovene dine. Lokal lagring, gjennom iTunes, til din lokale datamaskin kan være det eneste alternativet.
Administrer appdata
Siden appdataene dine også er sikkerhetskopiert av iCloud, kan det hende du synes det er nyttig å administrere appdataene dine for iCloud-sikkerhetskopien. For dette, gå til innstillinger, trykk deretter på generelt og velg deretter trykk på administrer lagring. Dette vil vise alle enhetene som er koblet til din Apple-ID. For der må du velge iPhone og du vil kunne se den siste sikkerhetskopien din. Trykk på knappen 'sikkerhetskopieringsalternativer' og derfra kan du velge apper hvilke apper du gjør, og hvilke apper du ikke vil sikkerhetskopiere.
Slett tekstmeldinger
Alle fortsetter å sende tekstmeldinger (SMS eller MMS) på iPhone. Faktisk er tekstfiler relativt små. Begynn imidlertid å legge til emojier, sende gifs, bilder tatt på telefonen, lyd- og videofiler til og med. Ting kan bygge seg opp, og de kan begynne å oppta en betydelig mengde lagringsplass. Før du oppretter sikkerhetskopien, kan du sjekke meldingsappen og slette alle meldingene du ikke lenger trenger.
Dr.Fone – det originale telefonverktøyet – har jobbet for å hjelpe deg siden 2003
Bli med millioner av brukere som har anerkjent Dr.Fone som det beste verktøyet.
Vi prøver vårt beste for å oppfylle vårt oppdrag. Vi håper vi har gjort i det minste litt i å prøve å hjelpe deg, enten du er en eksisterende kunde, en potensiell kunde, eller aldri kommer til å bli kunde hos Wondershare, utgiverne av Dr.Fone og annen flott programvare. Vennligst prøv oss, uten risiko, hvis du tror vi kan hjelpe deg videre.
Du kommer kanskje også til å like
iPhone melding
- Hemmeligheter på iPhone Sletting av meldinger
- Gjenopprett iPhone-meldinger
- Sikkerhetskopier iPhone-meldinger
- Sikkerhetskopier iMessages
- Sikkerhetskopier iPhone-melding
- Sikkerhetskopier iMessages til PC
- Sikkerhetskopier melding med iTunes
- Lagre iPhone-meldinger
- Overfør iPhone-meldinger
- Flere iPhone-meldingstriks





Alice MJ
stabsredaktør