5 løsninger for AirPlay-speiling uten en Apple TV
07. mars 2022 • Arkivert til: Ta opp telefonskjermen • Utprøvde løsninger
"Kan jeg bruke Airplay uten Apple TV?"
Dette er et veldig vanlig spørsmål som mange Apple-brukere har i hodet. Siden du leser denne artikkelen, kan jeg anta at du må ha det samme problemet. AirPlay mirroring er en trådløs strømmetjeneste designet av Apple som brukere kan streame multimedieinnhold fra iDevices og Mac til Apple TV med. Dette lar dem nyte videospill, filmer osv. på en større skjerm.
Imidlertid er Apple TV ganske dyrt og mange mennesker har ikke råd til å kjøpe det. Vær imidlertid trygg på at du kan AirPlay uten Apple TV også, du kan speile iPhone til TV uten Apple TV .
Les videre for å finne ut hvordan du speiler iPhone til TV eller hvordan du AirPlay uten Apple TV. Du kan også lære mer om smarte hjem gadgets med mobil app-kontroll for å gjøre livet ditt mer praktisk.

- Del 1: Hvordan speile iPhone til TV uten Apple TV via en Lightning Digital AV-adapter
- Del 2: Hvordan speile iPhone til TV uten Apple TV via AirBeamTV
- Del 3: AirPlay Speiling iPhone/iPad til PC uten Apple TV (gratis)
- Del 4: AirPlay-speiling uten Apple TV via AirServer
- Del 5: AirPlay Mirroring uten Apple TV via Raspberry Pi
Del 1: AirPlay-speiling med Raspberry Pi
Den enkleste måten å speile iPhone til TV-en uten Apple TV er gjennom en lynende digital AV-adapter. For å gjøre dette, må du først kjøpe den riktige Lightning Digital AV-adapteren. I tillegg trenger du også en HDMI-kabel.

Slik speiler du iPhone til TV-en uten Apple TV ved hjelp av en Lightning Digital AV-adapter:
- Lightning Digital AV-adapteren må kobles til iPhones lightning-port, som vanligvis brukes til å drive iPhone.
- Den ene enden av HDMI-kabelen må kobles til AV-adapterens HDMI-spor.

- Den andre enden av HDMI-kabelen må kobles til HDMI-porten på baksiden av TV-en.

- Lightning Digital AV-adapteren kommer med et ekstra spor slik at du også kan lade din iPhone mens du kobler den til TV-en hvis du ønsker det.
- Slå på TV-en og surf gjennom HDMI-kanalene, til du kommer til den som er relatert til HDMI-porten du er koblet til.
- Nå er det bare å spille av hvilken som helst video på iPhone, og du vil oppdage at du har klart å speile iPhone til TV-en uten Apple TV!
Topp 10 beste AirPlay-høyttalere i 2017. Du vil kanskje like:
Del 2: Hvordan speile iPhone til TV uten Apple TV via AirBeamTV
Den tidligere nevnte teknikken er en enkel og vanlig måte å speile iPhone til en TV uten Apple TV. Det kan imidlertid veie ganske tungt på lommene siden du må kjøpe en Lightning-adapter og en HDMI-kabel. I tillegg er det ulempen med å være begrenset av lengden på kablene dine.
Et godt middel til å omgå alle problemer er å bruke en app som heter AirBeam TV. Dette er en app som kan koble Mac-en til ulike smart-TV-er der ute. Dette gjelder imidlertid bare for enkelte TV-er, så du bør først være forsiktig med kompatibiliteten.
Funksjoner:
- AirPlay uten Apple TV.
- Ingen kabler er nødvendig.
- Du kan velge nettverkskvalitet.
- Se filmer og spill spill på en stor skjerm uten trøbbel med ledninger.
Støttede merker og nedlastingslenker:
Appen kan lastes ned for de støttende merkene for $9.99, noe som er mye rimeligere enn å kjøpe kablene. Men før du kjøper appene, bør du først sjekke ut den gratis prøveversjonen for å forsikre deg om at appen fungerer med TV-en din.
Slik speiler du iPhone til TV uten Apple TV via AirBeamTV (for Samsung):
- Slå på Samsung TV-en som er koblet til det samme WiFi-nettverket som iDevice.
- Klikk på menylinjeikonet for å starte.
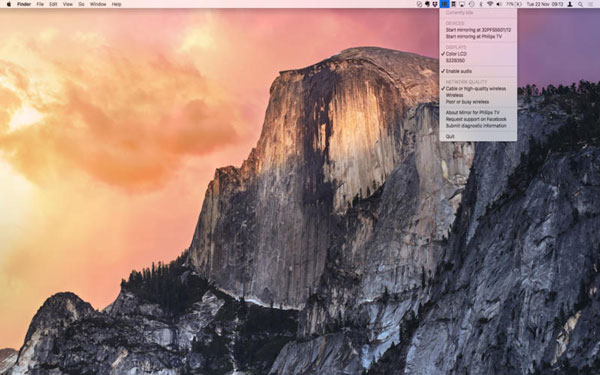
- Når TV-en vises i kategorien "Enheter", kan du velge den.
- Du vil oppdage at iDevice-skjermen din har blitt speilet til TV-en!
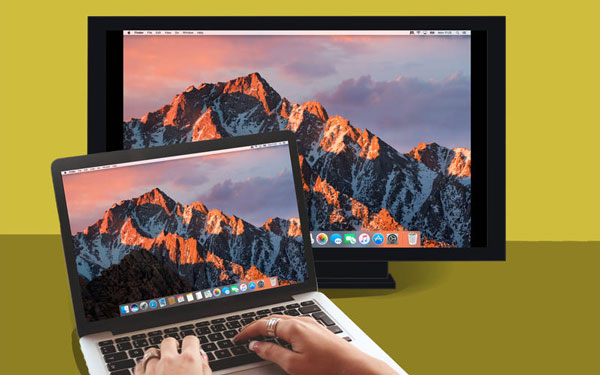
Du kan like: Er det mulig å bruke Miracast med iPhone? >>
Del 3: AirPlay Speiling iPhone/iPad til PC uten Apple TV (gratis)
Begge de tidligere nevnte trinnene er gode i sine rettigheter. Imidlertid kan man finne ut at de enten er for dyre, eller når det gjelder AirBeamTV-appen, at kompatibilitetsproblemene er for forvirrende.
Denne metoden tar seg av begge disse problemene. Du kan bruke et gratis verktøy kalt Wondershare MirrorGo . Dette er et helt gratis verktøy som kan gjøre flere ting, det kan utføre AirPlay-speiling uten Apple TV, uten bruk av noen kabler, og det er en one-stop-løsning. Med dette ene verktøyet kan du speile iPhone til PC-en uten Apple TV og problemer! Hvis ikke det var nok, fungerer den først og fremst som opptaksprogramvare, slik at du også kan ta opp alle aktivitetene dine på skjermen!
Dette kan virke som om det er for godt til å være sant. Vær imidlertid trygg på at Wondershare er et perfekt anerkjent selskap som nyter godt omdømme i verdensmarkedet, har mottatt kritikerroste fra slike som Forbes og Deloitte (to ganger!)

Wondershare MirrorGo
Speil iPhone-enheten til datamaskinen din!
- Speil iPhone-skjermen på den store skjermen på PC-en med MirrorGo.
- Ta skjermbilder på iPhone og lagre dem på PC-en.
- Se flere varsler samtidig uten å ta opp telefonen.
Hvordan speile iPhone til PC uten Apple TV gratis
Trinn 1: Last ned og kjør MirrorGo.
Trinn 2: Koble datamaskinen og enheten til samme WiFi. Hvis du ikke har en stabil WiFi-tilkobling, koble dem til det samme lokale nettverket (LAN).

Det er det! Du har vært i stand til å utføre AirPlay uten Apple TV! Nå, hvis du også vil kunne ta opp aktivitetene dine på skjermen, så les videre.
Trinn 3: Ta opp iPhone-skjermen. (Valgfri)
Du finner Record-knappen på menyen til MirrorGo. Du kan klikke for å starte opptak av skjermen. Du kan trykke på knappen igjen for å stoppe opptaket. Du vil umiddelbart bli ført til videoutgangsstedet.
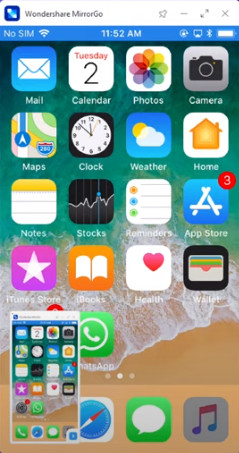
Du kan like: Hvordan speile iPad/iPhone-skjermen til TV >>
Merk: Du kan også bruke Wondershare MirrorGo til å speile iPhone til datamaskinen trådløst
Del 4: AirPlay-speiling uten Apple TV via AirServer
En annen effektiv og enkel måte å utføre AirPlay-speiling uten Apple TV på er å bruke AirServer. Det er en flott skjermspeilingsprogramvare som kan tillate AirPlay-speiling selv uten Apple TV.
Slik utfører du AirPlay-speiling med AirServer:
- Last ned AirServer . Du kan til og med laste ned en gratis prøveversjon for å se hvordan du liker det. Etter at du har lastet det ned, fortsett og installer det på din Mac eller Windows PC.
- Sveip opp fra bunnen av iPhone-skjermen. Hvis en AirPlay-mottaker er på plass, finner du et alternativ for AirPlay.
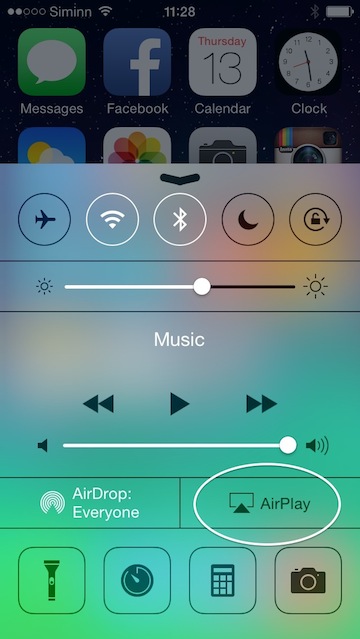
- Bare gå gjennom listen over AirPlay-mottakere. Velg den der AirServer er installert. Enhetene dine vil nå være tilkoblet.

- Velg enheten og veksle deretter speiling fra AV til PÅ. Når du slår PÅ speiling, vil enheten din vises på datamaskinen med AirServer. Navnet på datamaskinen vil også vises på iOS-enheten din.
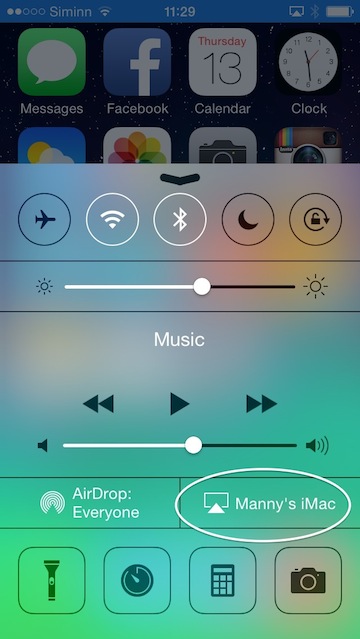
- Nå vil det du gjør på iOS-enheten din bli speilet til datamaskinen din!
Del 5: AirPlay Mirroring uten Apple TV via Raspberry Pi
En annen metode for å speile iPhone til TV-en uten Apple TV er å bruke Raspberry Pi-teknikken. Før du begynner med dette, rettferdig advarsel, er denne metoden ganske kompleks.
Ting du trenger:
- En Raspberry Pi
- En Wi-Fi-dongle eller Ethernet-kabel
- En datamaskin
- Tastatur og mus (som kan kobles til via USB)
- Et Micro SD-kort (4 GB eller større)
- TV eller en HDMI-skjerm
- HDMI-kabel
- Micro USB lader
Slik speiler du iPhone til TV-en uten Apple TV:
Trinn 1: Last ned Raspbian
Last ned Raspbian-bildet . Trekk ut bildet fra arkivet og plugg inn Micro SD-kortet til datamaskinen. Formater SD-kortet før du fortsetter. Skriv Raspbian-bildet ditt til SD-kortet. Du kan bruke "Win32DiskImager" eller "Nero" for å gjøre det. Når programmet er ferdig med å skrive operativsystemet til SD-kortet, kobler du det fra.
Trinn 2: Sette opp Pi
Nå kan du ganske enkelt koble Micro SD-kortet, tastaturet og musen, Wi-Fi-dongelen eller Ethernet-kabelen, HDMI-kabelen og Micro USB-laderen til Pi. Når alt er tilkoblet, vent til OS-et laster. Når det starter, kan du bare logge på med "Pi" som brukernavn og "bringebær" som standardpassord. Legg ut dette, du må kanskje vente litt før konfigurasjonsmenyen vises. Nå utvider du filsystemet og går til det avanserte alternativet. Velg minnesplitt, og skriv inn 256 før du starter den på nytt. Hvis du bruker en Wi-Fi-dongle, skriv "startx" for å starte skrivebordet og koble til nettverket ditt. Hvis den ikke er oppdatert til siste versjon, må du gjøre det manuelt. For å gjøre dette, gå til ledeteksten og skriv inn disse kodene:
sudo apt-get oppdatering
sudo apt-get oppgradering
sudo rpi-oppdatering
Vent på oppdateringen. Start deretter Pi-en på nytt.
Trinn 3: Installer programvaren
Skriv inn følgende kommando:
sudo apt-get install libao-dev avahi-utils libavahi-compat-libdnssd-dev libva-dev youtube-dl
wget -O rplay-1.0.1-armhf.deb http://www.vmlite.com/rplay/rplay-1.0.1-armhf.deb
sudo dpkg -i rplay-1.0.1-armhf.deb
Start Pi på nytt.
Trinn 4: Aktiver RPlay
Start skrivebordet og åpne nettleseren og skriv http://localhost:7100/admin. Brukernavnet og passordet er "admin". Rull ned til slutten av siden og skriv inn lisensnøkkelen. Lisensnøkkelen er S1377T8072I7798N4133R.
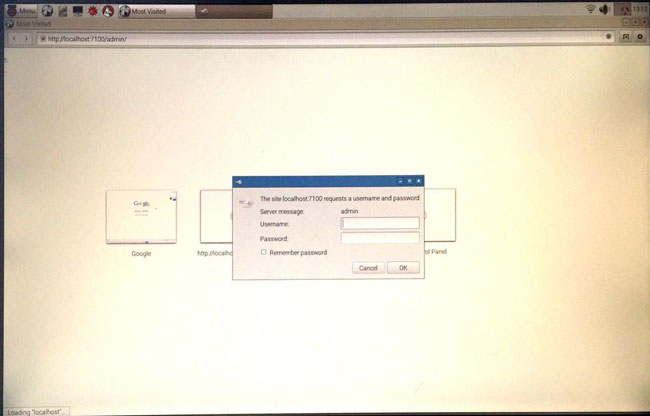
Trinn 5: Speil iPhone til TV uten Apple TV
Koble enheten til rPlay. På iDevice, gå til AirPlay og velg rPlay (bringebær). Speilingen vil starte og du kan nå nyte AirPlay uten Apple TV.
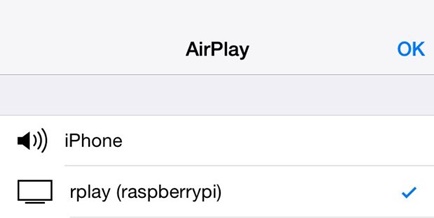
Forhåpentligvis vet du nå hvordan du speiler iPhone til TV-en uten Apple TV eller hvordan du AirPlay uten Apple TV. Som du kan se, har alle de forskjellige metodene sine fordeler og ulemper. For eksempel kan det være enkelt å bruke Lightning-adapteren, men også dyrt og tungvint fordi du er begrenset av ledningene. AirBeamTV og AirServer er gode trådløse alternativer, men du må kjøpe programvare for begge disse, og AirBeamTV er også ganske forvirrende når det gjelder kompatibiliteten. Raspberry Pi-metoden overlates best til ekspertene siden den er ganske komplisert, og det finnes langt enklere alternativer der ute. Vi anbefaler at du bruker Dr.Fone siden det er pålitelig, enkelt å bruke og gratis!
Uansett hva du bestemmer deg for, gi oss beskjed i kommentarfeltet. Vi vil gjerne høre fra deg!






Alice MJ
stabsredaktør