Slik hard-/fabrikkinnstilt Samsung Galaxy-enheter?
I denne artikkelen vil du lære hvordan du hard-/fabrikktilbakestille Galaxy-enheter i 3 hovedscenarier, samt et 1-klikks verktøy for å gjøre Samsung hard reset.
13. mai 2022 • Arkivert til: Fix Android Mobile Problemer • Utprøvde løsninger
Samsung, det nest største mobile produksjonsselskapet i verden, har lansert ganske mange telefoner for sin svært populære "Galaxy"-serie. I denne artikkelen vil fokuset vårt spesielt være på å lære hvordan du tilbakestiller Samsung Galaxy-enheter. Først av alt, la oss diskutere hvorfor vi trenger å tilbakestille enheten.
Samsung Galaxy-enheter kommer med flotte spesifikasjoner og avansert ytelse. Men til tider, når telefonen blir gammel og har blitt brukt mye, møter vi problemer som fryser, henger, lav respons på skjerm og mye mer. Nå, for å overvinne denne situasjonen, er det nødvendig å hardt tilbakestille Samsung Galaxy. I tillegg til dette, hvis du vil selge enheten din, må du tilbakestille Samsung hardt for å beskytte dens private data. Vi vil diskutere dette litt senere.
En tilbakestilling av fabrikken kan løse en rekke problemer fra enheten din som -
- Det fikser ethvert krasjet programvareproblem.
- Denne prosessen fjerner virus og skadelig programvare fra enheten.
- Feil og feil kan fjernes.
- Noen uønskede innstillinger gjort av brukere uten å vite det kan angres.
- Den fjerner uønskede apper fra enheten og gjør den frisk.
- Langsom ytelse kan sorteres ut.
- Den fjerner usikre apper som kan skade eller mangle enhetens hastighet.
Samsung Galaxy-enheter kan tilbakestilles i to prosesser.
Del 1: Slik tilbakestiller du Samsung fra innstillinger til fabrikk
Tilbakestillingen til fabrikkdata er en god prosess for å gjøre enheten frisk som ny. Men før du fortsetter, må du følge trinnene nedenfor -
• Finn en pålitelig Android-sikkerhetskopiprogramvare for å sikkerhetskopiere alle dine interne data til en hvilken som helst ekstern lagringsenhet, da denne prosessen vil slette alle brukerdataene som finnes i den interne lagringen. Alternativt kan du bruke Dr.Fone - Backup & Restore (Android).
• Sørg for at enheten har minst 70 % lading igjen for å opprettholde den lange prosessen med tilbakestilling av fabrikken.
• Denne prosessen kan ikke angres, så vær veldig sikker før du fortsetter med tilbakestilling av fabrikken til Samsung Galaxy.
Den enkleste prosessen for å tilbakestille eller hardt tilbakestille Samsung bruker innstillingsmenyen. Når enheten din er i arbeidsfasen, kan du bare bruke dette brukervennlige alternativet.
Trinn - 1 Åpne innstillingsmenyen til enheten din og se etter "Sikkerhetskopiering og tilbakestilling".
Trinn – 2 Trykk på alternativet "Sikkerhetskopiering og tilbakestilling".
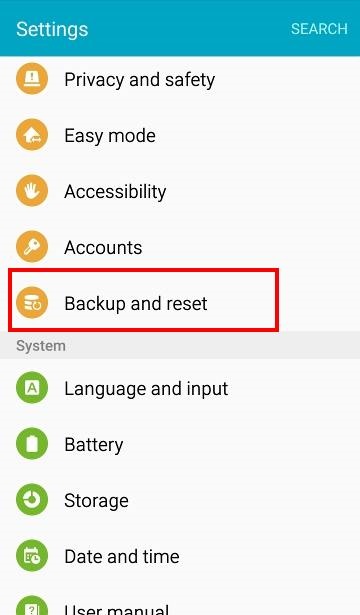
Trinn – 3 Du bør nå se alternativet "Tilbakestilling av fabrikkdata". Klikk på dette alternativet og trykk deretter på "tilbakestill enhet"
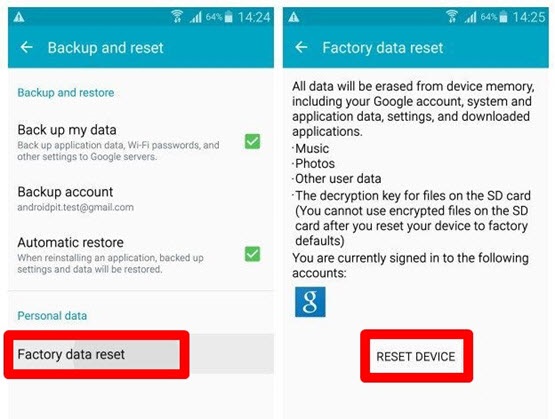
Trinn – 4 Når du klikker på alternativet "Tilbakestill enhet", kan du nå se "slett alt" som dukker opp på enheten din. Trykk på dette for å la tilbakestillingsprosessen for Samsung Galaxy starte.
Dette kan ta noen minutter å tilbakestille enheten fullstendig. Vennligst avstå fra å forstyrre under denne prosessen ved å tvinge strømmen av eller ta ut batteriet, da dette kan føre til skade på enheten din. Etter noen minutter vil alle dataene dine bli slettet, og du bør se en ny fabrikkgjenopprettet Samsung-enhet. Igjen, husk å ta en fullstendig sikkerhetskopi av Samsung -enheten før fabrikktilbakestilling.
Del 2: Slik tilbakestiller du Samsung når den er låst ute
Noen ganger kan Galaxy-enheten din være låst ute, eller menyen er kanskje ikke tilgjengelig på grunn av programvareproblemer. I dette scenariet kan denne metoden hjelpe deg med å løse disse problemene.
Gå gjennom trinn-for-trinn-guiden nedenfor for å tilbakestille Samsung Galaxy-enheten til fabrikk.
Trinn 1 - Slå av enheten ved å trykke på strømknappen (hvis den ikke allerede er av).
Trinn 2 – Nå trykker du på Volum opp, Strøm og Meny-knappen helt til enheten vibrerer og Samsung-logoen vises.
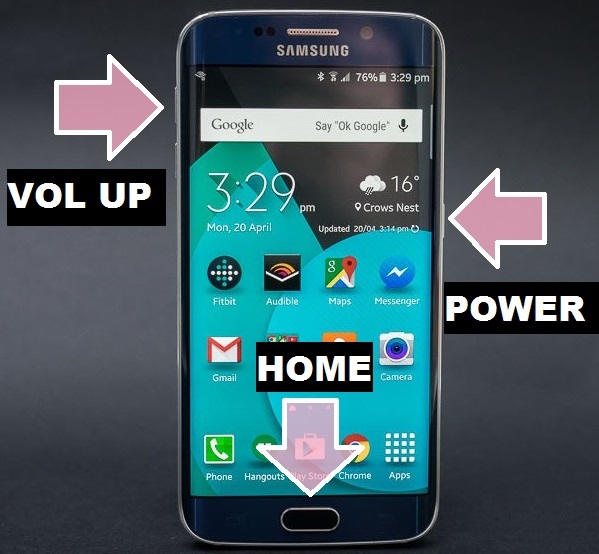
Trinn 3 - Enheten vil nå starte opp i gjenopprettingsmodus. Når du er ferdig, velg "Tørk data / Fabrikkinnstilling" fra alternativene. Bruk volum opp og ned-tast for navigering og av/på-tasten for å velge alternativet.
Merk: Husk på dette stadiet at den mobile berøringsskjermen ikke vil fungere.
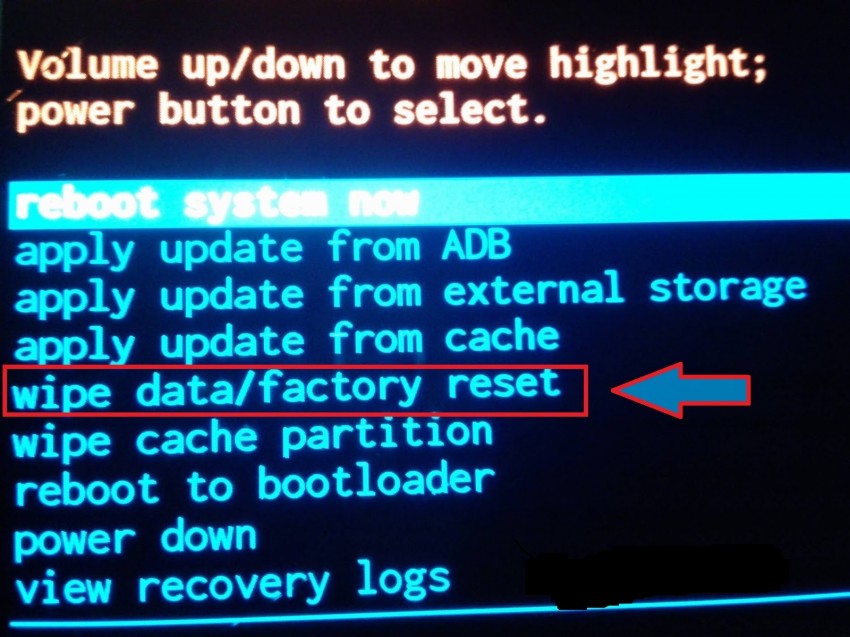
Trinn 4 - Velg nå "Slett alle brukerdata" - trykk på "ja" for å fortsette med tilbakestillingsprosessen for Samsung.

Trinn 5 - Til slutt, når prosessen er fullført, trykk på "Start på nytt system nå" for å ønske velkommen til en fabrikkrestaurert og fersk Samsung Galaxy-enhet.

Start nå enheten på nytt, som vil fullføre prosessen med tilbakestilling av fabrikk, og dermed ville du ha overvunnet mange problemer.
Del 3: Slik tørker du Samsung helt før du selger
Flere og flere nye mobiler lanseres hver dag på markedet med nye og bedre funksjoner, og med denne skiftende tiden ønsker folk å selge sine gamle mobiltelefoner og samle penger for å kjøpe en ny modell. Men før du selger, er det veldig viktig å slette alle innstillinger, personlige data og dokumenter fra internminnet via "fabrikktilbakestilling".
Alternativet "Tilbakestilling til fabrikkstandard" utfører et "slett dataalternativ" for å slette alle personlige data fra enheten. Selv om nyere undersøkelser beviser at tilbakestilling av fabrikk ikke er trygg i det hele tatt, som når enheten tilbakestilles, beholder den noen token for brukerens sensitive data, som kan hackes. De kan bruke disse tokenene til å logge på brukerens personlige e-post-ID, gjenopprette kontakter, bilder fra stasjonslagring. Så det er unødvendig å si at tilbakestillingen av fabrikken ikke er trygg i det hele tatt når du selger den gamle enheten din. Dine private data er under risiko.
For å overvinne denne situasjonen, anbefaler vi deg å prøve Dr.Fone toolkit - Android Data Eraser .
Dette verktøyet er et av de beste verktøyene på markedet for å slette alle sensitive data fra gamle enheter fullstendig. Hovedårsaken til populariteten er det enkle og brukervennlige grensesnittet som støtter alle Android-enhetene som er tilgjengelige på markedet.
Ved en enkel prosess med ett klikk kan dette verktøysettet slette alle personlige data fullstendig fra din brukte enhet. Den etterlater ingen token som kan spores tilbake til forrige bruker. Så brukeren kan være 100% sikker når det gjelder beskyttelsen av dataene sine.

Dr.Fone verktøysett - Android Data Eraser
Slett alt på Android fullstendig og beskytt personvernet ditt
- Enkel, klikk-gjennom-prosess.
- Tørk Android helt og permanent.
- Slett bilder, kontakter, meldinger, anropslogger og alle private data.
- Støtter alle Android-enheter som er tilgjengelige på markedet.
Prosessen er veldig enkel å bruke.
Først, last ned Dr.Fone-verktøysettet for Android til din Windows-PC og start programmet.

Koble deretter Android-telefonen til datamaskinen ved hjelp av USB-kabelen. Sørg for at du har aktivert USB Debugging-modus på telefonen.

Så ved en vellykket tilkobling dukker verktøysettet automatisk opp og ber deg bekrefte ved å trykke på "Slett alle data".

Nok en gang vil den be deg om å bekrefte prosessen ved å skrive "slett" på den valgte boksen og lene deg tilbake.

Etter noen minutter vil dataene bli slettet fullstendig, og verktøysettet vil be deg med alternativet "Tilbakestill til fabrikk". Velg dette alternativet, og du er ferdig. Nå er Android-enheten din trygt å bli utsolgt.

Så i denne artikkelen lærte vi hvordan du formaterer Samsung Galaxy-enheter og hvordan du kan sikre dataene fullstendig før du selger dem ved å bruke Dr.Fone Android Data Eraser-verktøysettet. Pass på og ikke risiker din personlige informasjon offentlig. Men viktigst av alt, husk å sikkerhetskopiere alle viktige data før du fortsetter med den harde tilbakestillingen av Samsung-enheten. Bare vær trygg og nyt din splitter nye tilbakestilte Samsung Galaxy.
Tilbakestill Android
- Tilbakestill Android
- 1.1 Tilbakestilling av Android-passord
- 1.2 Tilbakestill Gmail-passordet på Android
- 1.3 Hard tilbakestilling av Huawei
- 1.4 Android-programvare for sletting av data
- 1.5 Android-apper for sletting av data
- 1.6 Start Android på nytt
- 1.7 Myk tilbakestilling av Android
- 1.8 Fabrikktilbakestill Android
- 1.9 Tilbakestill LG-telefon
- 1.10 Formater Android-telefon
- 1.11 Tørk data/Tilbakestilling av fabrikk
- 1.12 Tilbakestill Android uten tap av data
- 1.13 Tilbakestill nettbrettet
- 1.14 Start Android på nytt uten strømknapp
- 1.15 Hard Tilbakestill Android uten volumknapper
- 1.16 Hard Tilbakestill Android-telefon ved bruk av PC
- 1.17 Hard Tilbakestill Android-nettbrett
- 1.18 Tilbakestill Android uten Hjem-knapp
- Tilbakestill Samsung
- 2.1 Samsung tilbakestillingskode
- 2.2 Tilbakestill Samsung-kontopassord
- 2.3 Tilbakestill Samsung-kontopassord
- 2.4 Tilbakestill Samsung Galaxy S3
- 2.5 Tilbakestill Samsung Galaxy S4
- 2.6 Tilbakestill Samsung-nettbrettet
- 2.7 Hard Reset Samsung
- 2.8 Start Samsung på nytt
- 2.9 Tilbakestill Samsung S6
- 2.10 Fabrikkinnstilling Galaxy S5






James Davis
stabsredaktør