Ultimate guide for å administrere bilder på Samsung Galaxy S9/S20
27. april 2022 • Arkivert til: Tips for ulike Android-modeller • Utprøvde løsninger
Samsung Galaxy S9/S20 er en av de mest avanserte smarttelefonene i nyere tid og er fullpakket med tonnevis av nye tidsfunksjoner. Med et avansert kamera gjør det det lettere for oss å ta tidløse bilder. Men når vi flytter fra en enhet til en annen eller oppgraderer enheten vår, ender vi ofte med å rote til bildene våre. Derfor er det viktig å vite hvordan du administrerer bilder på S9/S20. Fra å overføre bildene dine mellom datamaskinen og S9/S20 til å ta sikkerhetskopi av dem, er det av ytterste viktighet å administrere bilder på S9/S20 og S9/S20 Edge. I denne omfattende veiledningen vil vi fortelle deg hvordan du gjør det på forskjellige måter.
Del 1: Slik flytter du bilder til en mappe/album?
For mange ganger kan smarttelefonbildegalleriet vårt bli litt rotete på grunn av tilstedeværelsen av så mange bilder. Selv om Android automatisk lager dedikerte album for kamera, sosiale medier, WhatsApp, nedlastinger og så videre, er sjansen stor for at du kan finne det vanskelig å administrere bilder på S9/S20. Den enkleste løsningen er å lage nye album (mapper) på S9/S20-galleriet og flytte eller kopiere bildene dine dit. På denne måten kan du enkelt administrere bildene dine ved å lage forskjellige mapper for enhver anledning. Du kan manuelt flytte bildene dine til en ny mappe og administrere bilder på S9/S20 ved å følge disse trinnene.
1. Til å begynne med, lås opp enheten og gå til Samsung S9/S20 Gallery-appen.
2. Dette vil vise alle eksisterende album. Bare skriv inn albumet du ønsker å flytte bilder fra.
3. Trykk på Legg til mappe-ikonet for å opprette et nytt album på S9/S20. I noen versjoner kan du gå til flere alternativer og velge å opprette en ny mappe.
4. Gi mappen et navn og velg å opprette den.
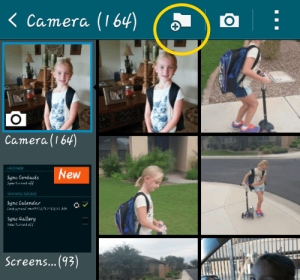
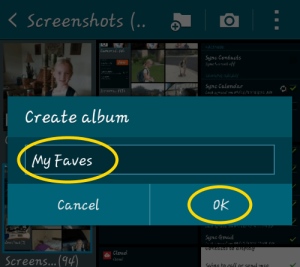
5. Flott! Når mappen er opprettet, kan du manuelt velge bildene du ønsker å flytte inn i album på S9/S20. Hvis du vil, kan du også velge bildene, gå til alternativene og kopiere/flytte dem.
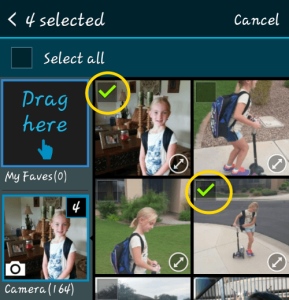
6. Hvis du drar bildene til en mappe, får du en mulighet til enten å kopiere eller flytte bildene. Bare trykk på alternativet du ønsker.
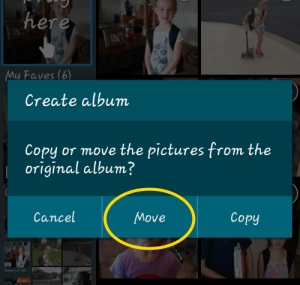
7. Det er det! Dette vil automatisk flytte de valgte bildene til en ny mappe. Du kan besøke albumet fra Galleriet og legge til andre bilder i det også.
Del 2: Hvordan lagre S9/S20-bilder på SD-kort?
En av de beste tingene med Android-enheter er inkluderingen av et SD-kortspor. Galaxy S9/S20 støtter også et utvidbart minne på opptil 400 GB, da brukere ganske enkelt kan legge til et eksternt SD-kort til enheten. Dette lar dem administrere bilder på S9/S20, flytte det til et annet system eller enkelt ta sikkerhetskopi. Alt du trenger å gjøre er å følge disse trinnene for å lagre bildene dine fra S9/S20-minnet til et SD-kort.
1. Flytt bilder fra telefonlagring til SD-kort
Hvis du ønsker å kopiere bildene dine fra telefonlageret til SD-kort, går du til Galleri-appen og velger bildene du ønsker å kopiere manuelt. Du kan også velge alle bildene samtidig.
Gå til alternativet og velg å enten kopiere eller flytte de valgte bildene.
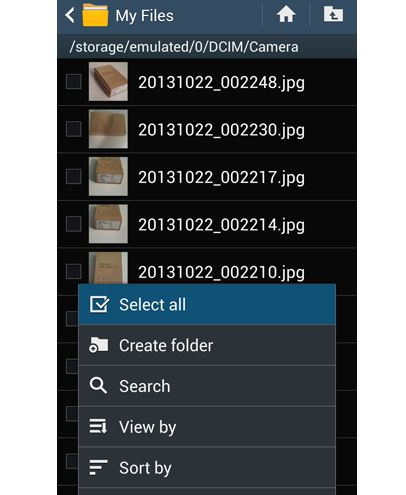
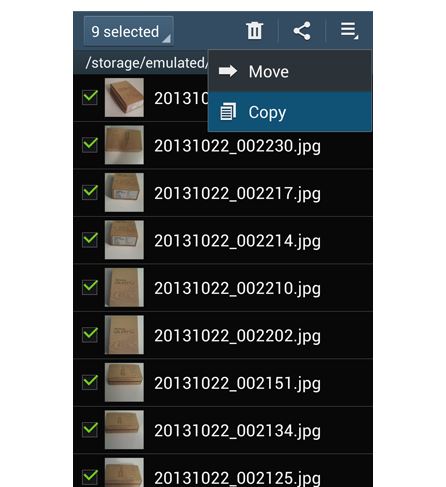
Gå nå til målmappen (i dette tilfellet SD-kortet) og lim inn bildene dine. I noen versjoner kan du også sende bildene dine direkte til SD-kortet.
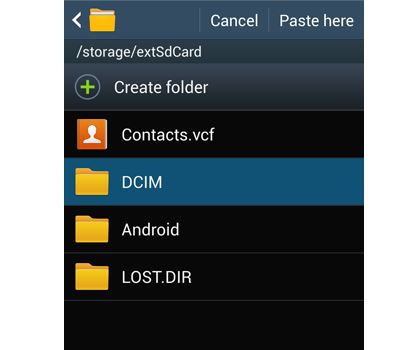
2. Lagre bilder på SD-kort
Du kan også gjøre SD-kortet ditt som standard lagringssted for bildene dine. På denne måten trenger du ikke manuelt kopiere bildene dine nå og da. For å gjøre dette, gå ganske enkelt til kamerainnstillingene på enheten din. Under alternativet "Lagring" kan du angi SD-kortet som standardplassering.
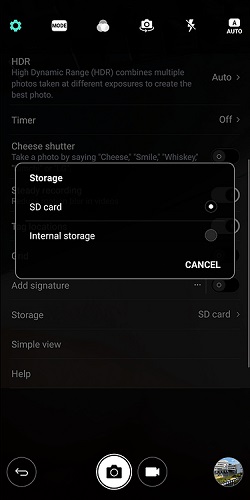
Dette vil generere en advarsel ettersom handlingen din vil endre standard kameralagring. Trykk på "Endre"-knappen for å bekrefte valget ditt. Dette vil automatisk lagre bilder tatt fra S9/S20-kameraet på SD-kortet som standard. På denne måten kan du enkelt administrere bilder på S9/S20.
Del 3: Hvordan administrere S9/S20-bilder på datamaskin?
Som du kan se, er begge de ovennevnte teknikkene litt kjedelige og tidkrevende. Derfor, for å få mest mulig ut av tiden din, kan du bruke en tredjepartsløsning som Dr.Fone - Phone Manager (Android). Det er en komplett Android-enhetsbehandler som lar deg importere, eksportere, slette og administrere dataene dine sømløst. Du kan enkelt administrere bilder på S9/S20 og andre typer data i tillegg som kontakter, meldinger, videoer, musikk osv. Siden den har et brukervennlig grensesnitt, trengs ingen tekniske forkunnskaper for å bruke den. Du kan ganske enkelt koble din S9/S20 til systemet ditt, starte Dr.Fone - Phone Manager (Android) og administrere bilder på S9/S20 sømløst.

Dr.Fone - Telefonbehandling (Android)
Administrer S9/S20-bilder, videoer, kontakter, meldinger på datamaskinen.
- Overfør filer mellom Android og datamaskin, inkludert kontakter, bilder, musikk, SMS og mer.
- Administrer, eksporter/importer musikk, bilder, videoer, kontakter, SMS, apper etc.
- Lag fotoalbum, slett bilder, importer og eksporter bilder på S9/S20.
- Administrer Android-enheten din på datamaskinen.
- Fullt kompatibel med Android 8.0.
1. Importer bilder til S9/S20
Ved å bruke Dr.Fone - Phone Manager (Android), kan du enkelt legge til bilder til S9/S20 fra datamaskinen. For å gjøre dette, koble S9/S20 til systemet ditt, start Dr.Fone - Phone Manager (Android) og gå til fanen Bilder.

Gå til Import-ikonet og velg å legge til filer eller en hel mappe.

Dette vil starte en filutforsker hvor du kan velge å importere bildene dine. På kort tid vil bildene dine bli lagt til enheten din.
2. Eksporter bilder fra S9/S20
Du kan også velge å overføre bildene dine fra Android-enheten til datamaskinen også. På velkomstskjermen til Dr.Fone - Phone Manager (Android), kan du klikke på snarveien "Overfør enhetsbilder til PC". Dette vil automatisk overføre bildet fra din S9/S20 til datamaskinen på én gang.

Hvis du selektivt vil eksportere bilder fra S9/S20 til datamaskinen, går du til Bilder-fanen og velger bildene du ønsker å overføre. Gå nå til eksportikonet og velg å eksportere de valgte bildene til enten datamaskinen din eller en annen tilkoblet enhet.

Hvis du velger å eksportere bilder til PC, åpnes en popup-nettleser. Herfra kan du velge destinasjonsmappen der du ønsker å lagre bildene dine.

3. Lag album på Galaxy S9/S20
Som du kan se, skiller Dr.Fone - Phone Manager (Android) allerede enhetens bilder i forskjellige mapper. Du kan ganske enkelt gå til et hvilket som helst album fra panelet til venstre for å administrere bilder på S9/S20. Hvis du ønsker å lage et nytt album, velg den respektive kategorien (for eksempel Kamera). Høyreklikk på det og velg Nytt album for å opprette en ny mappe. Senere kan du ganske enkelt dra og slippe bilder fra en hvilken som helst annen kilde til det nyopprettede albumet.
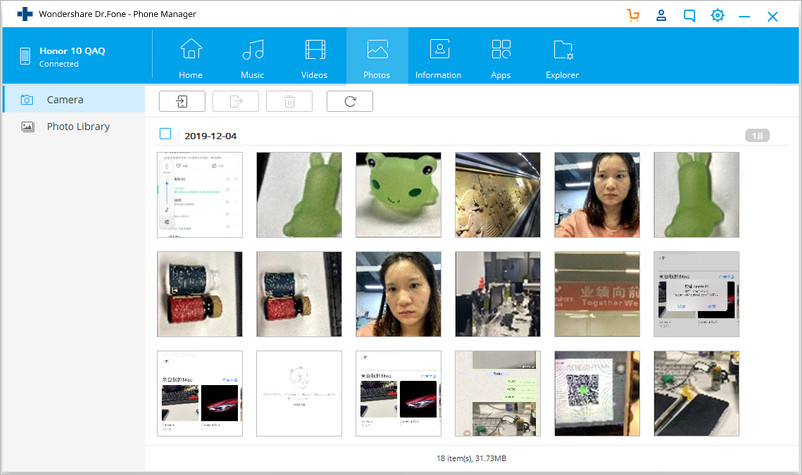
4. Slett bilder på S9/S20
For å administrere bilder på S9/S20, er sjansen stor for at du også må kvitte deg med noen uønskede bilder. For å gjøre dette, gå ganske enkelt til fotoalbumet du ønsker og velg bildene du ønsker å bli kvitt. Etterpå klikker du på "Slett"-ikonet på verktøylinjen.

Dette vil generere en popup-advarsel. Bare bekreft valget ditt og velg å slette de valgte bildene fra enheten din.
Som du kan se, med Dr.Fone - Phone Manager (Android), kan du enkelt administrere bilder på S9/S20. Det er et svært sikkert og avansert verktøy som lar deg enkelt importere, eksportere, slette og administrere bildene dine. Du kan legge til bilder fra datamaskinen din til S9/S20, lage album, flytte bilder fra ett album til et annet, ta sikkerhetskopi av bildene dine og gjøre så mye mer. Dette vil garantert spare tid og ressurser og gjøre det enklere for deg å administrere bilder på S9/S20.
Samsung S9
- 1. S9-funksjoner
- 2. Overfør til S9
- 1. Overfør WhatsApp fra iPhone til S9
- 2. Bytt fra Android til S9
- 3. Overfør fra Huawei til S9
- 4. Overfør bilder fra Samsung til Samsung
- 5. Bytt fra gamle Samsung til S9
- 6. Overfør musikk fra datamaskin til S9
- 7. Overfør fra iPhone til S9
- 8. Overfør fra Sony til S9
- 9. Overfør WhatsApp fra Android til S9
- 3. Administrer S9
- 1. Administrer bilder på S9/S9 Edge
- 2. Administrer kontakter på S9/S9 Edge
- 3. Administrer musikk på S9/S9 Edge
- 4. Administrer Samsung S9 på datamaskinen
- 5. Overfør bilder fra S9 til datamaskin
- 4. Sikkerhetskopier S9






Alice MJ
stabsredaktør