Hvordan flytte gamle telefondata til Samsung Galaxy S21
27. april 2022 • Arkivert til: Tips for ulike Android-modeller • Utprøvde løsninger
Så du kjøpte den nye Samsung Galaxy S21. Bra valg! Spenningen din må være ekte. Og hvorfor skulle det ikke være?

Håndsettet er sikret med relevante og ultraavanserte funksjoner for å levere en ønsket ytelse. Som et kjent merke, har dette håndsettet gitt tøff konkurranse til en rekke toppvalg i smarttelefonkategorien. Den vanligste bekymringen for brukere etter å ha kjøpt en smarttelefon er dataoverføring.
Samsung Galaxy S21 er en Android-basert smarttelefon produsert av Samsung Electronics. Det er en del av deres Galaxy S-serie. Den ble avduket på Samsungs Galaxy Unpacked-arrangement 14. januar 2021.
Håndsettet ble deretter utgitt 29. januar 2021. Det er et av toppproduktene i galakseserien, med imponerende kamerakvalitet og fleksibilitet. I tillegg har enheten noen nye og avanserte funksjoner for å tilfredsstille kravene til brukerne.
Del 1: Toppspesifikasjoner for Samsung Galaxy S21

Bygg: Mellomramme i aluminium, bakside laget av plast, festet med Gorilla Glass og Victus foran
Skjermtype: Dynamic AMOLED 2X, 120Hz, HDR10+, 1300 nits på topp
Skjermstørrelse: 6,2 tommer, 94,1 cm2 med skjerm-til-kropp-forhold på ~87,2 %
Skjermoppløsning: 1080 x 2400 piksler og 20:9-forhold med ~421 ppi tetthet
Minne: Internminne på 128 GB 8 GB RAM, 256 GB 8 GB RAM, UFS 3.1, uten kortspor
Nettverksteknologi: GSM / CDMA / HSPA / EVDO / LTE / 5G
Plattform:
OS: Android 11, One UI 3.1
Brikkesett: Exynos 2100 (5 nm) - Internasjonalt
Qualcomm: S M8350 Snapdragon 888 5G (5 nm) - USA/Kina
CPU: Octa-core (1x2,9 GHz Cortex-X1 & 3x2,80 GHz Cortex-A78 & 4x2,2 GHz Cortex-A55) - Internasjonal octa-core (1x2,84 GHz Kryo 680 & 3x2,42 GHz Kryo 680 & 4x1,80 GHz Kryo 680) - USA/Kina
GPU: Mali-G78 MP14 - Internasjonal
Adreno 660 - USA / Kina
Hovedkamera:
Trippelkamera: 12 MP, f/1,8, 26 mm (bred), 1/1,76", 1,8 µm, Dual Pixel PDAF, OIS
64 MP, f/2.0, 29 mm (telefoto), 1/1.72", 0.8µm, PDAF, OIS, 1.1x optisk zoom, 3x hybrid zoom
12 MP, f/2.2, 13 mm, 120˚ og ultravid,
1/2,55" 1,4µm, jevn videokvalitet
Kamerafunksjoner: LED-blits, panorama, auto-HDR
Selfie-kamera: 10 MP, f/2.2, 26 mm (bred), 1/3.24", 1.22 µm, Dual Pixel PDAF
Batteri: Li-Ion 4000 mAh, ikke-avtakbart, hurtiglading 25W, USB Power Delivery 3.0, Rask Qi/PMA trådløs lading 15W, Omvendt trådløs lading 4,5W
Funksjoner:
Sensorer- Fingeravtrykk (under display og ultralyd) gyro, akselerometer, nærhet, barometer, kompass.
Meldinger- SMS-trådvisning, MMS, e-post, IM, push-e-post
Nettleser- HTML5, Samsung DeX, Samsung Wireless DeX med skrivebordsopplevelsen, Bixby naturlige språkkommandoer og diktering
Samsung Pay-sertifisert med Visa, MasterCard.
Del 2: Overfør data til Samsung Galaxy S21
Nå som du har den splitter nye telefonen i hånden, er det på tide å overføre alle dataene til den samme. Det er forskjellige måter å overføre data til Samsung Galaxy S21 fra dine gamle telefoner. Her har vi nevnt noen av måtene å gjøre det samme på. La oss ta en titt etter en omfattende idé.
2.1 Enkleste måten å overføre data på
Dr.Fone - Phone Transfer er en effektiv og brukervennlig telefonbytteapp. En profesjonell utvikler lager den for å overføre data fra en iOS- eller Android-enhet til Samsung Galaxy S21. Applikasjonen er et av fornavnene som gir iOS datagjenopprettingsprogramvare og Android datagjenoppretting. Det har vært praktisk for å hjelpe mange mennesker.

Dr.Fone hjelper med å gjenopprette bilder, kontakter, meldinger og videoer. Den har tilleggsfunksjoner som filoverføring mellom enheter og PC (trådløst), backup, klon og root. I tillegg hjelper applikasjonen med å overføre filer av forskjellige størrelser og typer.
Her er dataene du kan overføre fra appen:
Foto, video, talepost, bakgrunnsbilde, kontakt, kalender, bokmerke, svarteliste, etc.
Det er enkelt å overføre data fra din gamle smarttelefon til Samsung Galaxy S21. Følg trinnene nedenfor for rask datamigrering.
Trinn 1: Først kobler du både den gamle enheten og den nye Samsung Galaxy S21 til PC/Mac med en USB
Trinn 2: Åpne og start Dr.Fone. Bytt deretter og klikk på Bytt-applikasjonen.
Trinn 3: Når applikasjonen åpnes, vil du merke at en enhet har blitt oppdaget på skjermen. På samme måte oppdages en annen som destinasjon. Deretter klikker du bare på Flip-alternativene som vises på applikasjonsskjermen.
Trinn 4: Etter å ha valgt enhetsstatus, bruk avmerkingsboksen. Alternativet er rett ved siden av filtypen. Merk av i boksen hvis filen du vil overføre. Etter oppsettet, trykk på START OVERFØRING-knappen som vises på skjermen.
Bortsett fra dette kan du velge "Slett data før kopiering" på din Samsung-enhet. Med dette trinnet vil alle dataene fra destinasjonsenheten bli slettet. Derfor vil det resultere i en rask overføring av data.
Dr.Fone - Telefonoverføringsverktøy kommer med en rekke fordeler. Det er raskt og effektivt sammenlignet med innebygde dataoverføringsalternativer i iOS og Android. Imidlertid har disse alternativene begrensninger, og det er også ganske komplisert. Mens Dr.Fone er raskt og enkelt, kan de innebygde alternativene være tidkrevende.
2.2 Bruk Smart Switch
En annen måte du kan overføre data fra din gamle telefon til Galaxy S21 på er gjennom Smart Switch. Det hjelper å overføre filer, bilder og viktige data osv. Selv om den gamle enheten din ikke er fra Galaxy-serien, hjelper appen deg med datamigrering via WiFi eller USB.
For å overføre via WiFi må du laste ned Smart Switch-appen og koble til. På den annen side, for å overføre via USB-kabel, trenger du en USB-kontakt. Disse kontaktene følger med de nye håndsettene. Så la oss sjekke ut trinnene for å få en bedre ide.

For Android-enhet (via Wi-Fi Direct)
Trinn 1: Installer Smart Switch-appen på både nye og gamle enheter
Trinn 2: Start applikasjonen på begge enhetene. Trykk på "Sendeenhet" på den gamle telefonen og "Mottaksenhet" på den nye
Trinn 3: Trykk på "Koble til" på begge enhetene. Nå vil du bli bedt om å velge elementene for overføring. Sørg for å gjøre det samme som du foretrekker
Trinn 4: Etter å ha valgt overføringen, klikk på "Overfør"-knappen. Dette vil starte dataoverføringsprosessen.
For iOS (gjennom USB-kabel)
Trinn 1: Koble iPhone til Samsung Galaxy S21 via USB OTG.
Trinn 2: Start Smart Switch-applikasjonen på Samsung Galaxy S21. Trykk på "Stol" når popup-vinduet vises
Trinn 3: Velg filen du vil overføre. Trykk på "Importer"-knappen på din Samsung Galaxy S21
Trinn 4: Til slutt kan du installere lignende applikasjoner på iOS-enheten.
2.3 Overfør telefondataene dine ved hjelp av Google
Du kan også overføre telefondataene dine via Google. For det må du sikkerhetskopiere dataene på den gamle enheten. Det er et enkelt trinn der brukeren må trykke på alternativet Sikkerhetskopiering fra System-menyen i Innstillinger.
Det er viktig å sjekke at bryteren for Sikkerhetskopier til Google Disk er på. Etter å ha trykket på alternativet Sikkerhetskopier nå, vil alle dataene bli synkronisert med Google Disk. Dette trinnet markerer en vellykket sikkerhetskopiering av alle dataene dine.
Nå kommer neste trinn, dvs. sikkerhetskopiering av bilder og videoer. For det er Google-bilder det beste alternativet. Dens effektive sikkerhetskopiering av data og automatisk gruppevisning gjennom maskinlæring på enheten er ganske tilfredsstillende. Dessuten gir Google-bilder ubegrenset lagring av bilder av høy kvalitet.
For å sikkerhetskopiere bilder, gå til «Bilder» og klikk på hamburgermenyen. Til din informasjon er hamburgermenyen de tre horisontale linjene øverst i venstre hjørne.
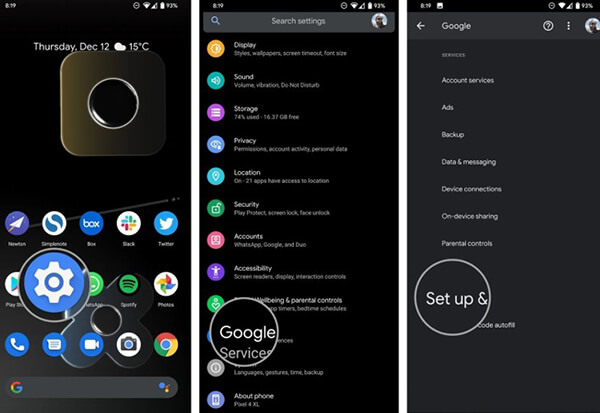
Gå til "Innstillinger" og trykk deretter på "Sikkerhetskopiering og synkronisering". Sjekk om bryteren for det samme er på. For bilder av høy kvalitet, sørg for at sikkerhetskopieringsmodus er satt til høy kvalitet. Det er det; alle bildene dine er sikkerhetskopiert!
Så kommer det siste trinnet, og det er å gjenopprette data på den nye telefonen. Før du begynner, ikke tilbakestill dataene fra den gamle telefonen. Det er fordi du trenger det under prosessen.
Etter utpakking er det på tide å slå på den nye enheten. Sørg for å følge hvert trinn nøye. For eksempel, etter språkvalget, trykk på startknappen og velg WiFi-hjemmenettverket.
Etter hvert som du går videre, blir du dirigert til «Kopier apper og data». Trykk på Neste-alternativet for å migrere dataene. En side med alternativet "Ta med data fra ..." åpnes. Trykk på "sikkerhetskopiering fra en Android-telefon og deretter "Neste" to ganger.
Så snart du ser den gamle enhetens modellnummer, får du det umiddelbart. På den gamle enheten din går du til Innstillinger og deretter Google-fanen. Gå deretter til "Konfigurer og gjenopprett" og "Oppsett enhet i nærheten." Trykk på "Neste", og du vil legge merke til at telefonen søker etter enheter i nærheten.
For å sikre bedre tilkobling, kontroller mønstre på begge enhetene. Trykk på "Neste" for å bekrefte skjermlåsen på den gamle telefonen. Velg alternativet "Kopier" på siden "Kopier til din nye enhet?" for å starte prosessen.
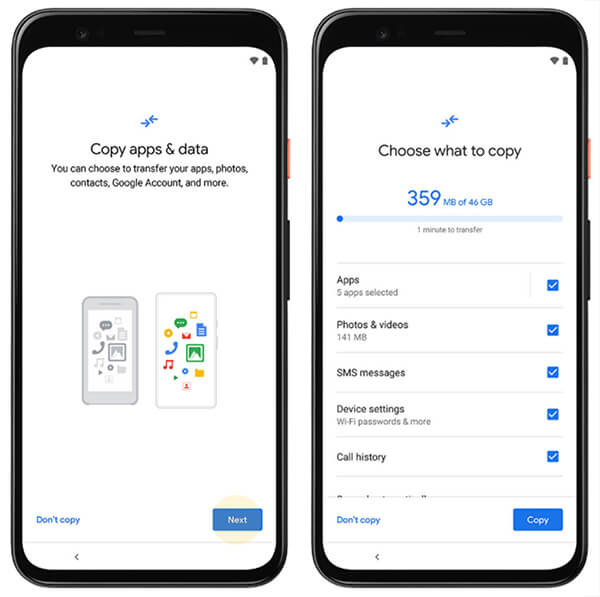
Logg på Google-kontoen din på den nye enheten og bekreft skjermlåsen til den gamle enheten. Når "Velg hva som skal gjenopprettes" åpnes, velg "Gjenopprett" for å få alle dataene.
Konklusjon
Så dette er hvordan du kan flytte dine gamle data til den splitter nye Samsung Galaxy S21. Dr.Fone - Phone Transfer er en enestående applikasjon som overfører relevante data fra gamle enheter til nye. Dette er ikke begrenset til Samsung Galaxy S21.
Du kan overføre data fra enheten til de nye iOS- og Android-enhetene. Det gjør migreringsprosessen enkel for brukerne. Mens den andre prosessen krever mye tid og krefter, gjør ikke Dr.Fone - Phone TRansfer det. Dessuten beholder prosessen også unødvendig kompleksitet.
Samsung tips
- Samsung verktøy
- Samsung overføringsverktøy
- Last ned Samsung Kies
- Driver for Samsung Kies
- Samsung Kies for S5
- Samsung Kies 2
- Kies for Note 4
- Problemer med Samsung-verktøy
- Overfør Samsung til Mac
- Overfør bilder fra Samsung til Mac
- Samsung Kies for Mac
- Samsung Smart Switch for Mac
- Samsung-Mac filoverføring
- Samsung modellanmeldelse
- Overfør fra Samsung til andre
- Overfør bilder fra Samsung-telefon til nettbrett
- Kan Samsung S22 slå iPhone denne gangen
- Overfør bilder fra Samsung til iPhone
- Overfør filer fra Samsung til PC
- Samsung Kies for PC





James Davis
stabsredaktør