3 måter å overføre filer fra Samsung til PC
27. april 2022 • Arkivert til: Sikkerhetskopier data mellom telefon og PC • Utprøvde løsninger
Det er veldig enkelt å overføre filer fra en Android-enhet til en PC. Hvis du er en Samsung-enhetsbruker, er det mest sannsynlig at du er en Android-bruker fordi Samsung bruker Android som operativsystem nå i mobile enheter. Og folk som oss kan ikke motstå noen form for sikkerhetstiltak for å holde viktige og nyttige data trygge. Noen ganger mister vi viktige data eller gamle filer som har viktige minner fra fortiden vår, bare fordi vi ikke holder filene våre sikkerhetskopiert på PC-en vår. Så det er veldig viktig at du overfører viktige og nødvendige filer til PC-en for fremtidig formål. Hvis du leser denne artikkelen vet du allerede at det handler om Samsung filoverføring til PC, og etter å ha lest den, vil du lære 3 beste måter å overføre data fra Samsung til PC.
Vil du vite hvordan du overfører filer fra Samsung til PC? Fortsett å lese til slutten, for å vite svaret på riktig måte.
Del 1: Beste Samsung filoverføring og administrasjonsprogramvare
Hvis du er en Samsung-enhetsbruker, er det veldig viktig for deg å vite hvordan du overfører data fra Samsung til PC. Du må holde viktige data sikkerhetskopiert til PC-en for fremtidig bruk. I denne saken kan Dr.Fone - Phone Manager (Android) hjelpe deg som en proff. Dette fantastiske verktøyet kan hjelpe deg med å sikre at din Samsung-enhet overføres til PC. Det vil sørge for at ingen data går tapt under hele prosessen. Uten å ødelegge noen data, vil den fullføre oppgaven din som den beste Samsung filoverføringsprogramvaren . Dr.Fone støtter mer enn 8000+ Android-enheter inkludert Samsung. Det er vakkert og lett å forstå grensesnittet vil fungere som en sjarm for dataoverføring. Her er hvordan du kan bruke den til Samsung og Samsung galaxy filoverføring til PC –

Dr.Fone - Telefonbehandling (Android)
En smart Android-overføring for å gjøre mellom Android og datamaskiner.
- Overfør filer mellom Android og datamaskin, inkludert kontakter, bilder, musikk, SMS og mer.
- Administrer, eksporter/importer musikk, bilder, videoer, kontakter, SMS, apper etc.
- Overfør iTunes til Android (omvendt).
- Administrer Android-enheten din på en datamaskin.
- Fullt kompatibel med Android 10.0.
- Først må du starte Dr.Fone på PC-en og koble Samsung-enheten til PC-en ved å bruke en USB-kabel av god kvalitet. Samsung-enheten din vil bli gjenkjent av Dr.Fone, og den vises foran deg.

- Denne prosessen er helt lik for bilder, videoer eller musikk. Hvis du vil overføre bilder, gå til "Bilder"-administrasjonsvinduet og velg de bildene du ønsker. Gå deretter til "Eksporter"-knappen og klikk på "Eksporter til PC".

- Nå vil du se en popup av filnettleservinduet. Du må velge mappen der du vil lagre filene på PC-en. Hvis du vil, kan du overføre fotoalbumet fullt ut til PC-en.

- Du kan også overføre filene dine til en annen Android- eller iOS-enhet. Bare koble målenheten til PC-en din, og når du velger eksportbanen, må du velge den Android- eller iOS-enheten. Dette vil sikre at filene dine blir overført til målenheten for Android eller iOS.

Del 2: Hvordan overføre bilder, videoer, musikk fra Samsung til PC via Copy & Paste?
Dette er en av de enkleste måtene for Samsung dataoverføring til PC. Dette er en gammeldags måte, men det fungerer fortsatt med Samsung-enheter. Du trenger ikke å gjøre mye med denne metoden. Bare koble Samsung-enheten til PC-en og overfør filene, så enkelt er det! Men denne metoden fungerer bare for mediefiler. Her er hvordan du kan overføre filer fra Samsung til PC.
- Først må du tillate USB-feilsøking i Samsung-enheten din. For å gjøre det, bare gå til "Innstillinger" og deretter til "Utvikleralternativer".
- Aktiver nå USB-feilsøkingsalternativet ved å sjekke det. Dette vil sørge for at du kan koble enheten til USB-lagring.
- Nå vil du få et popup-varsel på Samsung-enheten din. Du må tillate det ved å trykke på "OK" -knappen.



- Hvis du bruker eldre versjoner av Android, vil du finne den samme funksjonen under navnet "Utvikling" i "Applikasjoner".
- I noen versjoner av Android må du gå til alternativet "Trådløst og nettverk" og velge "USB-verktøy" for å bruke Samsung-enheten som en USB-lagringsenhet.
- Til slutt må du koble enheten til PC-en ved å bruke en USB-kabel av god kvalitet. Du vil få opp et popup-vindu som viser enheten din og dens lagringsinformasjon. Nå er det bare å skrive inn hvilken som helst mappe du vil ha i Samsung-enheten din og kopiere hvilken som helst fil eller mappe. Gå deretter til ønsket mappe på PC-en og lim inn alle de valgte filene eller mappen på PC-en. Alle filene dine er sikkerhetskopiert på PC-en din nå.

Selv om dette er en veldig enkel prosess, er det et stort problem i den. Hvis Samsung-enheten din har en skadet fil eller virus, blir den også kopiert til PC-en din. Dette vil ødelegge hele PC-harddisken til slutt. Så for å unngå det, må du velge profesjonell tredjepartsprogramvare for å fullføre denne oppgaven. Hvis du vil ha mitt forslag, bruker jeg Dr.Fone - Phone Manager (Android) slik at du ikke trenger å bekymre deg for at virus eller ødelagte filer blir kopiert til PC-en din. Stol på meg! Du vil ikke ha problemer mens du overfører viktige filer til PC-en.
Del 3: Hvordan overføre filer fra Samsung til PC via AirDroid?
AirDroid er en fantastisk app som lar deg ta kontroll over Samsung-enheten din fra datamaskinen. Det vil ikke bare hjelpe deg å overføre bilder, musikk og videoer mellom telefonen og PC-en, men også hjelpe deg å sende og motta tekstmeldinger på datamaskinen. Den kan finne og låse enheten din hvis du mister den eller den blir stjålet. Denne metoden handler om hvordan du overfører data fra Samsung til PC ved å bruke AirDroid. Her er hvordan du gjør det -
- Først må du laste ned og installere AirDroid på din Samsung-enhet. Start nå appen for å få AirDroid-nettadresse og en QR-kode i Samsung-enheten din.
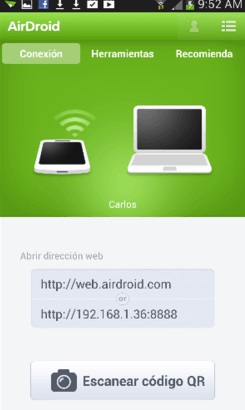
- Gå nå til PC-en for å begynne den andre delen av denne prosessen. Åpne en nettleser og gå til http://web.airdroid.com/ for å få tilgang til AirDroid fra PC-en.
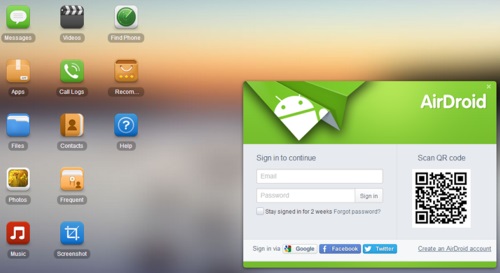
- Du finner en QR-kode på hjemmesiden til AirDroid på din PC. Trykk nå på "Skann QR-kode"-knappen på AirDroid-appen som allerede er lansert på Samsung-enheten din, og skann koden med enheten din. PC-en og Samsung-enheten vil nå være koblet til hverandre, og modellen til smarttelefonen vil vises øverst til høyre på skjermen på PC-en.
- Klikk nå på et hvilket som helst ikon av medietypen du vil overføre. For eksempel – hvis du vil overføre bilder fra Samsung-enheten til PC-en, klikker du på "Bilder"-ikonet. Et popup-vindu med alle bildene fra Samsung-enheten din vises. Velg nå filene du vil overføre og klikk på "Last ned" -knappen.
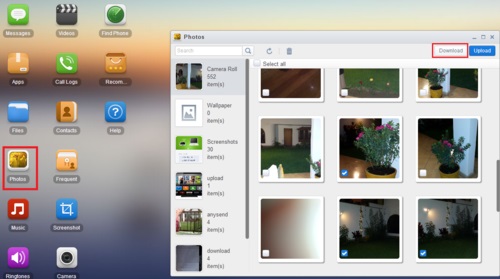
- I løpet av svært kort tid vil alle filene dine bli overført til PC-en din. Egentlig er dette som å laste ned filer fra din Samsung-enhet som en FTP-server. Samsung-enheten din fungerer som server her, og PC-en din mottar filene uten noen form for problemer. Men likevel, hvis det får jobben gjort, kan du bruke Airdroid uten å tenke deg om to ganger!
Det er forskjellige måter å overføre filer fra Samsung til PC. Men denne artikkelen vil gi deg de 3 beste måtene å overføre filer fra Samsung til PC raskt. Du kan enkelt lære Samsung filoverføring til PC herfra på grunn av trinnvise retningslinjer. Men hvis du spør meg hvilken metode som er den beste blant disse 3, vil jeg definitivt foreslå at du bruker Dr.Fone - Phone Manager (Android). Dette er det beste verktøyet for å overføre data fra Samsung til PC av ulike årsaker. Den har ikke bare den beste designen og funksjonaliteten for å tjene formålet ditt, men har også muligheten til å flytte alle filene dine trygt til PC-en uten noen form for tap av data. Ved hjelp av denne programvaren kan du enkelt mestre hvordan du overfører data fra Samsung til PC uten å svette.
Samsung tips
- Samsung verktøy
- Samsung overføringsverktøy
- Last ned Samsung Kies
- Driver for Samsung Kies
- Samsung Kies for S5
- Samsung Kies 2
- Kies for Note 4
- Problemer med Samsung-verktøy
- Overfør Samsung til Mac
- Overfør bilder fra Samsung til Mac
- Samsung Kies for Mac
- Samsung Smart Switch for Mac
- Samsung-Mac filoverføring
- Samsung modellanmeldelse
- Overfør fra Samsung til andre
- Overfør bilder fra Samsung-telefon til nettbrett
- Kan Samsung S22 slå iPhone denne gangen
- Overfør bilder fra Samsung til iPhone
- Overfør filer fra Samsung til PC
- Samsung Kies for PC






James Davis
stabsredaktør