Samsung-kontosikkerhetskopiering: Alt du trenger å vite
07. mars 2022 • Arkivert til: Sikkerhetskopier data mellom telefon og PC • Utprøvde løsninger
Hvis du eier en Samsung-mobil, må du allerede være kjent med alle tilleggsfunksjonene til den. Akkurat som alle andre Android-telefoner, lar den også brukerne utføre en sikkerhetskopigjenoppretting av Samsung-kontoer uten store problemer. I denne veiledningen vil vi lære deg alt du trenger å vite om sikkerhetskopieringen av Samsung-kontoen på en trinnvis måte. I tillegg vil vi også presentere noen effektive alternativer for det samme.
Del 1: Slik sikkerhetskopierer du data til Samsung-konto?
Hvis du har en Samsung-telefon, er sjansen stor for at du også må ha en Samsung-konto. Mens du først konfigurerte enheten din, ville du ha opprettet en Samsung-konto. Heldigvis, i likhet med en Google-konto, kan du også ta en sikkerhetskopi av dataene dine til Samsung-kontoen din. Med Samsung backup-konto kan du imidlertid ikke ta en fullstendig sikkerhetskopi av dataene dine. Den kan brukes til å sikkerhetskopiere SMS , logger og innstillinger (som bakgrunn, appinnstillinger og så videre).
For det første må du vite hvordan du setter opp en Samsung-konto for å fortsette? For å gjøre det, gå til Kontoer-delen og velg Samsung-kontoen. Hvis du bruker det for første gang, kan du alltid opprette en ny konto. Ellers kan du bare logge på med legitimasjonen din. Bare godta vilkårene og fortsett. Du kan ganske enkelt slå på funksjonen for sikkerhetskopiering og synkronisering nå. Dette vil spare tid og du trenger ikke å utføre sikkerhetskopieringen manuelt.

Etter at du har konfigurert kontoen din, kan du enkelt utføre sikkerhetskopieringen av Samsung-kontoen mens du følger disse trinnene.
1. Til å begynne med, gå til "Kontoer"-delen under Innstillinger.
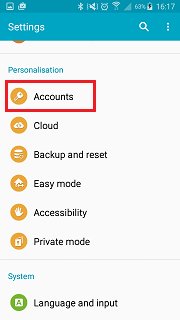
2. Her får du et glimt av alle kontoene som er knyttet til enheten din. Trykk på alternativet "Samsung-konto".

3. Herfra kan du sjekke lagringsbruken eller utføre sikkerhetskopiering av Samsung-kontoer også. Trykk på "Sikkerhetskopiering" for å fortsette.

4. Dette vil gi en liste over forskjellige typer data som du kan sikkerhetskopiere. Bare sjekk de ønskede alternativene og trykk på "Sikkerhetskopier nå"-knappen.

Det vil begynne å ta sikkerhetskopien av dataene dine og gi deg beskjed så snart det er gjort.
Del 2: Slik gjenoppretter du sikkerhetskopi av Samsung-konto?
Etter å ha tatt en sikkerhetskopi av dataene dine, kan du gjenopprette den når du vil. Samsung backup-kontoen gir denne funksjonen til brukerne, slik at de kan gjenopprette tapte data når de vil. Etter å ha visst hvordan du setter opp en Samsung-konto og utfører hele sikkerhetskopieringen, følg disse trinnene for å gjenopprette dataene dine.
1. Gå til Innstillinger og velg alternativet "Konto" igjen.
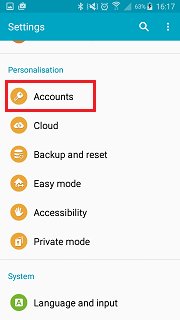
2. Av alle de oppførte kontoene velger du "Samsung-konto" for å fortsette.
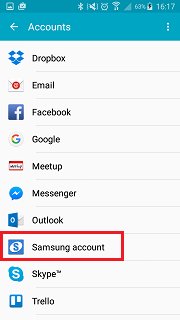
3. Nå, i stedet for å velge alternativet for å sikkerhetskopiere dataene dine, må du gjenopprette den. For å gjøre det, trykk på alternativet "Gjenopprett".

4. Herfra kan du ganske enkelt velge typen data du vil gjenopprette og trykke på "Gjenopprett nå"-knappen for å gjøre det. Bare trykk på "ok" -alternativet hvis du får denne popup-meldingen.

Bare vent en stund, da enheten vil gjenopprette dataene dine igjen.
Del 3: 3 Alternative metoder for å sikkerhetskopiere Samsung-telefonen
Som nevnt kan ikke alle typer data lagres ved å bruke en gjenopprettingsmetode for Samsung-kontosikkerhetskopiering. Du kan for eksempel ikke sikkerhetskopiere bilder, videoer, musikk eller andre lignende data. Derfor er det viktig å være kjent med noen få alternativer til sikkerhetskopiering av Samsung-kontoer. Vi har håndplukket tre forskjellige måter som lar deg ta en omfattende sikkerhetskopi av dataene dine. I tillegg trenger du ikke vite hvordan du setter opp en Samsung-konto med disse alternativene. La oss diskutere dem ett trinn om gangen.
3.1 Sikkerhetskopier Samsung-telefonen til PC
Dr.Fone - Backup & Resotre (Android) er en av de beste måtene å sikkerhetskopiere telefonens data til PC. Det gir også en måte å gjenopprette den uten store problemer. Det er en del av Dr.Fone og er en sikker måte å utføre sikkerhetskopieringen på. Uten problemer kan du utføre en omfattende sikkerhetskopiering ved å bruke denne applikasjonen. Alt dette gjør det til et perfekt alternativ til sikkerhetskopiering av Samsung-kontoer. Med et enkelt klikk kan du ta en sikkerhetskopi av dataene dine ved å utføre disse trinnene.

Dr.Fone - Telefonsikkerhetskopiering (Android)
Sikkerhetskopier og gjenopprett Android-data fleksibelt
- Sikkerhetskopier Android-data selektivt til datamaskinen med ett klikk.
- Forhåndsvis og gjenopprett sikkerhetskopiering til alle Android-enheter.
- Støtter 8000+ Android-enheter.
- Det går ingen data tapt under sikkerhetskopiering, eksport eller gjenoppretting.
1. Last ned og installer Dr.Fone på datamaskinen. Fra velkomstskjermen velger du alternativet "Telefonsikkerhetskopiering".

2. Koble telefonen til systemet med en USB-kabel og sørg for at du har aktivert alternativet for USB-feilsøking. Grensesnittet vil oppdage telefonen din og presentere forskjellige alternativer. Klikk på "Sikkerhetskopiering"-knappen for å starte.

3. Nå velger du bare typen data du ønsker å sikkerhetskopiere. Etter å ha gjort valgene dine, klikk på "Sikkerhetskopiering"-knappen for å starte prosessen.

4. Vent en stund da programmet vil utføre sikkerhetskopieringen. Dette kan ta noen minutter. Du må sørge for at enheten forblir koblet til systemet.

5. Så snart sikkerhetskopieringen er fullført, vil du få følgende melding. For å se sikkerhetskopifilene, kan du bare klikke på "Se sikkerhetskopi"-knappen.

3.2 Sikkerhetskopier Samsung-telefonen til skyen med Dropbox
Hvis du ønsker å lagre dataene dine i skyen, er Dropbox et flott alternativ. Gratiskontoen kommer med en plass på 2 GB, men den kan økes etterpå. Med den kan du eksternt få tilgang til innholdet fra hvor som helst. For å ta en sikkerhetskopi av dataene dine på Dropbox, følg disse enkle instruksjonene.
1. Først last ned og installer Dropbox-appen på Android-telefonen din. Du kan få det fra Play Store her .
2. Etter å ha startet appen, trykk ganske enkelt på menyknappen for å få ulike alternativer. Trykk på "Last opp"-knappen for å laste opp et element fra telefonen til skyen.
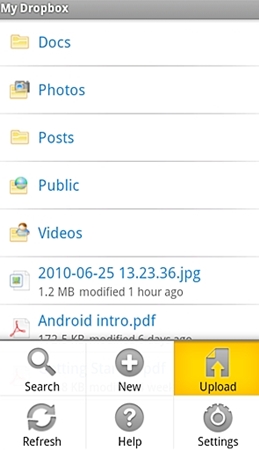
3. Velg typen data du vil laste opp og fortsett.
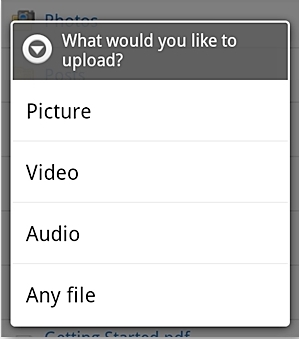
4. Anta at du har valgt "Bilder". Dette åpner galleriet til enheten din. Du kan bare bla gjennom den og legge til elementene du ønsker å laste opp.
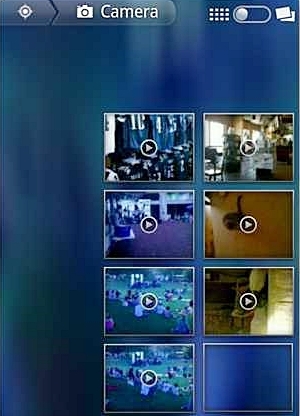
5. Disse elementene begynner å lastes opp på Dropbox-skyen din. Du vil få en melding så snart et element er lastet opp.
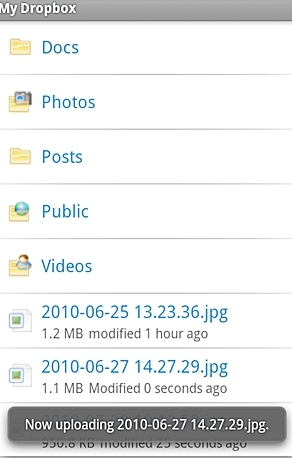
Det er det! Du kan nå få tilgang til disse dataene eksternt, når du vil. Du kan også legge til mer plass til Dropboxen din ved å være mer sosial, integrere e-posten din, invitere en venn og utføre forskjellige andre tilleggsoppgaver.
3.3 Sikkerhetskopier Samsung-telefonen til skyen med Google-konto
Akkurat som en Samsung-konto, gir Google-kontoen også en bestemmelse for sikkerhetskopiering av selektive data (som kontakter, kalender, logger, etc.). Siden hver Android-enhet er koblet til en Google-konto, kan den være nyttig for deg ved en rekke anledninger. Dette gjør det til et flott alternativ til Samsung backup-konto. Du kan ta en sikkerhetskopi av dataene dine til Google-kontoen din ved å følge disse trinnene.
1. Til å begynne med, gå til "Sikkerhetskopiering og gjenoppretting"-alternativet på enheten din, hvorfra du kan få tilgang til Google-kontofunksjonene dine.
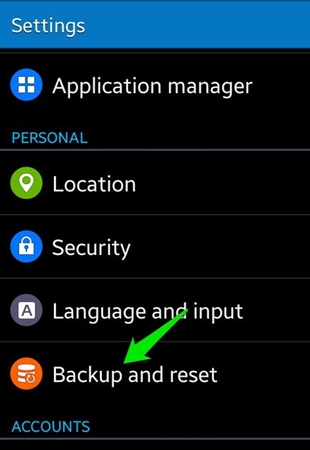
2. Nå, sjekk alternativet for "Sikkerhetskopier dataene mine". I tillegg, hvis du vil gjenopprette den automatisk etterpå, kan du også sjekke alternativet for "Automatisk gjenoppretting". Trykk på "Sikkerhetskopieringskonto" og velg Google-kontoen der du vil ta sikkerhetskopien. Du kan enten koble til en eksisterende konto eller opprette en ny.
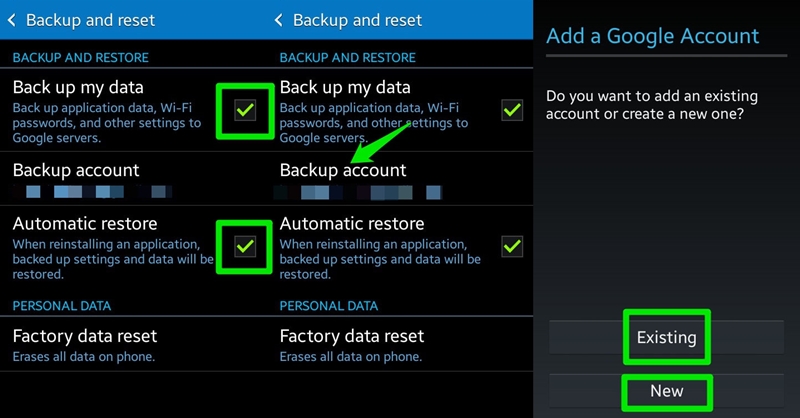
3. Flott! Alt du trenger å gjøre nå er ganske enkelt å gå til Innstillinger > Kontoer og velge Google fra det. Velg din tilkoblede konto og sjekk hvilken type data du vil sikkerhetskopiere. Trykk på "Synkroniser nå"-knappen når du er klar. Dette vil starte sikkerhetskopieringsprosessen.
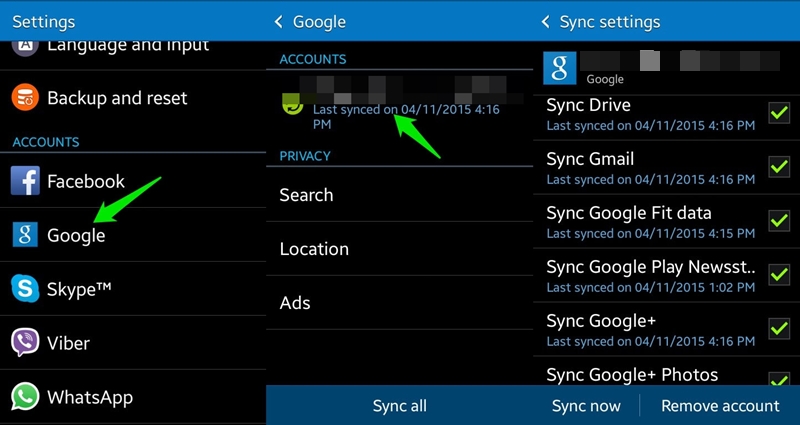
Nå når du vet alt om gjenopprettingsalternativer for sikkerhetskopiering av Samsung-kontoer, kan du enkelt holde dataene dine trygge. Vi har også listet opp noen få alternativer som også kan prøves. Gå videre og ta en fullstendig sikkerhetskopi av Samsung-kontoen med en gang!
Android sikkerhetskopi
- 1 Android-sikkerhetskopi
- Android Backup Apps
- Android Backup Extractor
- Android App Backup
- Sikkerhetskopier Android til PC
- Android full sikkerhetskopi
- Android sikkerhetskopieringsprogramvare
- Gjenopprett Android-telefon
- Android SMS Backup
- Sikkerhetskopiering av Android-kontakter
- Android sikkerhetskopieringsprogramvare
- Android Wi-Fi passordsikkerhetskopiering
- Sikkerhetskopiering av Android SD-kort
- Android ROM-sikkerhetskopi
- Android Bookmark Backup
- Sikkerhetskopier Android til Mac
- Android sikkerhetskopiering og gjenoppretting (3 måter)
- 2 Samsung Backup
- Samsung sikkerhetskopiprogramvare
- Slett automatisk sikkerhetskopiering av bilder
- Samsung Cloud Backup
- Samsung-kontosikkerhetskopiering
- Samsung Contacts Backup
- Samsung Message Backup
- Samsung Photo Backup
- Sikkerhetskopier Samsung til PC
- Samsung Device Backup
- Sikkerhetskopier Samsung S4
- Samsung Kies 3
- Samsung Backup Pin






Alice MJ
stabsredaktør