Topp 10 ting du trenger å gjøre når du får en ny Samsung Galaxy S22
13. mai 2022 • Arkivert til: Tips for ulike Android-modeller • Utprøvde løsninger
Det er offisielt. Samsung Galaxy S22 og S22 Ultra kommer i februar. Den nøyaktige datoen ryktes å være når som helst mellom den første og andre uken, med enheter tilgjengelig i den fjerde. Spenningen er til å ta og føle på, det er dette folk har ventet på. Enda mer, siden den ærverdige Note-linjen ble fjernet, har Samsung nå ertet oss om at Galaxy S22 Ultra tar mer enn bare å sende inspirasjon fra Note-linjen, de hadde til og med grafikk som viser de to silhuettene som smelter sammen! Hva er det første du vil gjøre med din nye Samsung Galaxy (Merk) S22/S22 Ultra? Her er en fullstendig anbefaling av de første tingene du bør gjøre med din nye Samsung S22/S22 Ultra så snart du legger hendene på den.

- I: Fjern unødvendige apper på Samsung S22/S22 Ultra
- II: Tilpass din Samsung S22/S22 Ultra-startskjerm
- III: Sikre din Galaxy S22/ S22 Ultra med PIN/passord
- IV: Bruk Samsung Pass på Samsung Galaxy S22/S22 Ultra
- V: Sett opp sikker mappe på Samsung S22/S22 Ultra
- VI: Reduser animasjoner på Samsung S22/S22 Ultra
- VII: Sett opp Always-On Display (AOD) på Samsung Galaxy S22/S22 Ultra
- VIII: Lag doble apper på Samsung Galaxy S22/S22 Ultra
- IX: Forleng Samsung S22/S22 Ultra-batterilevetiden
- X: Overfør data fra gammel telefon til Samsung Galaxy S22/S22 Ultra
I: Slik fjerner du unødvendige apper på Samsung S22/S22 Ultra
Vi vet alle hvordan OneUI er en av de beste tingene som har skjedd med Samsung, og fansen som følger er med rette berettiget. Det har tatt år å finpusse språket til der det er i dag med OneUI 3.x og Samsung Galaxy S22/S22 Ultra kommer med versjon 4, Samsung OneUI 4. Det Samsung fortsatt velger å gjøre er å inkludere en mengde apper i sin OS som brukere kan finne unødvendig. Hvis du føler det slik, fjerner du unødvendige apper fra Samsung Galaxy S22/S22 Ultra her:
Trinn 1: Gå til Innstillinger
Trinn 2: Trykk på Apper
Trinn 3: Trykk på appen du vil fjerne
Trinn 4: Hvis denne appen ble forhåndsinstallert, vil alternativet Fjern være utilgjengelig og erstattet med Deaktiver
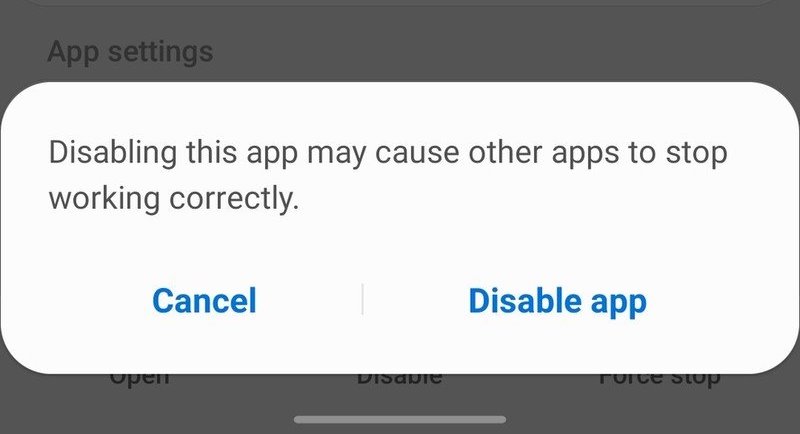
Trinn 5: Trykk på Deaktiver for å deaktivere den uønskede appen.
II: Slik tilpasser du Samsung Galaxy S22/ S22 Ultra-hjemmeskjermen
Tilpasning av startskjermen er ikke noe folk gjør for moro skyld, det er god grunn bak det. Å tenke litt over hva du vil (og ikke) på startskjermen og hvor du vil ha det, kan gjøre smarttelefonopplevelsen mer gledelig og produktiv. Din nye Samsung Galaxy S22/S22 Ultra vil gi deg et rent ark for å koble om muskelminnet ditt og gå for noe nytt med en ny telefon. Her er hvordan du kan bruke muligheten til å tilpasse startskjermen din annerledes enn din nåværende telefon. Dette gjelder spesielt når du kommer fra iOS siden iOS- og Android-hjemmeskjermer fungerer litt annerledes.
Det er et par ting du kan gjøre med startskjermen i Android, for eksempel endre rutenett, layout, mapperutenett osv. Slik får du tilgang til disse innstillingene:
Trinn 1: Berør skjermen og hold den (i tom plass) for å starte tilpasning av startskjermen
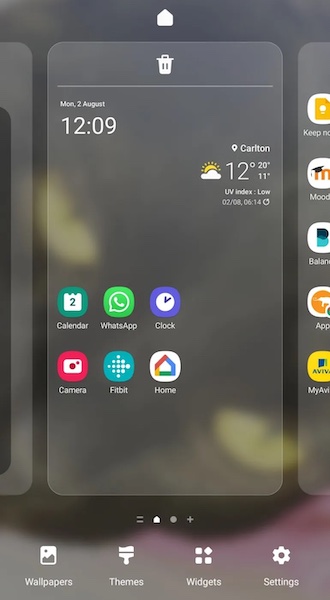
Trinn 2: Trykk på Innstillinger
Trinn 3: Nå kan du endre startskjermoppsettet her, og deretter fortsette å endre rutenettet for hjemme- og appskjermen også.
III: Slik sikrer du Galaxy S22/S22 Ultra med PIN/passord
Når du setter opp din Samsung Galaxy S22/S22 Ultra, ville du ideelt sett allerede ha satt opp en PIN-kode/passord. Men hvis du bare var for spent til å gå gjennom den ventetiden den gangen, er det slik du kan sikre telefonen din nå med en PIN-kode/passord:
Trinn 1: Gå til Innstillinger
Trinn 2: Trykk på Lås skjerm
Trinn 3: Trykk på Skjermlåstype
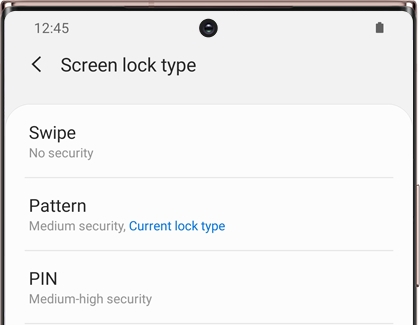
Trinn 4: Velg mellom sveip, mønster, PIN og passord, og du kan også aktivere ansikt og biometri her selv.
IV: Slik bruker du Samsung Pass på Samsung Galaxy S22/S22 Ultra
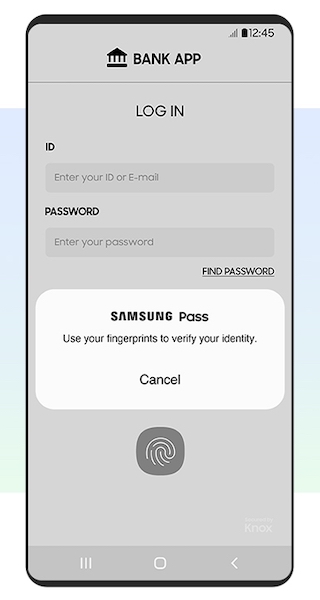
Samsung Pass er et praktisk passordbehandlingssystem som følger med din Samsung Galaxy S22 og S22 Ultra. Når du logger på nettsteder og apper, kan du velge å bruke biometri for å logge på i stedet for å måtte taste inn legitimasjon hele tiden. Det er gratis og kan brukes på 5 Samsung-enheter samtidig. Slik aktiverer du Samsung Pass:
Trinn 1: Gå til Innstillinger
Trinn 2: Trykk på Biometri og sikkerhet
Trinn 3: Trykk på Samsung Pass og sett det opp.
V: Hvordan sette opp sikker mappe på Samsung S22/S22 Ultra
Secure Folder er en privat plass på Samsung-enheten din hvor du kan lagre alt - bilder, filer, videoer, apper, alle andre data - som du vil beholde for deg selv. Dette private rommet er kryptert med Samsung Knox sikkerhetsplattform for maksimal sikkerhet. Slik får du tilgang til og konfigurerer Secure Folder på din Samsung Galaxy S22/S22 Ultra:
Trinn 1: Gå til Innstillinger
Trinn 2: Trykk på Lås skjerm og sikkerhet
Trinn 3: Trykk på Secure Folder og logg på med Samsung-kontoen din.
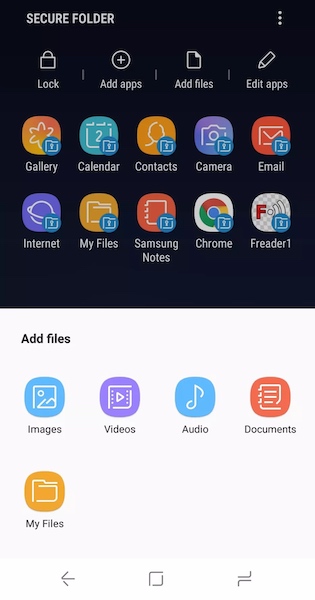
Vel fremme i mappen finner du alternativer for å legge til filer, apper osv. i en meny øverst.
VI: Hvordan redusere animasjoner på Samsung S22/S22 Ultra
Dessverre for folk som blir svimmel av UI-animasjoner, er funksjonen som tillot brukere å redusere animasjoner i OneUI fjernet fra og med OneUI 3.0, og det eneste andre du kan gjøre er å fjerne animasjoner helt. Det er usannsynlig at det kommer tilbake i OneUI 4, så her er hvordan du fjerner animasjoner i Samsung Galaxy S22 og S22 Ultra:
Trinn 1: Gå til Innstillinger
Trinn 2: Trykk på Tilgjengelighet
Trinn 3: Trykk på Synlighetsforbedringer
Trinn 4: Slå Fjern animasjoner til På.
VII: Slik konfigurerer du alltid-på-skjerm (AOD) på Samsung Galaxy S22/S22 Ultra
En av de fancy (og fantastiske og hjelpsomme, og sa vi fancy?) funksjonene som flaggskipet Samsung-telefoner har hatt, er den alltid-på-skjermteknologien som muliggjør en rekke opplevelser for brukerne. De kan ha klokke utstilt, de kan ha annen informasjon utstilt som for eksempel kalenderavtaler. Vi lar deg utforske mulighetene dine med AOD. mye ståhei, her er hvordan du konfigurerer alltid-på-skjerm på din nye Samsung Galaxy S22/S22 Ultra:
Trinn 1: Gå til Innstillinger
Trinn 2: Trykk på Lås skjerm
Trinn 3: Trykk på Alltid på skjermen
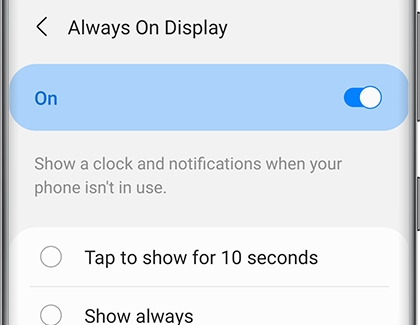
Trinn 4: Trykk på Av for å slå AOD på og konfigurere og tilpasse ved hjelp av alternativene som er gitt.
VIII: Hvordan lage doble apper på Samsung Galaxy S22/S22 Ultra
OneUI har en veldig interessant funksjon kalt Dual Messenger som lar deg klone støttede messenger-apper, slik at du kan bruke to separate kontoer til dine favoritt messenger-apper på én enhet. Slik får du det til å fungere:
Trinn 1: Gå til Innstillinger
Trinn 2: Trykk på Avanserte funksjoner
Trinn 3: Trykk på Dual Messenger
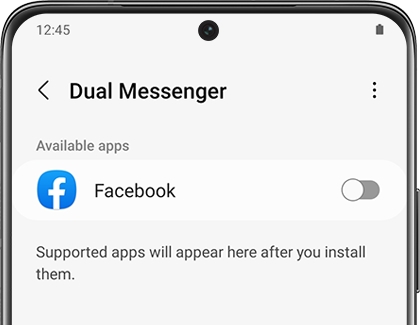
Appene som er tilgjengelige for å bli klonet vil bli omtalt. Trykk på appen din og trykk på Installer når du blir bedt om det. Velg videre om du vil bruke en separat kontaktliste også for den appen.
IX: Slik forlenger du Samsung S22/S22 Ultra-batterilevetiden
I en ideell verden trenger vi ikke å bekymre oss for batterilevetid, vi vil få batterilevetiden til funksjonstelefoner i smarttelefonene våre. Imidlertid er verden langt fra det velkjente idealet. Det ryktes at Samsung Galaxy S22 Ultra kommer med et 5000 mAh-batteri som enkelt skal gi 15+ timers bruk. Det kan føre til flere dagers batterilevetid for de fleste. Men hva med de som ønsker å trekke ut maksimalt mulig juice fra batteriet på grunn av deres krevende bruk eller de som plukker opp S22 som ryktes kommer med en kapasitet på 3700 mAh? Vel, OneUI har en strømsparingsmodus du kan bruke!
Trinn 1: Gå til Innstillinger
Trinn 2: Trykk på Batteri og enhetspleie
Trinn 3: Trykk på Batteri og aktiver strømsparing
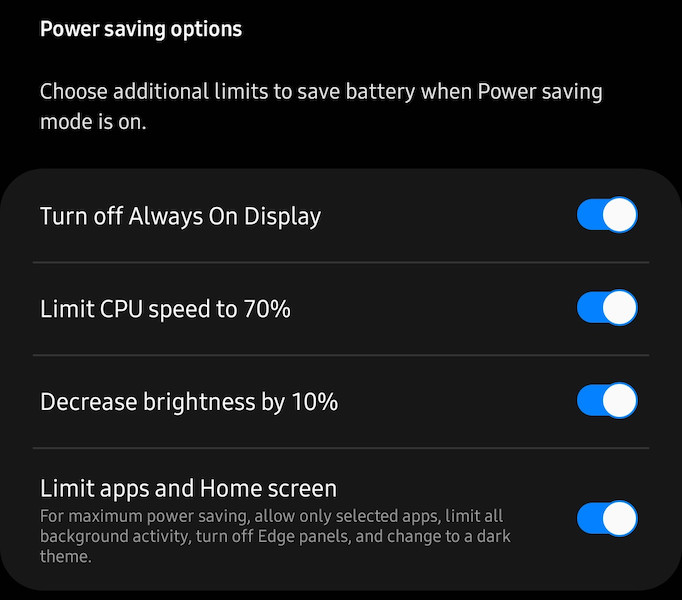
Nå er det alternativer Samsung gir for å redusere strømforbruket i alle kvartaler. Du kan redusere CPU-hastigheten, slå av Always On Display, begrense bakgrunnsaktivitet osv. for å få maksimal juice fra din Samsung Galaxy S22/S22 Ultra.
X: Hvordan overføre data fra gammel telefon til Samsung Galaxy S22/ S22 Ultra
Videoopplæring: Hvordan overføre data fra Android til Android
Du kan laste ned og bruke Samsung Smart Switch-appen fra Google Play Store for enkelt å bytte data mellom Samsung-enheter, fra andre Android-telefoner og fra iPhone også. Hvis du ønsker å gjøre ting fra datamaskinen, trenger du verktøy som Dr.Fone - Phone Transfer by Wondershare som lar deg full kontroll over dataoverføringsprosessen mens du veileder deg på hvert trinn på veien. Ved å bruke Dr.Fone - Phone Backup kan du til og med sikkerhetskopiere data fra din nåværende enhet hvis du handler i din nåværende enhet før du setter opp din nye Samsung Galaxy S22 og S22 Ultra. På den måten kan du gjenopprette data fra sikkerhetskopien til din nye Samsung Galaxy S22/S22 Ultra selv uten den gamle telefonen med deg.
Bekymret for WhatsApp-chatter? Ah, Dr.Fone har dekket det. Det er en dedikert modul som hjelper deg med å overføre WhatsApp-chatter sømløst til den nye enheten din . Bare bruk Dr.Fone - WhatsApp Transfer .
Samsung Galaxy S22/S22 Ultra er etterlengtede etterfølgere til S21-serien og kommer i februar. Det ryktes at telefonene kommer med Android 12 ut av esken med OneUI 4, og for å være klar for de nye telefonene trenger du bare å ta en sikkerhetskopi av din nåværende telefon rett før du bytter den mot Samsung Galaxy S22 eller S22 Ultra eller hvis ikke, kan du overføre data fra din gamle enhet til din nye Samsung Galaxy S22/S22 Ultra ved hjelp av Dr.Fone - Telefonoverføring enkelt. Når din nye Samsung Galaxy S22/S22 Ultra er satt opp og kjører, kan du gå gjennom listen over topp 10 ting å gjøre etter å ha kjøpt den nye Samsung Galaxy S22/S22 Ultra for å få maksimal ytelse og batterilevetid ut av det nye kjøpet.
Samsung tips
- Samsung verktøy
- Samsung overføringsverktøy
- Last ned Samsung Kies
- Driver for Samsung Kies
- Samsung Kies for S5
- Samsung Kies 2
- Kies for Note 4
- Problemer med Samsung-verktøy
- Overfør Samsung til Mac
- Overfør bilder fra Samsung til Mac
- Samsung Kies for Mac
- Samsung Smart Switch for Mac
- Samsung-Mac filoverføring
- Samsung modellanmeldelse
- Overfør fra Samsung til andre
- Overfør bilder fra Samsung-telefon til nettbrett
- Kan Samsung S22 slå iPhone denne gangen
- Overfør bilder fra Samsung til iPhone
- Overfør filer fra Samsung til PC
- Samsung Kies for PC





Daisy Raines
stabsredaktør