6 tips for å overføre data fra en telefon til en annen
27. april 2022 • Arkivert til: Tips for ulike Android-modeller • Utprøvde løsninger
Samsung Galaxy S22 fanger alles oppmerksomhet og nysgjerrighet på design, nye funksjoner og spesifikasjoner. Har du hørt om den første utgivelsesdatoen til Samsung it? Den forventede utgivelsesdatoen for Samsung S22 vil falle i slutten av februar 2022.
Brukere som ser frem til å kjøpe Samsung Galaxy S22 vil se etter å overføre sine tidligere data for å unngå problemer mens de bytter enheter. For det ser de etter teknikker som imøtekommer deres krav om å overføre alle data til den nye Samsung. Denne artikkelen vil spesifikt snakke om hvordan du overfører data fra en telefon til en annen med enkle metoder.
- Metode 1: Hvordan overføre data ved hjelp av Smart Switch
- Metode 2: Bruk Dr.Fone til å overføre data
- Metode 3: Slik overfører du filer mellom telefoner ved hjelp av Bluetooth
- Metode 4: Hvordan overføre data ved hjelp av MobileTrans
- Metode 5: Overfør filer mellom telefoner med CLONEit
- Metode 6: Bruk en USB-kabel til å overføre data
Metode 1: Slik overfører du data ved hjelp av Samsung Smart Switch
Denne metoden vil bruke et pålitelig verktøy for å overføre data fra en telefon til en annen . Smart Switch er en spesialdesignet app for både Android- og iOS-brukere slik at de enkelt kan overføre bilder, videoer, dokumenter og musikkfiler fra en telefon til en annen. Den viser kompatibilitet med alle enheter av Windows, Android og iOS.
Denne appen skanner først dataene dine for å forhindre virusangrep og overfører deretter data fra gammel telefon til ny . Den støtter også både kablet og trådløs overføring slik at brukeren ikke er begrenset til ett alternativ. Du kan også gjenopprette data med den fra ekstern lagring.
Trinnvis veiledning for bruk av Smart Switch for overføring av data
Trinn 1: For å begynne, installer denne appen fra enten nettstedet eller Google Play Store. Start appen til Samsung Smart Switch på både den gamle telefonen og den nye Samsung Galaxy S22-telefonen. Følg trinnene for å få Samsung til å overføre data til ny telefon:
Trinn 2: Nå kobler du begge telefonene dine til samme Wi-Fi, og sett dem nærmere minst 8 tommer. Funksjoner nå Smart Switch på begge telefonene. På den gamle telefonen, klikk på "Trådløs"-alternativet og trykk deretter på "Send". Etterpå klikker du på "Koble til" for å fortsette. ( Du kan også koble til telefonene med USB-OTG-adapteren.)
Trinn 3: På din Samsung Galaxy S22, klikk på "Trådløs" og deretter på "Motta." Trykk nå på "Android", hvoretter det vil opprette en forbindelse mellom begge telefonene dine.
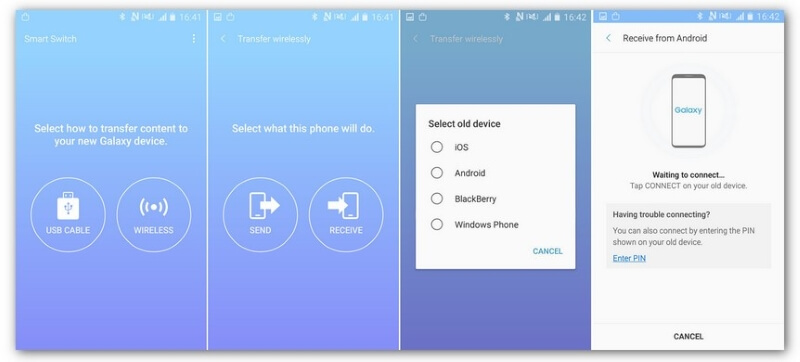
Trinn 4: Velg nå typen data du vil overføre fra den gamle telefonen til den nye telefonen. Trykk deretter på "Send"-alternativet for å starte prosessen. Vent en stund, og dataene dine vil bli overført.
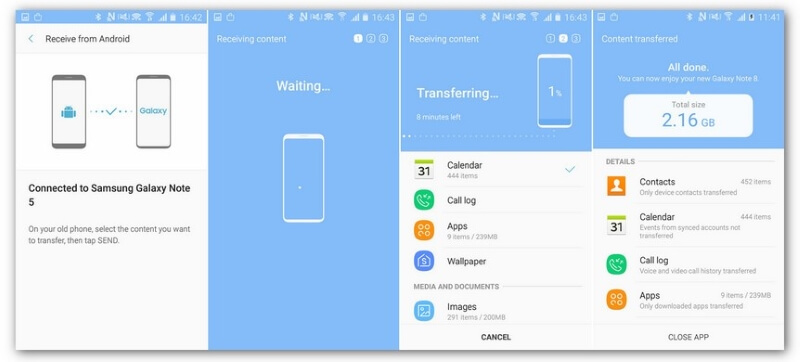
Metode 2: Bruk telefonoverføring for å overføre data fra en telefon til en annen
Vil du vite om det utmerkede verktøyet som kan overføre data fra en telefon til en annen ? Dr.Fone Phone Transfer er et fantastisk verktøy som kan hjelpe deg med å overføre data og løse ethvert problem relatert til telefonen din. Dette verktøyet ble bygget spesielt for ikke-tekniske personer, da det ikke krever noen kompleksitet og ferdigheter for å oppfylle trinnene.
Den er 100 % kompatibel med alle telefonenheter og overfører data mellom dem uten hindringer. Du kan til og med overføre apper fra én Android til en annen i løpet av minutter uten å skade eksisterende data.
Nøkkelfunksjoner i Dr.Fone som man må kjenne til
- Password Manager gjenoppretter passord som du kan glemme. Den kan også oppbevare alle passordene dine på ett sted, slik at du ikke glemmer dem i fremtiden.
- Skjermlås kan fjerne 4 typer skjermlås: mønster , PIN-kode, passord og fingeravtrykk.
- WhatsApp Transfer kan overføre og gjenopprette alle dataene på WhatsApp.
Hvordan bruke telefonoverføring av Dr.Fone til å overføre data fra gammel telefon til Samsung S22
I denne delen vil vi utforske nøkkelfunksjonen til Dr.Fone for å overføre data fra en gammel telefon til Samsung Galaxy S22 . Bare vær oppmerksom på følgende trinn:
Trinn 1: Start Dr.Fone på din PC
For å begynne, start Dr.Fone på datamaskinen og trykk på funksjonen "Telefonoverføring" for å starte prosessen.

Trinn 2: Koble til telefonene dine
Koble nå både kilde- og destinasjonstelefonene til datamaskinen og velg filene eller dataene du vil overføre. Du kan også bruke "Vend"-knappen for å bytte mellom kilde- og destinasjonstelefoner.

Trinn 3: Begynn å overføre
Etter å ha valgt filene, trykk på "Start"-knappen for å starte overføring av data. Du kan også fjerne eksisterende data på den nye telefonen din ved å krysse av på "Slett data før kopiering" før du starter overføringsprosessen.

Metode 3: Slik overfører du filer mellom telefoner ved hjelp av Bluetooth
Å bruke Bluetooth til å overføre data fra en telefon til en annen kan høres ut som en gammel måte, men faktisk er det den sikreste. Denne metoden kan ta litt tid, men den hjelper til med å overføre større filer med stor sikkerhet og personvern.
Følgende trinn er notert ned for å overføre data fra en gammel telefon til Samsung Galaxy S22 via Bluetooth:
Trinn 1: Til å begynne med, slå på Bluetooth på den gamle telefonen. For dette, sveip ned varslingspanelet og trykk på Bluetooth-ikonet. Slå på Bluetooth på den nye telefonen din ved å trykke på ikonet. Par nå begge enhetene dine ved å åpne Bluetooth fra innstillingene og koble den til den gamle telefonen.
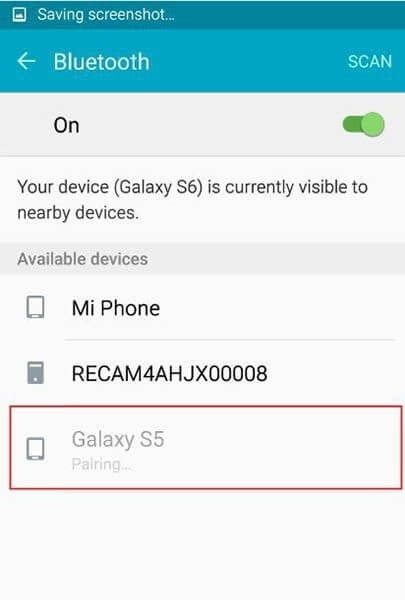
Trinn 2: Bekreft tilkoblingen mellom telefonene dine ved å trykke på "OK"-knappen. For å overføre filer, gå til "Filbehandling" på den gamle telefonen og velg filene du vil overføre.

Trinn 3: Etter å ha valgt filene, trykk på menyknappen og velg "Del". Fra de gitte alternativene, trykk på "Bluetooth." Velg navnet på destinasjonstelefonen fra vinduet som vises, og filene vil bli sendt. Nå, på den nye telefonen, trykk på "Godta" for å bekrefte overføringen av filene dine til den nye telefonen.

Metode 4: Hvordan overføre data ved hjelp av MobileTrans
Denne delen vil diskutere en annen app for å overføre data fra Android til Android, som du trygt kan overføre data til en ny telefon . MobileTrans er bygget for brukere som ikke har noen tekniske ferdigheter, da den enkelt overfører ubegrenset data fra en enhet til en annen. Du kan umiddelbart overføre bøker, kontakter, musikkfiler, bilder og videoer uten å slette eller skade de originale dataene.
Den støtter alle enheter, inkludert Android, Windows og iOS. Det gir også databeskyttelse slik at du ikke vil være bekymret for sikkerheten og personvernet til dataene dine.
Enkle trinn for å overføre data til andre enheter via MobileTrans
La oss snakke om hvordan du overfører data ved hjelp av MobileTrans. Vær oppmerksom på følgende trinn:
Trinn 1: Start prosedyren ved å installere MobileTrans-appen på datamaskinen din. Du kan laste ned denne appen ved å søke den på nettsiden deres. Etter installasjonen starter du programmet og velger "Telefonoverføring"-funksjonen.

Trinn 2: Nå er det på tide å koble kilde- og destinasjonstelefonene dine med MobileTrans. Du kan også bruke deres "Flip"-alternativ for å bytte mellom kilde- og destinasjonstelefoner.
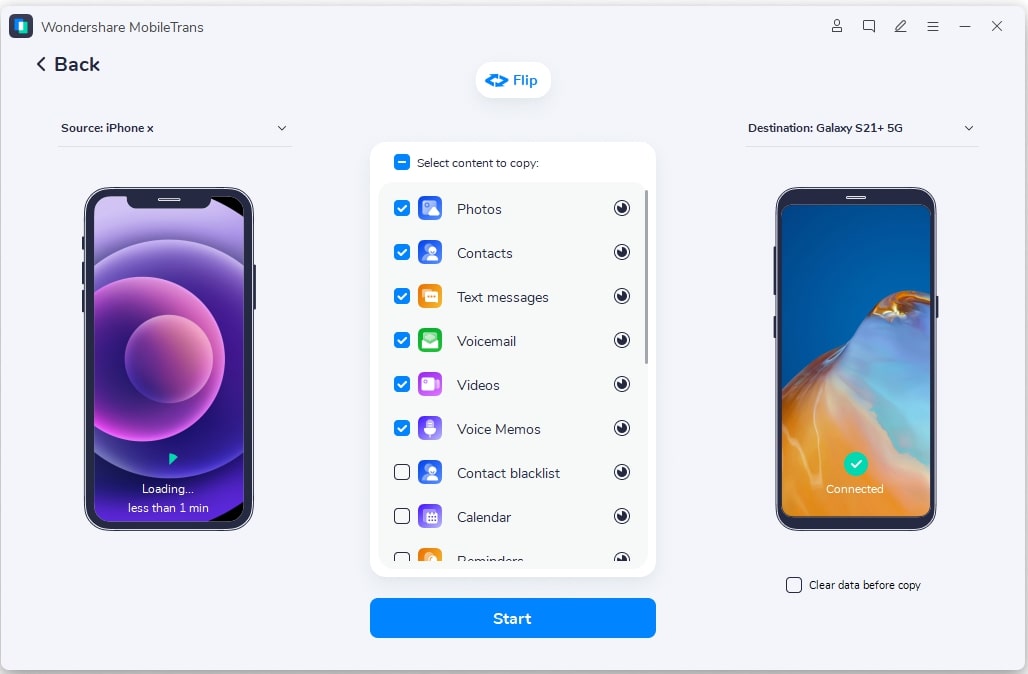
Trinn 3: Velg nå innholdet du vil overføre fra den gamle telefonen. Etter å ha valgt dataene, trykk på "Start"-knappen for å starte overføringsprosessen. Etter noen minutter vil alle dataene dine bli overført til destinasjonstelefonen.
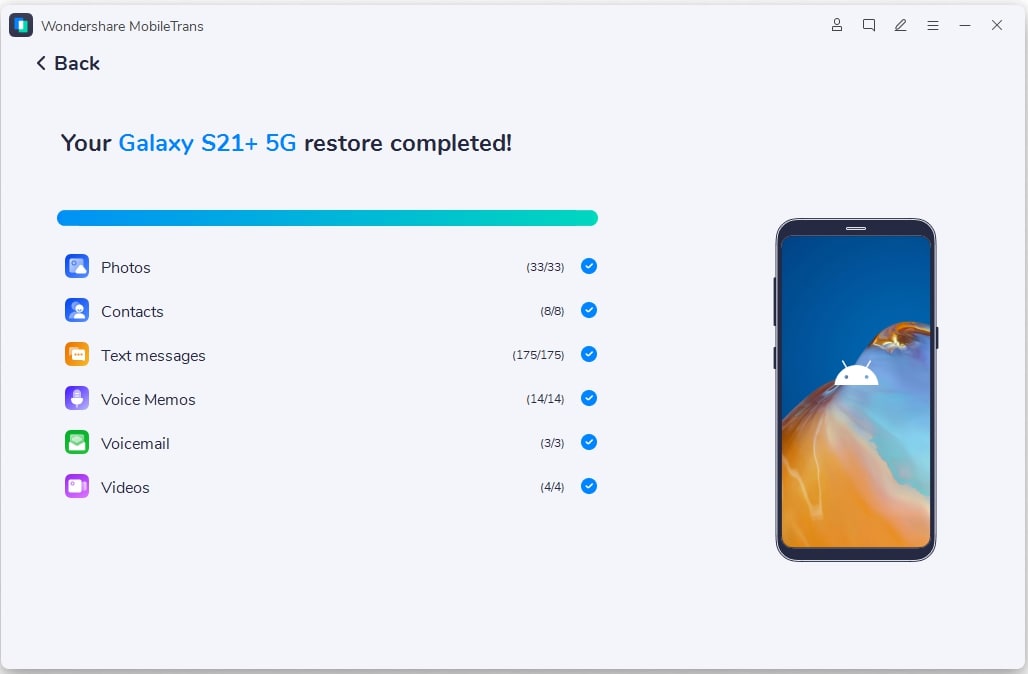
Metode 5: Overfør filer mellom telefoner med CLONEit
CLONEit har et konsekvent system for overføring av data fra en telefon til en annen. Det hjelper brukeren med å dekke 12 forskjellige datatyper i overføringsprosessen. De følgende trinnene forklarer prosessen med å overføre filer mellom telefoner ved hjelp av CLONEit.
Trinn 1: Installer CLONEit på begge Android-enhetene. Når du er ferdig, må du gå til «Tilgjengelighet»-innstillingene på telefonen og slå på «Auto-installasjon»-funksjonen for å overføre data med applikasjoner.
Trinn 2: Start CLONEit på begge enhetene og still inn "Sender" og "Mottaker" tilsvarende. Trykk på "Avsender" på enheten som vil fungere som kilden, og forvandle den til et hotspot. Koble målenheten til hotspotet for å utvikle en tilkobling.
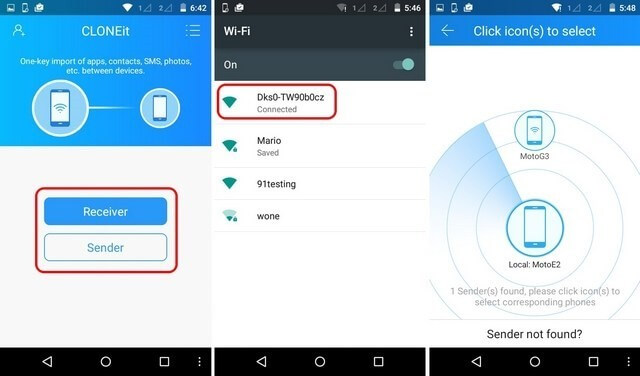
Trinn 3: Etter vellykket etablering av en tilkobling, blir målenheten bedt om å godta tilkoblingsforespørselen. Støttede datatyper er oppført på tvers av skjermen, der de riktige filene er valgt. Når du er ferdig, trykker du på "Start". Overføringsprosessen vil avsluttes etter en tid.
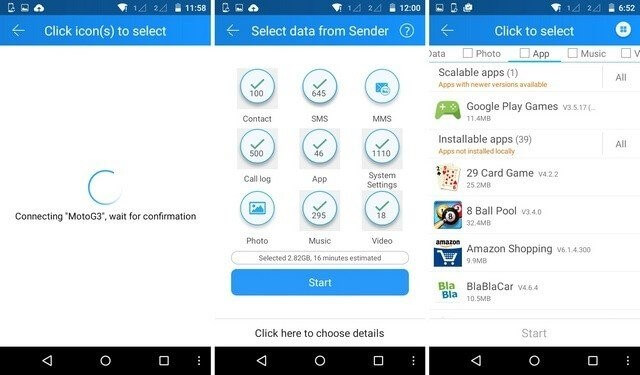
Metode 6: Bruk en USB-kabel til å overføre data
USB-kabel er en av de eldste og vanligste metodene for å overføre data på tvers av enheter. Selv om denne metoden er tidkrevende sammenlignet med andre metoder diskutert ovenfor, overfører den fortsatt alle data på tvers av enheter med letthet.
Trinn 1: Koble til kildeenheten med en USB-kabel på datamaskinen og tillat dataoverføring mellom begge enhetene. Velg alle filene, mappene eller dataene som skal overføres og kopieres.
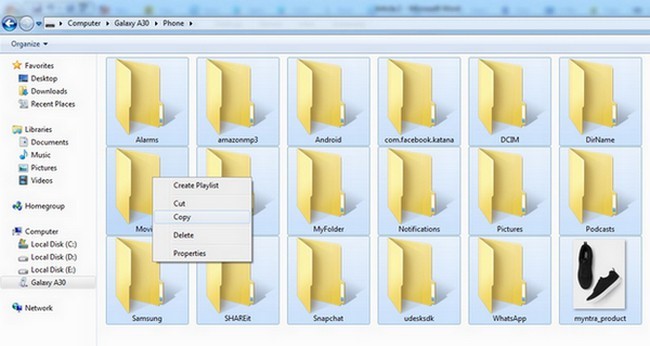
Trinn 2: Få dataene overført over datamaskinen midlertidig. Koble målenheten til datamaskinen med en USB-kabel og tillat dataoverføring. Kopier innholdet som er lagret på datamaskinen og lim det inn på målenhetens lagring.
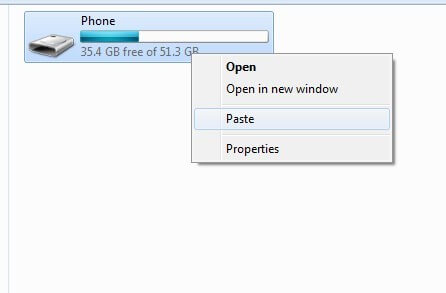
Å overføre dataene dine fra en gammel telefon til en ny telefon kan høres ut som en hektisk jobb. Men i denne artikkelen har vi kort berørt de fire enkleste metodene med forskjellige pålitelige verktøy for å overføre data fra en telefon til en annen .
Samsung tips
- Samsung verktøy
- Samsung overføringsverktøy
- Last ned Samsung Kies
- Driver for Samsung Kies
- Samsung Kies for S5
- Samsung Kies 2
- Kies for Note 4
- Problemer med Samsung-verktøy
- Overfør Samsung til Mac
- Overfør bilder fra Samsung til Mac
- Samsung Kies for Mac
- Samsung Smart Switch for Mac
- Samsung-Mac filoverføring
- Samsung modellanmeldelse
- Overfør fra Samsung til andre
- Overfør bilder fra Samsung-telefon til nettbrett
- Kan Samsung S22 slå iPhone denne gangen
- Overfør bilder fra Samsung til iPhone
- Overfør filer fra Samsung til PC
- Samsung Kies for PC





Selena Lee
Ansvarlig redaktør