3 smarte metoder for enkelt å overføre iPhone SMS til Android (Samsung S20 inkludert)
27. april 2022 • Arkivert til: Tips for ulike Android-modeller • Utprøvde løsninger
«Jeg har akkurat fått tak i en ny Android-enhet, og jeg sliter med å overføre SMS-en fra iPhone til Android-enheten min. Vi tilbyr deg tre praktiske metoder for å overføre iPhone-meldinger til en Android-enhet."
Den ferske statistikken fant ut at det nå er over 2,5 milliarder aktive brukere. Blant disse brukerne er de fleste av dem en tidligere Apple-bruker. Før du bytter enhet, må du overføre data fra iPhone til Android Samsung, spesielt SMS. Selv om oppgaven er enkel, vil du klø deg i hodet uten en enkel guide.
Du lurer kanskje på at oppgaven med å overføre SMS-en er noe teknisk, men etter å ha lest denne artikkelen vil du innse at ingenting i denne veiledningen er for vanskelig å implementere.
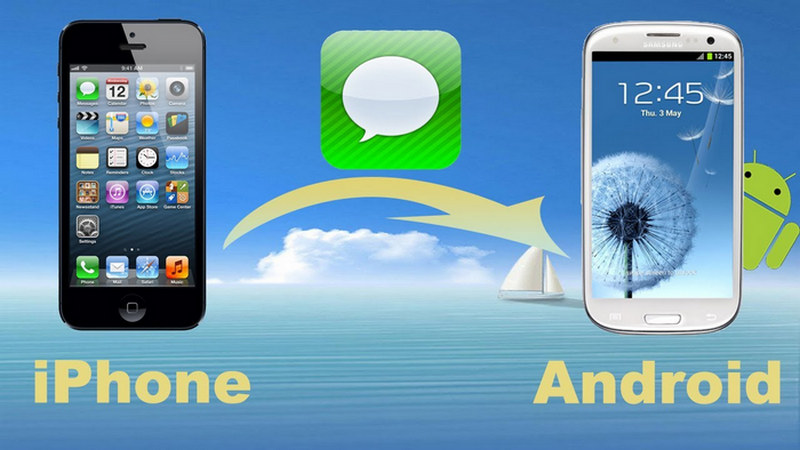
Del 1: Flytt SMS fra iPhone til Android ved å bruke Dr.Fone i løpet av minutter
En av de beste applikasjonene du kan bruke til å overføre iPhone-meldinger til den nye Android-enheten din umiddelbart, er via dr. fone . Bare installer appen fra denne lenken først for å få tilgang til dette verktøyet. Det som er bra med denne programvaren er at den fungerer perfekt i nesten alle smarttelefonenheter som Samsung, Motorola, Huawei, Oppo og alle andre.
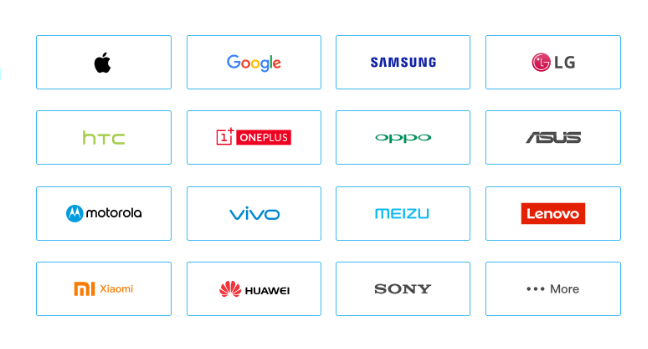
Den støtter også de nyeste iPhone- og Android-operativsystemene, som sikrer at du ikke vil ha mye problemer når du overfører SMS eller andre filer. La oss gå rett inn i de få trinnene du bør ta for å flytte iPhone-meldingene dine raskt til Android-enhetene dine:
Trinn 1. Start Dr.Fone
Det første du må gjøre er å starte appen Dr.Fone på PC. Etter at du har startet denne appen, vil du se alternativet "Telefonoverføring." I tilfelle du ikke har PC, kan du bruke denne appen i mobilversjonen, som er tilgjengelig her .

Trinn 2. Koble både Android- og iPhone-enheten til PC-en
Du må koble både Android- og iPhone-enhetene dine til PC via USB. Etter at du har kombinert begge enhetene dine, vil systemet automatisk oppdage begge enhetene. Vent et øyeblikk til du ser et grensesnitt som viser alt innholdet ditt.

Trinn 3. Bare overfør meldingene dine innen et minutt eller mer
Du har kommet langt nå. Var det lett? Jeg antar det, siden jeg synes det er lett å komme opp til denne delen. Nå må du krysse av for tekstmeldingene og klikke på startknappen. Vær tålmodig, mens denne super-appen vil gjøre alt det tunge for deg på kort tid.

Del 2: Flytt SMS fra iPhone til Android ved å sikkerhetskopiere og gjenopprette
Den andre metoden for å overføre meldingen fra iPhone til den nye Android-enheten er ved å bruke sikkerhetskopierings- og gjenopprettingsfunksjonen. La meg advare deg om én ting. Metoden som jeg skal nevne her er den mest utvidede måten å overføre iPhone-meldingen til en Android-enhet. Det er litt vanskelig, men ikke gi opp, da jeg vil avsløre en trinn-for-trinn-guide for å bruke denne metoden riktig.
Trinn 1. Koble iPhone til PC-en og vent til iTunes starter selv
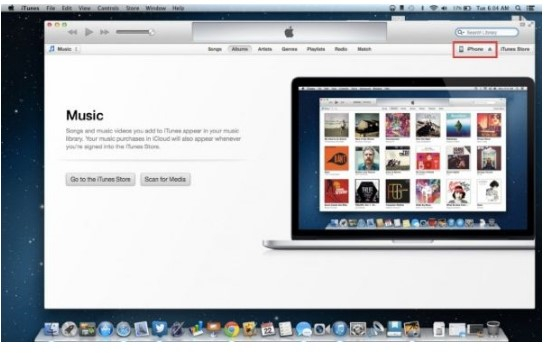
Trinn 2. Klikk på iPhone-fanen i øvre høyre hjørne av programmet.
Trinn 3. Velg deretter "Denne datamaskinen" for å sikkerhetskopiere filen til PC-en.
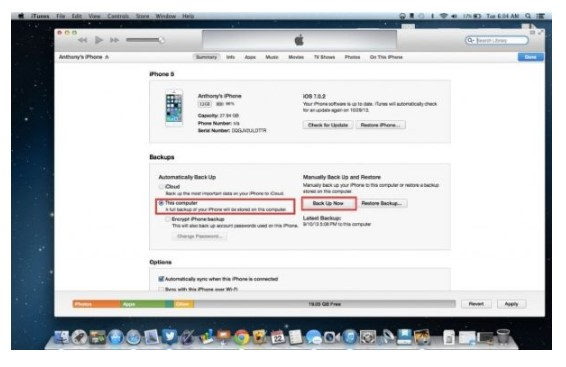
Trinn 4. Velg plasseringen og sikkerhetskopier deretter filen.
Trinn 5. Finn ut plasseringen av sikkerhetskopifilen. Det er imidlertid ingen grunn til å bli overrasket hvis du ser sikkerhetskopifilen med et merkelig navn.
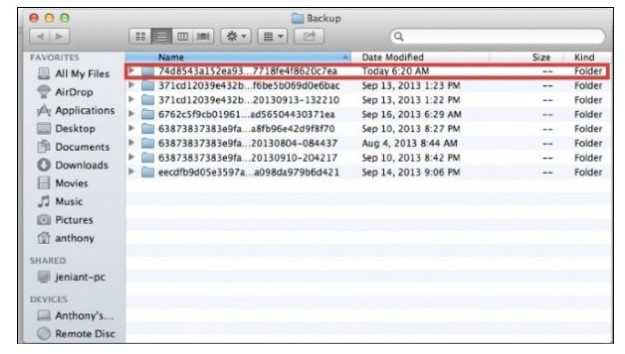
Hvis du er en Windows-bruker, vil du sannsynligvis finne sikkerhetskopifilen på stedet:
/Brukere/(Brukernavn)/AppData/Roaming/Apple-datamaskin/Mobilsynkronisering/Sikkerhetskopiering
Hvis du bruker iMac, vil sikkerhetskopifilen gå til plasseringen nedenfor:
/(bruker)/Bibliotek/Aplikasjonsstøtte/Mobilsynkronisering/Sikkerhetskopiering
Sjekk alternativet-klikk på Gå-menyen hvis du ikke finner sikkerhetskopifilen.
Trinn 6. Din sikkerhetskopifil er den med det nyeste tidsstemplet.
Trinn 7. På tide å gjøre litt manuelt arbeid
Ikke bekymre deg mye, siden dette trinnet ikke kommer til å være veldig teknisk. Med det sagt, er det behov for at du gjør noe manuelt arbeid. Først må du flytte sikkerhetskopifilen til Android-enhetens lagring. Hvis du trenger å legge til mer minne til Android-enheten din, er det lurt å kopiere sikkerhetskopifilen til skrivebordet for å sikre at du enkelt kan finne den filen i fremtiden.
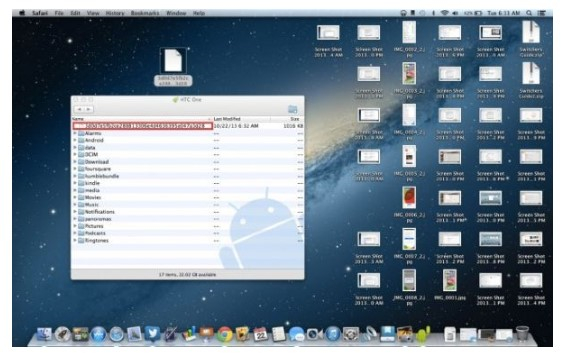
Trinn 8. Koble Android-enheten til PC-en
Du bør nå utforske filene i Android-enheten din via Windows Utforsker eller en Finder (OSX).
Trinn 9. Plasser sikkerhetskopifilen til hovedmappen i Android SD-en din.
Trinn 10. Koble fra Android-enheten og søk etter en app
Mange apper kan gjøre susen for deg. Noen av dem er:
- SMS eksport
- SMSBackUpandRestore
- iSMS2droid
For denne opplæringen vil jeg gå med iSMS2droid.
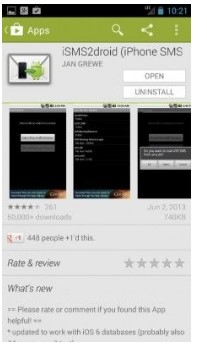
Trinn 11. Start appen og velg "Velg iPhone SMS-database."
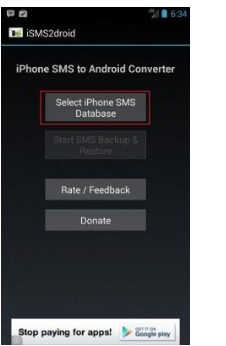
Trinn 12. Velg tekstmeldingsfilen og klikk på den.
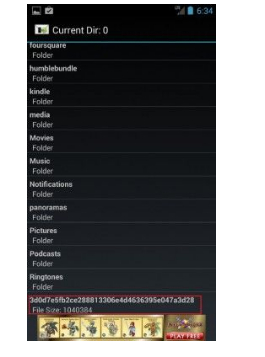
Trinn 13. Velg alle tekstmeldinger
Du bør nå instruere applikasjonen til å konvertere alle tekster til en Android-vennlig versjon ved å klikke på "Alle".
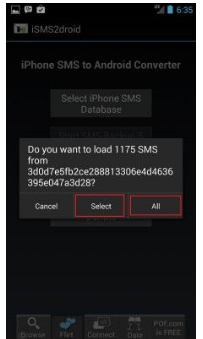
Del 3: Bruk smarttelefonprodusentenes apper til å flytte SMS-en
Noen produsenter har gjort ting enkelt for kundene sine. Noen av appene du kan bruke til å overføre filer er:
- Telefonklone for Huawei-brukere
- Smart Switch for Samsung-brukere
- Quick Switch Adapter for Google Pixel.
Jeg vil forklare prosessen med å overføre filer og SMS ved hjelp av Samsung Smart Switch. Samsung tilbyr deg en USB-OTG-kabel.
Trinn 1. Koble din iPhone og din Samsung-smarttelefon via USB-OTG-kabel.
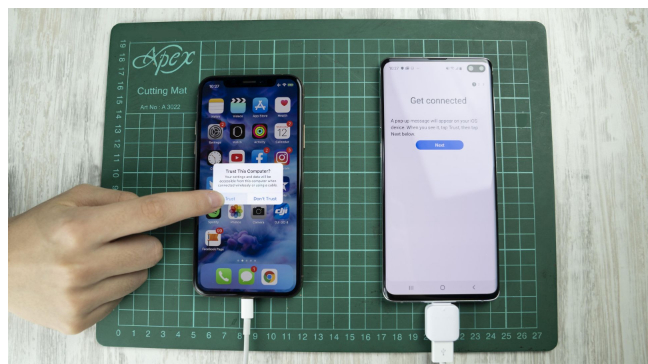
Trinn 2. Last ned Samsung Smart Switch fra Playstore
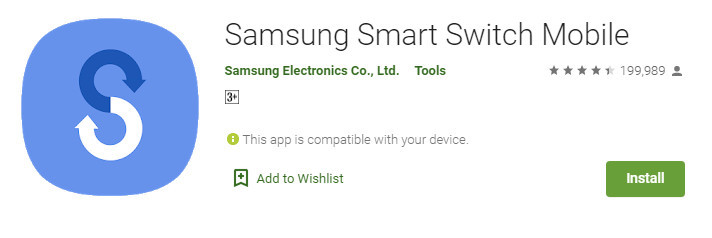
Trinn 3. Åpne appen og la dem overføre filene
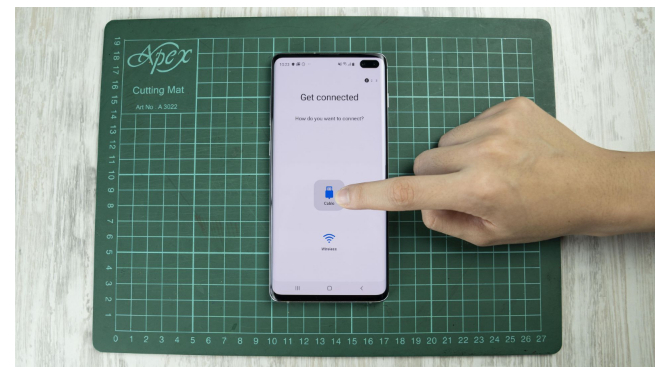
Trinn 4. Velg Trust-knappen fra popup-vinduet
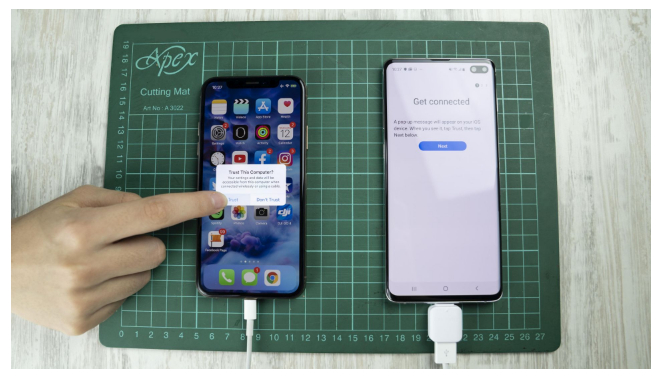
Det vil ta litt tid før appen finner og kobler til iPhone. Prosessen kan ta litt tid hvis størrelsen på filene i iPhone er stor. Ikke avbryt prosessen.
Trinn 5. Velg Meldinger fra alternativene
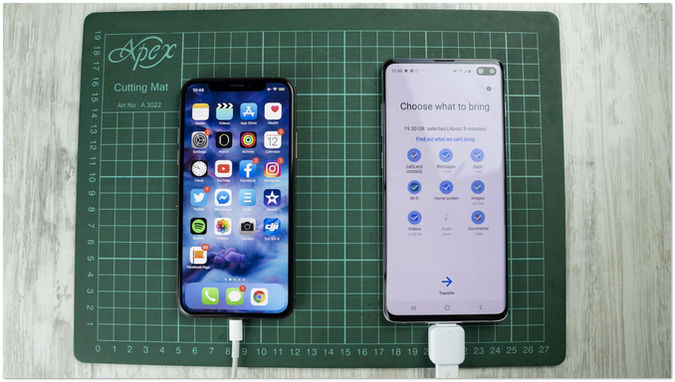
Trinn 6. Klikk på Ferdig-knappen og oppgaven er fullført
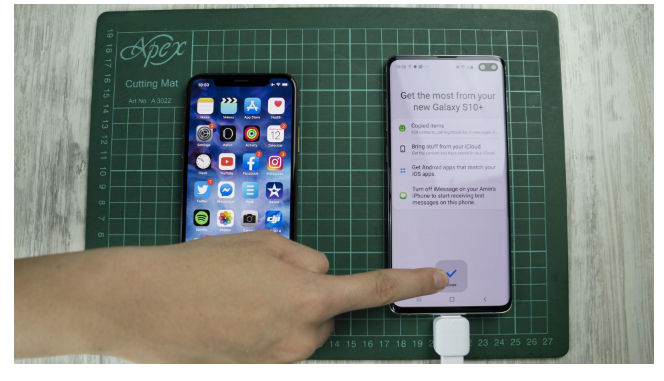
Konklusjon:
Hvis du har lest denne artikkelen, gi meg beskjed om instruksjonene jeg nevnte var tekniske eller ikke. Jeg tror det ikke var så vanskelig. Bare prøv å velge en av metodene du liker best, og la publikum få vite om opplevelsen din etter at du har fullført overføringen av meldingen.
Samsung S20
- Bytt til Samsung S20 fra gammel telefon
- Overfør iPhone SMS til S20
- Overfør iPhone til S20
- Overfør data fra Pixel til S20
- Overfør SMS fra gamle Samsung til S20
- Overfør bilder fra gamle Samsung til S20
- Overfør WhatsApp til S20
- Flytt fra S20 til PC
- Fjern S20-låseskjermen





Alice MJ
stabsredaktør