Hvordan ta opp skjerm på Android med root
07. mars 2022 • Arkivert til: Ta opp telefonskjermen • Utprøvde løsninger
- Hvorfor trenger du å ta opp skjerm på Android
- Hva er fordel og ulempe med root Recording
- Den beste programvaren for Android-opptaksskjerm uten rot
- Guiden til Android-opptaksskjerm med rot
Det er forskjellige metoder for å ta opp skjermen på Android på Android-enheter.
Men hvis du ennå ikke bruker Android Lollipop, vil den enkleste måten å ta opp skjermen på en Android-enhet trenge noen forhåndskrav før du kan begynne å ta opp gjennom applikasjoner som er allment tilgjengelig i Google Play Store.
Les videre for å vite hva som er fordelene og ulempene ved å roote Android-enheten din, og hvordan du tar opp skjermen på Android gjennom programvare.
Del 1: Hvorfor trenger du å ta opp skjerm på Android
Opptaksskjerm på Android har vært på topp siden Google introduserte skjermopptak på Android etter introduksjonen av Android 4.4 Kit Kat.
Skjermopptak på Android-enhet har mange forskjellige bruksområder.
- 1. Den vanligste bruken av skjermopptak på Android er at noen ønsker å lage en hvordan-å-gjøre-videoer for å veilede noen.
- 2. Brukeren som bruker opptaksskjermen på Android til å dele noe kan også laste opp videoene sine på YouTube.
- 3. Brukeren kan også dele en spillgjennomgang.
- 4. De kan ta opp skjermen på Android for å hjelpe noen angående presentasjoner.
- 5. Å gi noen programvaren ved hjelp av tips og teknikker.
Del 2: Hva er fordel og ulempe med root Recording
Hvis du har undersøkt enheten din som kjører på Android, eller si, på Android selv på internett, kan det hende du har funnet på ordet "Root" mens du gjorde research.
Så, å ha root-tilgang til Android-enheten din betyr ganske enkelt at du har tilgang til røttene eller grunnlaget for programvaren som er installert på Android-enheten din. Dette betyr at du vil kunne gjøre endringer i noen av de grunnleggende nivåfilene på enheten din, ha litt ekstra kontroll og tillatelser til programmene til Android-enheten din.
Å rote Android-enheten din betyr at du kommer til å ha noen fordeler, men det er noen ulemper med å roote telefonen din også.
Rooting av Android-enheten din - FORDELER:
Å rote Android-enheten din har mange fordeler ut av boksen, som hovedsakelig inkluderer følgende.
1. Applikasjoner:
Du kan installere noen spesielle applikasjoner når du har root-tilgang til telefonen. Med spesielle applikasjoner mener vi at slike applikasjoner ikke kan installeres og jobbes med når du ikke har root-tilgangen til Android-enheten din.
Noen av funksjonene som slike applikasjoner kan gjøre inkluderer:
- Ta opp skjerm på Android.
- Bruk av enhetens Wi-Fi-hotspot uten å måtte betale ekstra for slike tjenester til nettverksleverandøren.
- Installere skjermopptaksapplikasjoner på Android-enheter som kan oppfylle kravene til skjermopptak uten å måtte gå gjennom de andre 'harde' metodene.
2. Frigjør telefonen:
Du kan frigjøre minnet på telefonen din, både intern lagring ved å flytte programmer til SD-kort som vanligvis ikke vil på en telefon uten å ha root-tilgang; og også ram på telefonen din ved å begrense noen tillatelser som applikasjonene tar opp når de kjører i bakgrunnen.
3. Toll-ROMer:
Hvis du liker å prøve nye ting og sånt, kan du også ha installert mange forskjellige typer skreddersydde Android-baserte tilpassede ROM-er. Dette betyr at du kan endre operativsystemet du kjører på Android-enheten din helt til en annen Android-basert ROM som er laget av forskjellige utviklere, for eksempel som CyanogenMod etc.
Rooting av Android-enheten din - ULEMPE:
1. Oppheve garantien:
Det første og viktigste du bør huske på før du rooter Android-enheten din, er at du mister enhver garanti som gis på en slik enhet så snart du roter Android-enheten din. Garantien blir ugyldig i det sekundet du rooter telefonen.
2. Risiko for murstein:
Det er en potensiell risiko for murstein på Android-enheten din. Selv om sjansen er ganske lav nå som bedre måter å roote Android-enheten din på har kommet opp etter at teknologiske fremskritt har blitt gjort.
3. Ytelsesjusteringer:
Selv om hovedintensjonen med å roote Android-enheten din er å forbedre ytelsen, men noen ganger, når du justerer enheten etter å ha rotet Android-enheten din, reduserer den faktisk ytelsen. Det kan være flere årsaker bak det.
Om du skal rote eller ikke rote? Sammenligning.
For brukere som ikke vil ha noen risiko involvert i livene deres, bør de ikke tenke på å roote telefonene sine. Det kommer ikke til å gi deg noe godt hvis du ikke er en risikotaker.
Men hvis du liker å utforske tingen du eier og gjøre noen spennende ting, og du ikke bekymrer deg for noen garantier som fulgte med Android-enheten din da du kjøpte den, så kan Rooting faktisk gi uendelige muligheter for deg å finne ut av. å gjøre med enheten din. Det viktigste er at du kan ta opp skjermen på Android! det er ganske spennende. Så jeg vil si, gå for det!
Del 3: Den beste programvaren for Android-opptaksskjerm uten rot
Wondershare MirrorGo Android Recorder : Den beste appen for å ta opp skjerm på Android.
Whondershare MirrorGo er en populær programvare for opptaker for Android. Android-brukere kan nyte mobilspill på datamaskinen, de trenger en stor skjerm for store spill. Også total kontroll utenfor fingertuppene dine. Det viktigste er at du kan ta opp det klassiske spillet ditt, skjermdumpe på viktige punkter og dele hemmelige trekk og lære neste nivå å spille. Synkroniser og behold spilldata, spill favorittspillet ditt hvor som helst.
Gratis nedlasting av Android Record Screen-programvaren nedenfor:

MirrorGo Android-opptaker
Speil Android-enheten din til datamaskinen din!
- Spill Android-mobilspill på datamaskinen med tastaturet og musen for bedre kontroll.
- Send og motta meldinger ved hjelp av datamaskinens tastatur, inkludert SMS, WhatsApp, Facebook etc.
- Se flere varsler samtidig uten å ta opp telefonen.
- Bruk Android-apper på PC-en for fullskjermopplevelse.
- Ta opp ditt klassiske spill.
- Skjermfangst på avgjørende punkter.
- Del hemmelige trekk og lær neste nivå å spille.
Del 4: Veiledningen til Android-opptaksskjerm med rot
Hvis enheten din kjører på Android 5.0 Lollipop, er det ikke nødvendig å rote Android-enheten din for å ta opp skjermen på enheten din. Men hvis du er på Android 4.4 KitKat eller på JellyBean, må du rote Android-enheten din for å gjøre skjermopptak for Android-enheten din mulig og mulig. Her er en guide for hvordan du tar opp skjermen på Android etter at du har rootet telefonen.
1. Rec. (Skjermopptaker):
Pris: Gratis (med forbehold om kjøp i appen)
Root kreves: Kun for Android 4.4 Kit Kat. Ikke for Android 5.0+ Lollipop.
Det er en enkel og brukervennlig skjermopptaksapplikasjon for Android-enheten din. Det er ikke nødvendig å ha root-tilgang til telefonen din hvis du kjører Android Lollipop eller nyere på enheten din. Men siden vi diskuterer måtene å ta opp skjerm på Android-enhet med root-tilgang, er dette en applikasjon der du kan ta opp skjerm på Android-enhet etter å ha rootet telefonen.
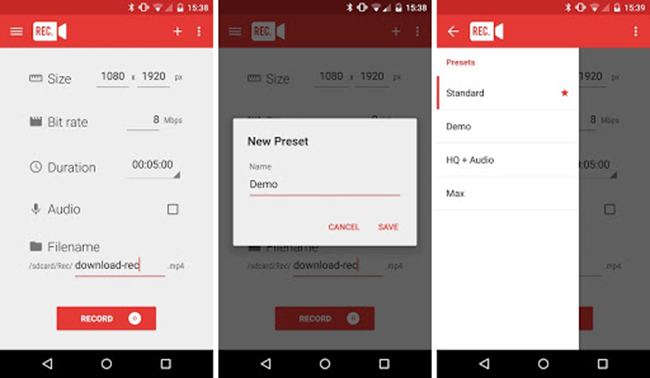
Rec. Android Screen Recorder-applikasjonen har følgende:
- • 1.Du trenger ikke å være knyttet til datamaskinen mens du tar opp.
- • 2. Lengre skjermopptak, med lyd – ta opp i opptil 1 time.
- • 3.Lydopptak via mikrofonen.
- • 4.Lagre favorittkonfigurasjonene dine som standard.
- • 5. Vis automatisk skjermberøringer for varigheten av opptaket.
- • 6. Rist enheten, eller slå av skjermen, for å stoppe opptaket tidlig.
2.Hvordan bruker du Rec. Skjermopptaker?
Trinn 1: Installer Rec. Skjermopptaker
1. Gå til Google Play Store og søk etter "Rec. screen recorder."
2.Trykk på installer og den vil bli lastet ned og installert på enheten din.
Trinn 2: Åpne applikasjonen på telefonen
- • 1.Trykk på ikonet for applikasjonen i 'Alle apper' på Android-enheten din.
- •2.En popup-varsling vil bli vist som kommer fra 'Superuser'-rotbehandlingsapplikasjonen som ber deg om å gi eller nekte root-tilgangen til rec. skjermopptakerapplikasjon.
- •3.Trykk på "Grant" på det popup-varselet, og dette vil gi root-tilgang til Rec. Skjermopptaker . Applikasjonen åpnes og viser dens strålende brukergrensesnitt.
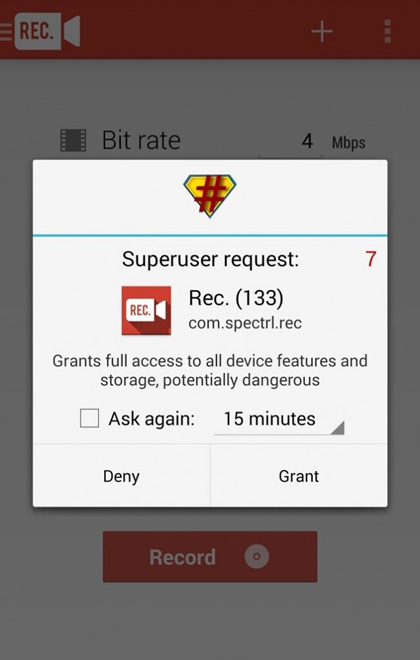
4. Nå vil du se følgende innstillingsside på Android-enheten din.
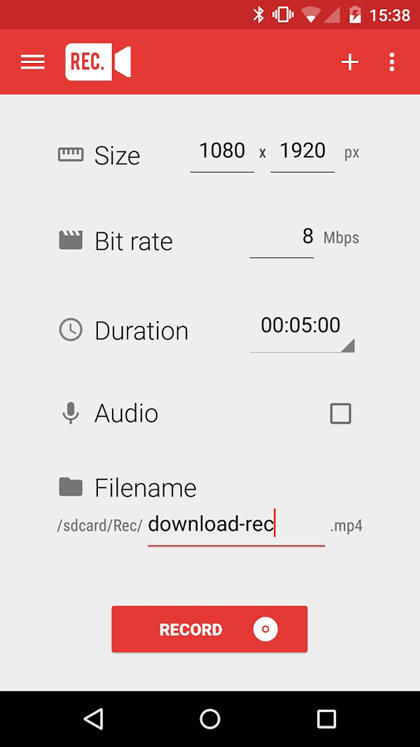
5. Juster innstillingene i henhold til dine egne behov. Og trykk på "Ta opp", skjermen vil nå startes opptaket av denne applikasjonen!
6. Du kan også velge og lage nye 'forhåndsinnstillinger' hvor du kan lagre opptaket i henhold til brukerdefinerte behov.
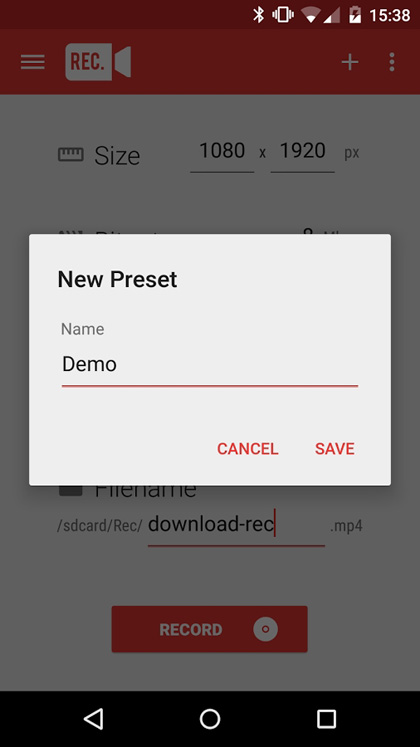
7. Et eksempel på forhåndsinnstillinger vises i skjermbildet nedenfor:
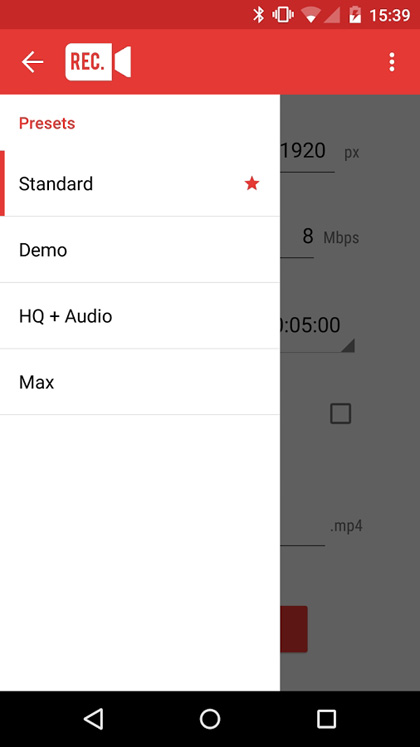
8. Et grensesnitt vises øverst på skjermen som viser at skjermen blir tatt opp.
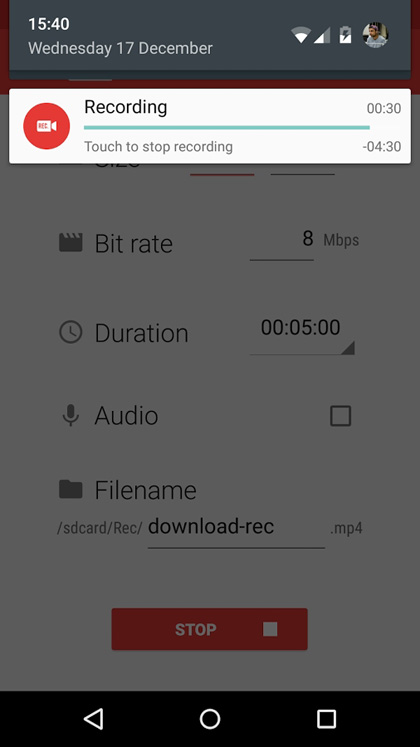
9. NYT!
Grunnleggende trinn er:
- • 1. Root din Android-enhet.
- • 2. Installer applikasjonen fra Google Play Store
- • 3. Gi den skjermopptakerapplikasjonen root-tilgang gjennom superbruker.
- • 4. Nyt!
Du kommer kanskje også til å like
Skjermopptaker
- 1. Android Skjermopptaker
- Beste skjermopptaker for mobil
- Samsung skjermopptaker
- Skjermopptak på Samsung S10
- Skjermopptak på Samsung S9
- Skjermopptak på Samsung S8
- Skjermopptak på Samsung A50
- Skjermopptak på LG
- Android-telefonopptaker
- Android-apper for skjermopptak
- Ta opp skjerm med lyd
- Ta opp skjerm med root
- Anropsopptaker for Android-telefon
- Ta opp med Android SDK/ADB
- Android telefonsamtaleopptaker
- Videoopptaker for Android
- 10 beste spillopptaker
- Topp 5 samtaleopptaker
- Android Mp3-opptaker
- Gratis Android stemmeopptaker
- Android-opptaksskjerm med rot
- Ta opp videosammenløp
- 2 iPhone skjermopptaker
- Slik slår du på skjermopptak på iPhone
- Skjermopptaker for telefonen
- Skjermopptak på iOS 14
- Beste iPhone-skjermopptaker
- Hvordan ta opp iPhone-skjermen
- Skjermopptak på iPhone 11
- Skjermopptak på iPhone XR
- Skjermopptak på iPhone X
- Skjermopptak på iPhone 8
- Skjermopptak på iPhone 6
- Ta opp iPhone uten Jailbreak
- Ta opp på iPhone-lyd
- Skjermbilde iPhone
- Skjermopptak på iPod
- iPhone-skjermvideoopptak
- Gratis skjermopptaker iOS 10
- Emulatorer for iOS
- Gratis skjermopptaker for iPad
- Gratis programvare for skrivebordsopptak
- Ta opp gameplay på PC
- Skjerm video-app på iPhone
- Online skjermopptaker
- Hvordan spille inn Clash Royale
- Hvordan ta opp Pokemon GO
- Geometri Dash Recorder
- Hvordan spille inn Minecraft
- Ta opp YouTube-videoer på iPhone
- 3 Skjermopptak på datamaskin



James Davis
stabsredaktør