Slik synkroniserer du Outlook-kontakter til iPhone
13. mai 2022 • Arkivert til: iPhone Data Transfer Solutions • Utprøvde løsninger
Microsoft Outlook hjelper til med å sette hverdagen vår i perfekt orden. Det betraktes som en kontakt-/kalenderadministrator, en e-postavsender/-mottaker, en oppgavebehandling, osv. Hvis du er en kongelig Outlook-fan og har en iPhone, som iPhone X eller iPhone 8, kan du være litt forvirret om hvordan du synkronisere Outlook med iPhone eller hvordan du synkroniserer Outlook-kontakter til iPhone . Ikke bekymre deg. Det er ikke vanskelig. Det er 3 metoder som lar deg synkronisere iPhone med Outlook uten problemer.
Del 1. Synkroniser Outlook-kontakter til iPhone ved å bruke Dr.Fone - Telefonbehandling (iOS)
Det er mange iPhone-administrasjonsprogramvarealternativer som lar deg synkronisere Outlook-kontakter til iPhone. Blant dem skiller Dr.Fone - Phone Manager (iOS) seg ut. Med den kan du enkelt og uanstrengt synkronisere alle eller utvalgte Outlook-kontakter til iPhone.

Dr.Fone - Telefonbehandling (iOS)
Overfør iPhone-kontakter enkelt uten iTunes
- Overfør, administrer, eksporter/importer musikk, bilder, videoer, kontakter, SMS, apper osv.
- Sikkerhetskopier musikk, bilder, videoer, kontakter, SMS, apper osv. til datamaskinen og gjenopprett dem enkelt.
- Overfør musikk, bilder, videoer, kontakter, meldinger osv. fra en smarttelefon til en annen.
- Overfør mediefiler mellom iOS-enheter og iTunes.
- Fullt kompatibel med iOS 7, iOS 8, iOS 9, iOS 10, iOS 11, iOS 12, iOS 13 og iPod.
Slik synkroniserer du Outlook-kontakter til iPhone
Trinn 1. Koble iPhone til PC
Først av alt, installer Dr.Fone på datamaskinen og kjør den. Velg "Telefonbehandling" og koble iPhone til datamaskinen din via en USB-kabel. Når den er koblet til, vil Dr.Fone oppdage iPhone umiddelbart og vise den i hovedvinduet.

Trinn 2. Importer kontakter fra Outlook til iPhone
Øverst i hovedgrensesnittet klikker du på Informasjon og deretter på Kontakter på venstre sidelinje.

For å synkronisere Outlook-kontakter til iPhone, kan du også klikke på Importer > fra Outlook 2010/2013/2016 .

Merk: Du kan lære mer om overføring og administrering av iPhone-kontakter med Dr.Fone - Phone Manager (iOS). Import av kontakter fra Gamil til iphone er også veldig enkelt å oppnå.
Metode 2. Synkroniser Outlook med iPhone via iCloud Kontrollpanel
Trinn 1 . Last ned og installer iCloud Kontrollpanel på datamaskinen din.
Trinn 2 . Kjør den og logg på iCloud ID og passord.
Trinn 3 . I hovedvinduet merker du av for Kontakter, kalendere og oppgaver med Outlook .
Trinn 4 . Klikk på Bruk. Vent et øyeblikk. Når den er fullført, blir kontakter, kalendere og oppgaver på Outlook tilgjengelig i iCloud.
Trinn 5 . På iPhone trykker du på Innstillinger > iCloud . Logg på iCloud-kontoen din. Slå deretter på kontakter og kalendere for å synkronisere med iPhone.
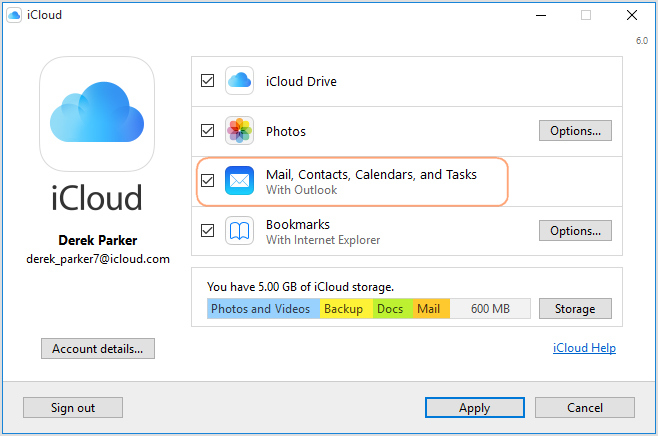
Metode 3. Synkroniser Outlook med iPhone ved å bruke Exchange
Hvis du har Microsoft Exchange (2003, 2007, 2010) eller Outlook, kan du bruke Exchange til å synkronisere iPhone med Outlook med kalendere og kontakter.
Følg de enkle trinnene nedenfor:
Trinn 1. Sett opp Outlook-kontoen din ved å bruke Exchange.
Trinn 2. På iPhone, gå til Innstillinger > E-post, kontakter, kalendere > Legg til konto og velg Microsoft Exchange.
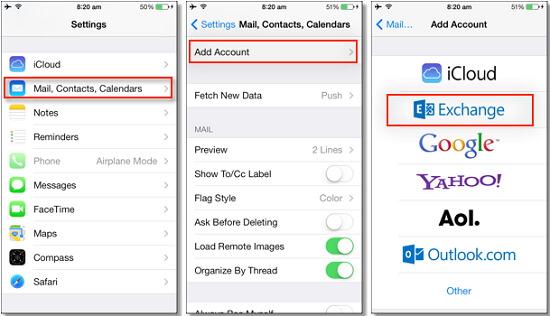
Trinn 3. Skriv inn e-post, brukernavn og passord, og klikk deretter Neste .
Trinn 4. Din iPhone vil nå kontakte Exchange Server og du må fylle inn adressen til serveren i Server-feltet. Hvis du ikke finner servernavnet ditt, kan du få hjelp fra Outlook Finding My Server Name .
Etter å ha lagt inn alle detaljer riktig, har du nå muligheten til å velge hva slags informasjon du vil synkronisere med Outlook-kontoen din. Du har valget mellom:
• E-post
• Kontakter
• Kalendere
• Notater
Trykk på Lagre for å synkronisere iPhone-kalendere med Outlook, eller synkroniser iPhone-kontakter med Outlook, eller synkroniser hva du vil.
Hvorfor ikke laste den ned prøv? Hvis denne veiledningen hjelper, ikke glem å dele den med vennene dine.
iPhone-kontaktoverføring
- Overfør iPhone-kontakter til andre medier
- Overfør iPhone-kontakter til Gmail
- Kopier kontakter fra iPhone til SIM
- Synkroniser kontakter fra iPhone til iPad
- Eksporter kontakter fra iPhone til Excel
- Synkroniser kontakter fra iPhone til Mac
- Overfør kontakter fra iPhone til datamaskin
- Overfør kontakter fra iPhone til Android
- Overfør kontakter til iPhone
- Overfør kontakter fra iPhone til iPhone
- Overfør kontakter fra iPhone til iPhone uten iTunes
- Synkroniser Outlook-kontakter til iPhone
- Overfør kontakter fra iPhone til iPhone uten iCloud
- Importer kontakter fra Gmail til iPhone
- Importer kontakter til iPhone
- Beste iPhone-kontaktoverføringsapper
- Synkroniser iPhone-kontakter med apper
- Apper for overføring av kontakter fra Android til iPhone
- iPhone Contacts Transfer App
- Flere iPhone-kontakttriks






Daisy Raines
stabsredaktør