Slik aktiverer du USB-feilsøking på Samsung Galaxy S7/S7 Edge/S8/S8 Plus
07. mars 2022 • Arkivert til: Fix Android Mobile Problemer • Utprøvde løsninger
Du må aktivere USB-feilsøking på Samsung Galaxy S7/S7 Edge/S8/S8 Plus hvis du ønsker å bruke utviklerverktøy som Android SDK eller Android Studio med enheten. Aktivering av det krever noen "hemmelige" trinn. Her er hvordan det gjøres.
1. For Samsung S8 som kjører på Android 7.0
Trinn 1: Slå på din Samsung Galaxy S8/S8 Plus.
Trinn 2: Åpne "Innstillinger" og velg "Om telefonen".
Trinn 3 : Velg "Programvareinformasjon".
Trinn 4: Rull nedover skjermen og trykk på «Byggnummer» flere ganger til du ser en melding som sier «Utviklermodus er aktivert».
Trinn 5: Velg på Tilbake-knappen og du vil se Utvikleralternativer-menyen under Innstillinger, og velg "Utvikleralternativer".
Trinn 6: Skyv "USB-feilsøking"-knappen til "På", og du er klar til å bruke enheten din med utviklerverktøy.
Trinn 7: Etter å ha fullført alle disse trinnene, har du feilsøkt Samsung Galaxy S8/S8 Plus. Neste gang du kobler Samsung-telefonen til datamaskinen med en USB-kabel, vil du se en melding "Tillat USB-feilsøking" for å tillate en tilkobling, klikk "OK".
1. For Samsung S7/S8 som kjører på andre Android-versjoner
Trinn 1: Slå på din Samsung Galaxy S7/S7 Edge/S8/S8 Plus
Trinn 2: Gå til Samsung Galaxy-ikonet og åpne innstillinger.
Trinn 3: Under Innstillinger velger du Om telefonen og deretter Programvareinfo.
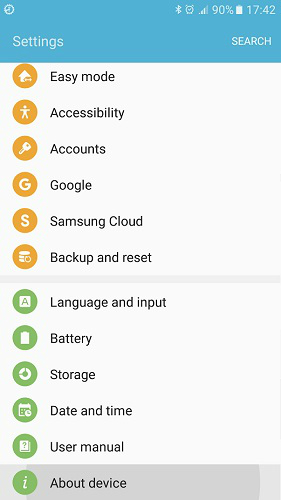
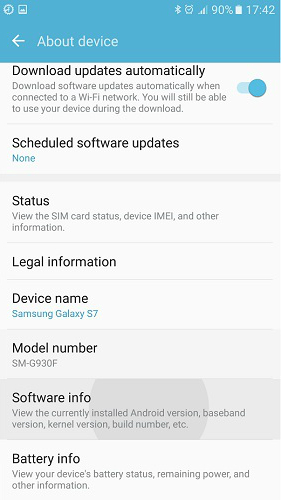
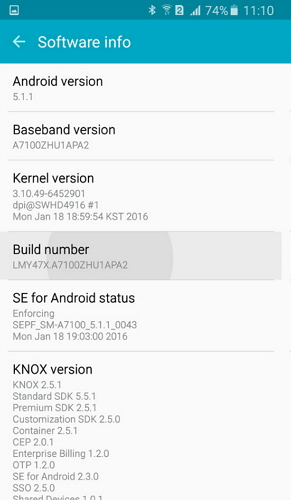
Trinn 4: Rull nedover skjermen og trykk på Byggnummer flere ganger til du ser en melding som sier "Utviklermodus er aktivert".
Trinn 5: Velg på Tilbake-knappen og du vil se Utvikleralternativer-menyen under Innstillinger, og velg Utvikleralternativer.
Trinn 6: Skyv "USB-feilsøking"-knappen til "På", og du er klar til å bruke enheten din med utviklerverktøy.
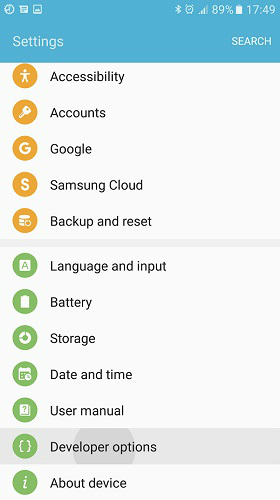
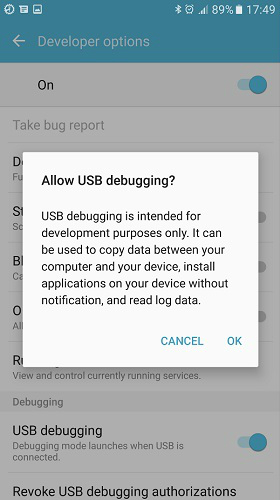
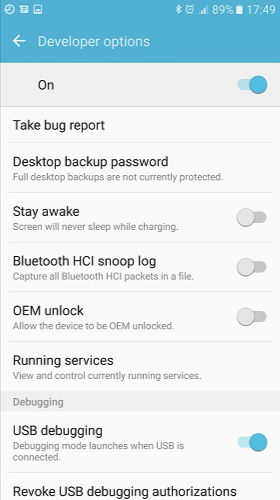
Trinn 7: Etter å ha fullført alle disse trinnene, har du feilsøkt din Samsung Galaxy S7/S7 Edge/S8/S8 Plus. Neste gang du kobler Samsung-telefonen til datamaskinen med en USB-kabel, vil du se en melding "Tillat USB-feilsøking" for å tillate en tilkobling, klikk "OK".
Android USB-feilsøking
- Feilsøk Glaxy S7/S8
- Feilsøk Glaxy S5/S6
- Feilsøk Glaxy Note 5/4/3
- Feilsøk Glaxy J2/J3/J5/J7
- Feilsøk Moto G
- Feilsøk Sony Xperia
- Feilsøk Huawei Ascend P
- Feilsøk Huawei Mate 7/8/9
- Feilsøk Huawei Honor 6/7/8
- Feilsøk Lenovo K5 / K4 / K3
- Feilsøk HTC One/Desire
- Feilsøk Xiaomi Redmi
- Feilsøk Xiaomi Redmi
- Feilsøk ASUS Zenfone
- Feilsøk OnePlus
- Feilsøk OPPO
- Feilsøk Vivo
- Feilsøk Meizu Pro
- Feilsøk LG




James Davis
stabsredaktør