Sikkerhetskopier WhatsApp på Android: 5 handlingsrettede løsninger å følge
07. mars 2022 • Arkivert til: Administrer sosiale apper • Utprøvde løsninger
Hvor mange meldinger har du for øyeblikket i WhatsApp-feeden din på Android-telefonen? Hvor mange av disse meldingene er viktige for deg? Kanskje noen inneholder viktig informasjon, adresser og telefonnumre du trenger mens du er på jobb.
Kanskje kommer andre meldinger fra dine venner og kjære, med detaljerte vitser, kjære meldinger, kjærlighetsnotater fra partneren din og hyggelige hilsener og meldinger du vil beholde for alltid. Noen av disse meldingene kan også ha bilde- og videominner du aldri vil miste.
Alle disse grunnene ovenfor er hvorfor det er så viktig å sikkerhetskopiere WhatsApp-innholdet ditt. Tenk deg å miste disse meldingene. I noen tilfeller kan dette være årevis med innhold som er borte på et øyeblikk; innhold du aldri vil kunne få tilbake.
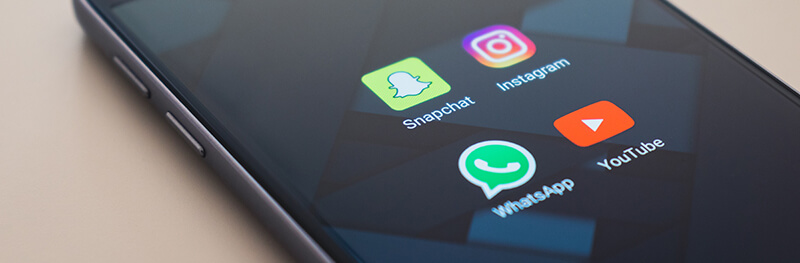
Heldigvis finnes det en løsning.
Faktisk er det flere backup WhatsApp Android-løsninger. I dag skal vi se seks handlingsrettede taktikker du kan ta for å sikre at WhatsApp-samtalene og media alltid er sikkerhetskopiert og oppdatert.
Skulle noe ved et uhell slettes, eller telefonen din blir borte eller skadet, vil du alltid kunne hente meldingene og media. La oss hoppe rett inn i det!
Del 1: 5 løsninger for å sikkerhetskopiere WhatsApp-meldinger på Android
- 1.1: Sikkerhetskopier WhatsApp-meldinger fra Android til PC med ett klikk
- 1.2: Sikkerhetskopier WhatsApp til lokal lagring på Android
- 1.3: Slik sikkerhetskopierer du WhatsApp-meldinger på Android til Google Disk
- 1.4: Slik sikkerhetskopierer du WhatsApp-meldinger på Android via e-post
- 1.5: Pakk ut WhatsApp-data fra Android til PC for sikkerhetskopiering
1.1: Sikkerhetskopier WhatsApp-meldinger fra Android til PC med ett klikk
Den sikreste og raskeste løsningen for sikkerhetskopiering av WhatsApp er utvilsomt å bruke et PC-verktøy. Why? WhatsApp-sikkerhetskopi på PC sikrer nesten evig lagring (ettersom PC-en din forblir uendret), og dataoverføring ved hjelp av USB-kabelen er mye raskere enn over Wi-Fi.
Hvis du leter etter raskere og sikrere måter for Android WhatsApp backup, så er dette verktøyet for deg.

Dr.Fone - WhatsApp Transfer
Sikkerhetskopier WhatsApp-meldinger og media til PC på få minutter
- Sikkerhetskopier WhatsApp fra Android og iOS til datamaskinen i enkle trinn.
- Overfør WhatsApp-meldinger fra Android til iPhone, Android til Android eller iPhone til Android.
- Vennlig brukergrensesnitt og instruksjoner følger med.
- Støtte alle iPhone- og Android-modeller.
Her er trinnene for å sikkerhetskopiere WhatsApp-meldinger og media fra Android til datamaskinen din:
- Last ned verktøyet ved å klikke på "Start nedlasting" i den blå boksen ovenfor. Etter at den er installert, kan du se følgende hovedgrensesnitt.
- Etter å ha koblet Android-enheten til datamaskinen, klikk på "WhatsApp Transfer", velg "WhatsApp"-fanen fra venstre bar, og klikk høyre på alternativet "Sikkerhetskopier WhatsApp-meldinger".
- Nå begynner Dr.Fone å sikkerhetskopiere WhatsApp-meldingene fra Android-enheten din umiddelbart.
- Om et par minutter vil alle WhatsApp-meldinger og media bli sikkerhetskopiert til datamaskinen din.
- Klikk "Se den" for å åpne WhatsApp-sikkerhetskopilisten, der du kan finne Android WhatsApp-sikkerhetskopifilen din på datamaskinstasjonen.





1.2: Sikkerhetskopier WhatsApp til lokal lagring på Android
Den mest åpenbare formen for å sikkerhetskopiere WhatsApp-innholdet ditt er ganske enkelt å lære hvordan du sikkerhetskopierer WhatsApp-chat direkte til Android-telefonens minne. Dette er ideelt hvis du ved et uhell sletter en melding eller noe, og du kan ganske enkelt gjenopprette den uten å måtte bekymre deg for å koble til en datamaskin.
Slik fungerer det!
Trinn #1 Åpne WhatsApp-applikasjonen din og naviger til Innstillinger-menyen.
Trinn #2 Naviger i Meny > Innstillinger > Chatter > Chat-sikkerhetskopi.
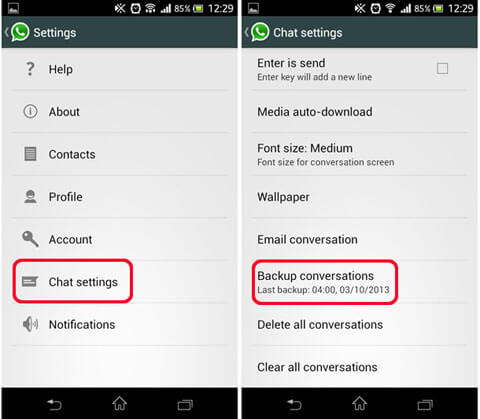
Trinn #3 Trykk på Sikkerhetskopier-knappen for å lage en umiddelbar sikkerhetskopifil til Android-enheten din. Du vil bli varslet når denne sikkerhetskopieringsprosessen er fullført.
Det er også verdt å merke seg at WhatsApp automatisk oppretter en sikkerhetskopifil til deg
1.3: Slik sikkerhetskopierer du WhatsApp-meldinger på Android til Google Drive
Problemet med å sikkerhetskopiere WhatsApp-dataene dine til Android-enheten din er det faktum at hvis du mister enheten din, den blir stjålet, eller den blir skadet på noen måte, risikerer du å miste alle dataene dine. Det betyr ikke at du ikke bør sikkerhetskopiere på denne måten; det betyr bare at du bør ha alternativ standby.
En av de beste måtene å lære hvordan du sikkerhetskopierer WhatsApp-meldinger Android er å sikkerhetskopiere direkte til Google Drive-kontoen din. Å ha en Google Disk-konto er gratis og enkelt å sette opp, og WhatsApp-sikkerhetskopiene dine teller ikke mot datagrensekvotene dine!
Dette gjør dette til en fin måte å sikkerhetskopiere WhatsApp-innholdet ditt på. Vær imidlertid oppmerksom på at eventuelle WhatsApp-sikkerhetskopieringsfiler på Google Drive-kontoen din som ikke er oppdatert innen et år, slettes automatisk.
Slik kommer du i gang med WhatsApp Android-sikkerhetskopieringsprosessen.
Trinn #1 Åpne WhatsApp.
Trinn #2 Naviger i Meny > Innstillinger > Chatter > Chat-sikkerhetskopi.
Trinn #3 Trykk på "Sikkerhetskopier til Google Disk". Du må legge inn informasjon om Google-kontoen din for å bekrefte Android WhatsApp-sikkerhetskopien. Hvis du ikke allerede har en Google-konto, har du muligheten til å opprette en.
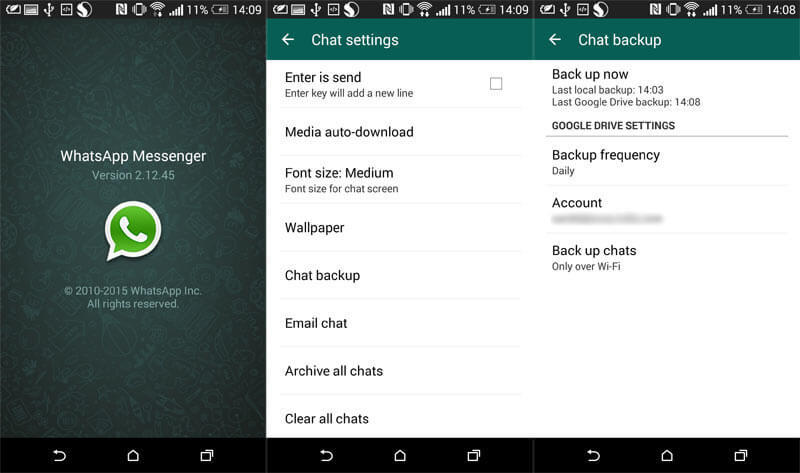
1.4: Slik sikkerhetskopierer du WhatsApp-meldinger på Android via e-post
En annen fin måte å sikkerhetskopiere innholdet ditt til et eksternt sted, slik at du alltid har tilgang til det, og kan holde det beskyttet, og det er ingen grense eller utløpsdato hvis du ikke oppdaterer det regelmessig, er å sende en e-post til Android WhatsApp backup-fil til deg selv.
Selv om dette kanskje ikke fungerer veldig bra for store sikkerhetskopieringsfiler, spesielt hvis du har mye media og innhold som vil få e-posten til å overskride den typiske vedleggsstørrelsesgrensen hvis du vil lage en liten sikkerhetskopi eller en sikkerhetskopi av kun tekst, denne metoden er ideell.
Slik fungerer det å sikkerhetskopiere WhatsApp på Android ved å bruke e-post:
Trinn #1 Åpne WhatsApp og naviger Meny > Innstillinger > E-postchat.
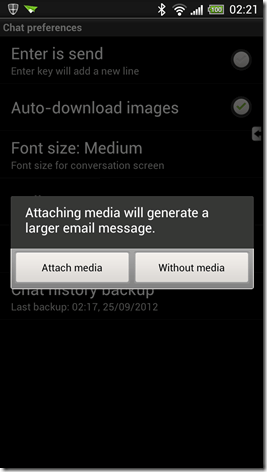
Trinn #2 Godta varselet på skjermen som advarer om store vedleggsfiler, og du blir automatisk dirigert til standard e-postklient. Skriv inn e-postadressen der du vil at sikkerhetskopifilen skal gå (til og med din egen e-postadresse) og lag en emnelinje.
Klikk Send når du er klar.
1.5: Pakk ut WhatsApp-data fra Android til PC for sikkerhetskopiering
Den endelige løsningen for å lære hvordan du sikkerhetskopierer WhatsApp Android-filer er å lagre sikkerhetskopifilen på datamaskinen din. Dette betyr å ta den fra Android-telefonen din og deretter trekke den ut på datamaskinens harddisk for sikker oppbevaring. Dette betyr at du vil kunne gjenopprette sikkerhetskopifilene dine når du vil, samt sørge for at de alltid er trygge.
Den beste måten å gjøre dette på er å bruke Dr.Fone - Data Recovery (Android) . Denne kraftige programvaren er kompatibel med både Mac- og Windows-datamaskiner og gjør hele prosessen med å lære hvordan du sikkerhetskopierer WhatsApp-chat på Android enkelt og enkelt.
Slik fungerer det å trekke ut WhatsApp-data til PC for sikkerhetskopiering:
Trinn #1 Last ned programvaren. Installer den på din Mac- eller Windows-datamaskin som du ville gjort med hvilken som helst programvare.
Når den er installert, åpner du programvaren, slik at du er på hovedmenyen.

Sørg for at Android-enheten din har USB-feilsøking aktivert. Du vil bli bedt om å gjøre dette på skjermen, samt instruksjoner.
Trinn #2 Koble Android-enheten til datamaskinen din ved hjelp av en offisiell USB-kabel, og når Dr.Fone - Data Recovery (Android) har oppdaget enheten din, klikker du på alternativet Gjenopprett.
I menyen til venstre klikker du på alternativet "Gjenopprett telefondata". På neste skjermbilde velger du filtypene du vil pakke ut og sikkerhetskopiere til datamaskinen; i dette tilfellet WhatsApp-meldinger og vedlegg.

Trinn #3 Klikk på 'Neste'-knappen og velg om du vil skanne enheten for alle WhatsApp-filer, eller bare slettede meldinger. Når du er fornøyd med valget ditt, trykk på 'Neste'-knappen.

Trinn #4 Programvaren vil nå skanne enheten din for WhatsApp-meldinger og vedlegg. Alle resultatene vil vises i vinduet. Her vil du kunne velge om du vil lagre og trekke ut alle WhatsApp-meldingene dine, eller bare velge noen få.

Når du er fornøyd med valget ditt, trykker du på alternativet "Gjenopprett til datamaskin", og meldingene og filene dine blir lagret på datamaskinen din.

Del 2: 3 løsninger for å gjenopprette WhatsApp Backup på Android
2.1: Gjenopprett Android WhatsApp Backup fra PC med ett klikk
Hvis du bruker en tredjeparts backup-løsning, for eksempel Dr.Fone - WhatsApp Transfer , vil alle gjenopprettingsprosessene for å få filene tilbake til enheten din foregå gjennom selve programvaren.
For å gjenopprette WhatsApp-sikkerhetskopi fra PC til Android, følger du trinnene her:
- Åpne verktøyet Dr.Fone - WhatsApp Transfer, og velg "WhatsApp"> "Gjenopprett WhatsApp-meldinger til Android-enhet". Koble deretter Android-enheten til datamaskinen.
- I listen over WhatsApp-sikkerhetskopihistorikk velger du din forrige Android WhatsApp-sikkerhetskopifil og klikker på "Neste".
- Skriv inn Google-kontolegitimasjonen hvis du blir bedt om det, og klikk på "Neste".
- Verktøyet begynner deretter å gjenopprette WhatsApp-sikkerhetskopien til Android-enheten, som kan fullføres på få minutter.




Hvis du sikkerhetskopierer med de offisielle metodene, må du lære hvordan du gjenoppretter WhatsApp-sikkerhetskopi på Android for å få tilbake meldingene og vedleggene dine. Dette er spesielt tilfelle hvis du har sikkerhetskopiert Android WhatsApp til din lokale telefonlagring eller Google Drive-konto.
2.2: Gjenopprett Android WhatsApp Backup ved å installere WhatsApp på nytt
Hvis Android WhatsApp-sikkerhetskopifilene dine er lagret på din lokale enhetslagring, eller i Google Disk-kontoen din, er det enkelt å få innholdet tilbake gjenopprettet til enheten din.
Trinn #1 Avinstaller WhatsApp-applikasjonen din fra Android-enheten din.
Trinn #2 Gå over til Play Store på enheten din og last ned og installer WhatsApp-applikasjonen.
Trinn #3 Åpne WhatsApp. På den første skjermen blir du bedt om å angi telefonnummeret ditt for å åpne og legge ved kontoen din. På neste skjerm blir du spurt om du vil gjenopprette WhatsApp-loggen din. Bare trykk på gjenopprett for at meldingene dine skal gå tilbake til det normale.
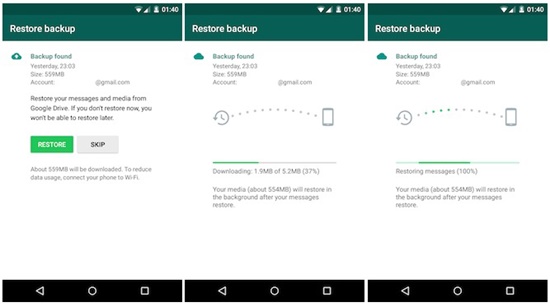
2.3: Gjenopprett Android WhatsApp Backup ved å flytte filer i lokal lagring
Noen ganger vil du kanskje gjenopprette WhatsApp-meldinger og innhold, men ikke den siste sikkerhetskopien. Kanskje du har mistet en melding du hadde for noen uker siden, eller til og med flere måneder eller år.
Hvis dette er tilfelle, kan du fortsatt gjenopprette innholdet ditt; du trenger bare å gå gjennom en kort prosess for å få tilgang til dem. Slik gjenoppretter du WhatsApp-sikkerhetskopi Android.
Trinn #1 Last ned en filbehandlingsapp til Android-enheten din. Noen moderne Android-applikasjoner kommer med innebygde filbehandlere, som er ideelle for denne oppgaven.
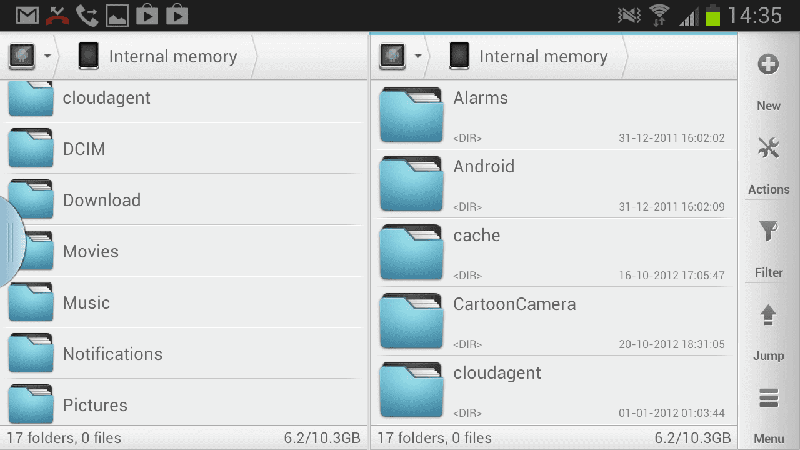
Trinn #2 Naviger gjennom filbehandleren til sdcard> WhatsApp> Databaser. Hvis WhatsApp-innholdet ditt ikke er lagret på SD-kortet ditt, naviger til intern lagring eller hovedlagring.
Trinn #3 Finn sikkerhetskopifilen du vil bruke. De bør alle være organisert med et navn som;
Msgstore-ÅÅÅÅ-MM-DD.1.db.crypt12
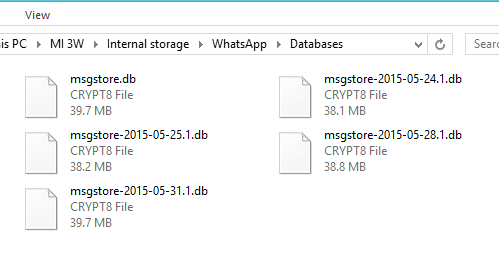
Trinn #4 Gi nytt navn til datoen og navnet på sikkerhetskopifilen du vil gjenopprette ved å fjerne datoen. Ved å bruke eksemplet ovenfor vil det nye filnavnet ditt være;
Msgstore.db.crypt12
Trinn #5 Fortsett med å avinstallere og installer WhatsApp-applikasjonen din på nytt via Play Store. Når du åpner appen, vil du kunne gjenopprette den nyeste sikkerhetskopien, som vil være filen vi nettopp ga nytt navn, og gir deg full tilgang til WhatsApp-meldinger og vedlegg som normalt.
Sammendrag
Som du kan se, når det gjelder sikkerhetskopiering og gjenoppretting av WhatsApp-meldinger, data, samtaler og vedlegg, er det mange alternativer tilgjengelig for å hjelpe deg med det som betyr noe for deg.
Du kommer kanskje også til å like
WhatsApp må leses
- WhatsApp backup
- Sikkerhetskopier Android WhatsApp
- Sikkerhetskopier WhatsApp på Google Disk
- Sikkerhetskopier WhatsApp på PC
- Gjenopprett WhatsApp
- Gjenopprett WhatsApp fra Google Drive til Android
- Gjenopprett WhatsApp fra Google Drive til iPhone
- Gjenopprett iPhone WhatsApp
- Få tilbake WhatsApp
- Slik bruker du GT WhatsApp Recovery
- Få tilbake WhatsApp uten sikkerhetskopi
- Beste WhatsApp-gjenopprettingsapper
- Gjenopprett WhatsApp Online
- WhatsApp taktikk





James Davis
stabsredaktør