ଆଇଫୋନ୍ ରୁ ଲାପଟପ୍ କୁ ଭିଡିଓ କିପରି ସ୍ଥାନାନ୍ତର କରିବେ?
ଏପ୍ରିଲ୍ 27, 2022 • ଫାଇଲ୍: ଫୋନ୍ ଏବଂ PC ମଧ୍ୟରେ ବ୍ୟାକଅପ୍ ଡାଟା • ପ୍ରମାଣିତ ସମାଧାନ |
ଭିଡିଓଗୁଡ଼ିକ ହେଉଛି ଜୀବନର ଏକ ଗୁରୁତ୍ୱପୂର୍ଣ୍ଣ ଅଂଶ | ଏଥିରେ ଅତୀତର ସ୍ମୃତି ରହିଥାଏ ଯାହା ଏକ ଉତ୍ତମ ଭବିଷ୍ୟତ ସୃଷ୍ଟି କରେ | କିନ୍ତୁ ଗୋଟିଏ ଜିନିଷ ଯାହାକି ଅଧିକ ଭିଡିଓ କ୍ୟାପଚର କରିବାକୁ ବାରଣ କରେ ସ୍ପେସ୍ ଇସୁ | ବିଶେଷକରି ଆଇଫୋନ୍ ମାଧ୍ୟମରେ କଏଦ ହୋଇଥିବା ଭିଡିଓଗୁଡିକ ଏକ ବୃହତ ସ୍ଥାନ ଦଖଲ କରେ | ଫଳସ୍ୱରୂପ, ଫୋନ୍ ଷ୍ଟୋରେଜ୍ ନିୟମିତ ଖାଲି କରିବାକୁ ପଡିବ | ଅନ୍ୟ ପରିସ୍ଥିତିରେ, ଜଣେ ବ୍ୟାକଅପ୍ ସୃଷ୍ଟି କରିବାକୁ ବାଧ୍ୟ ହୁଏ |
ଏଥିପାଇଁ ଆଇଫୋନ୍ ରୁ ଲାପଟପ୍ କୁ ଭିଡିଓ ସ୍ଥାନାନ୍ତର କରିବାର ଆବଶ୍ୟକତା ଅଛି | କିନ୍ତୁ ଯାହା ଘଟେ ଅଧିକାଂଶ ଦର୍ଶକ ଏହା କରିବାର ସଠିକ୍ ଉପାୟ ଜାଣନ୍ତି ନାହିଁ |
ଠିକ୍, ଯଦି ଆପଣ ଆଇଫୋନ୍ ରୁ ଲାପଟପ୍ କୁ ଭିଡିଓ ସ୍ଥାନାନ୍ତର କରିବେ କିମ୍ବା ଆଇଫୋନ୍ ରୁ ଫଟୋ ଏବଂ ଭିଡିଓଗୁଡ଼ିକୁ ଲାପଟପ୍ କୁ କିପରି ସ୍ଥାନାନ୍ତର କରିବେ ସେ ବିଷୟରେ ଚିନ୍ତା କରୁଛନ୍ତି | ତା’ପରେ ସମାଧାନ ଖୋଜିବା ପାଇଁ ପ reading ଼ିବା ଜାରି ରଖ |
ଆପଣଙ୍କ ପାଇଁ ଏହା ସହଜ କରିବାକୁ ଏହି ଆର୍ଟିକିଲ୍ ଆପଣଙ୍କ ଆବଶ୍ୟକତା ଅନୁଯାୟୀ ତିନି ଭାଗରେ ବିଭକ୍ତ |
ଭାଗ ପ୍ରଥମ: କେବୁଲ ବ୍ୟବହାର କରି ଆଇଫୋନ୍ ରୁ ଲାପଟପ୍ କୁ ଭିଡିଓ କିପରି ସ୍ଥାନାନ୍ତର କରିବେ?
ଯଦି ଆପଣଙ୍କର ଏକ USB କେବୁଲ୍ ଅଛି ଏବଂ ବୋଧହୁଏ ଚିନ୍ତା କରୁଛନ୍ତି “ମୁଁ କିପରି ମୋ ଆଇଫୋନ୍ ରୁ ମୋ ଲାପଟପ୍ କୁ ଭିଡିଓ ସ୍ଥାନାନ୍ତର କରିବି”? ଚିନ୍ତା କରିବାର ଆବଶ୍ୟକତା ନାହିଁ | ଆଇଫୋନ୍ ରୁ ଲାପଟପ୍ କୁ ଭିଡିଓ ସ୍ଥାନାନ୍ତର କରିବା ପାଇଁ ଏକ କେବୁଲ୍ ବ୍ୟବହାର କରିବା ହେଉଛି ସବୁଠାରୁ ସହଜ କ techni ଶଳ | ତୁମକୁ କେବଳ କିଛି ସରଳ ପଦକ୍ଷେପ ଅନୁସରଣ କରିବାକୁ ପଡିବ ଏବଂ ତୁମେ ସମାପ୍ତ ହୋଇଯିବ |
ପଦାଙ୍କ 1: ଆପଣଙ୍କର ଆଇଫୋନ୍ କୁ ଆପଣଙ୍କର ଆଇଫୋନ୍ ର USB କେବୁଲ୍ ମାଧ୍ୟମରେ ଆପଣଙ୍କର ଲାପଟପ୍ ସହିତ ସଂଯୋଗ କରନ୍ତୁ ଏବଂ ଚିହ୍ନଟ ପାଇଁ ଅପେକ୍ଷା କରନ୍ତୁ |
ପଦାଙ୍କ 2: ଥରେ ଆପଣଙ୍କ ଆଇଫୋନ୍ ଆପଣଙ୍କ ଲାପଟପ୍ ଦ୍ୱାରା ଚିହ୍ନଟ ହେବା ପରେ ଆପଣଙ୍କ ସାମ୍ନାରେ ଏକ ପପ୍ଅପ୍ ଦେଖାଯିବ | ସେହି ପପ୍ଅପ୍ ଉପରେ କ୍ଲିକ୍ କରନ୍ତୁ ଏବଂ ପ୍ରତିଛବିରେ ଦେଖାଯାଇଥିବା ପରି “ଚିତ୍ର ଏବଂ ଭିଡିଓ ଆମଦାନୀ” ବାଛନ୍ତୁ | ଯଦି କ means ଣସି ଉପାୟରେ ଆପଣ ଏକ ପପ୍ଅପ୍ ଦେଖିପାରିବେ ନାହିଁ | “ମୋ କମ୍ପ୍ୟୁଟର” କୁ ଯାଅ ଏବଂ ତୁମର ଆଇଫୋନ୍ ଖୋଜ | ଗୁଣଧର୍ମ ଖୋଲିବା ପାଇଁ ଏବଂ “ଚିତ୍ର ଏବଂ ଭିଡିଓ ଆମଦାନୀ” ବାଛିବା ପାଇଁ ଆଇଫୋନ୍ ଉପରେ ଠିକ୍ କ୍ଲିକ୍ କର |
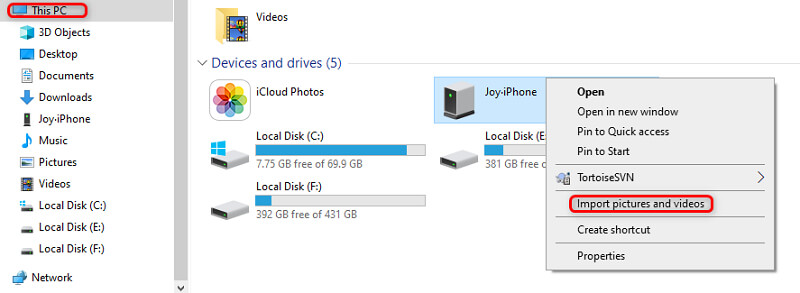
ଷ୍ଟେପ୍ :: “ଚିତ୍ର ଏବଂ ଭିଡିଓ ଆମଦାନୀ” ଅପ୍ସନ୍ କ୍ଲିକ୍ କରି ଥରେ “ଆମଦାନୀ” ବଟନ୍ ଉପରେ କ୍ଲିକ୍ କର | ଏହା ଆପଣଙ୍କ ଆଇଫୋନ୍ ରୁ ଲାପଟପ୍ କୁ ଭିଡିଓ ଏବଂ ଫଟୋ ସ୍ଥାନାନ୍ତର ପ୍ରକ୍ରିୟା ଆରମ୍ଭ କରିବ | ଥରେ ଏହି ପ୍ରକ୍ରିୟା ସମାପ୍ତ ହେବା ପରେ ଆପଣ ସୁରକ୍ଷିତ ଇଜେକ୍ସନ୍ ଅପ୍ସନ୍ ଚୟନ କରି ଆପଣଙ୍କର USB କୁ ବାହାର କରିପାରିବେ | ଆପଣଙ୍କର ସମସ୍ତ ଭିଡିଓଗୁଡିକ ମନୋନୀତ ସ୍ଥାନକୁ ଆମଦାନୀ ହେବ |
ଆପଣ ଆଗ୍ରହୀ ହୋଇପାରନ୍ତି: USB ବିନା ଫୋନ୍ ରୁ ଲାପଟପ୍ କୁ ଭିଡିଓ କିପରି ସ୍ଥାନାନ୍ତର କରିବେ?
ଭାଗ ଦ୍ୱିତୀୟ: ଆଇଟ୍ୟୁନ୍ସ ବ୍ୟବହାର କରି ଆଇଫୋନ୍ ରୁ ଲାପଟପ୍ କୁ ଭିଡିଓ କିପରି ସ୍ଥାନାନ୍ତର କରିବେ?
ଆଇଟ୍ୟୁନ୍ସ ବ୍ୟବହାର କରି ଲାପଟପକୁ ଭିଡିଓ ଏବଂ ଚିତ୍ର ସ୍ଥାନାନ୍ତର କରିବାରେ ଅନେକେ ସମସ୍ୟାର ସମ୍ମୁଖୀନ ହେଉଛନ୍ତି | ଏହା ପଛରେ ମ basic ଳିକ କାରଣ ହେଉଛି ଆଇଟ୍ୟୁନ୍ସର ବିରଳ ବ୍ୟବହାର | ଅଧିକାଂଶ ଲୋକ iTunes ର ବ୍ୟବହାର ଅପେକ୍ଷା ସିଧାସଳଖ USB ସ୍ଥାନାନ୍ତରଣକୁ ପସନ୍ଦ କରନ୍ତି | ଏଥିରେ କମ୍ ପଦକ୍ଷେପ ଏବଂ ଜଟିଳତା ଅନ୍ତର୍ଭୁକ୍ତ | ଯେତେବେଳେ ଏହା ଆଇଟ୍ୟୁନ୍ସକୁ ଆସେ, ସରଳ USB ତୁଳନାରେ ଏହା ଟିକେ ଜଟିଳ ଦେଖାଯାଏ | କିନ୍ତୁ ତୁମେ ଭୁଲିଯିବା ଉଚିତ ନୁହେଁ ଯେ ଆଇଟ୍ୟୁନ୍ସ ଆପଣଙ୍କୁ ଦକ୍ଷତା ପ୍ରଦାନ କରେ ଏବଂ ଏହା ଅନ୍ୟ କ ques ଶଳ ପରି ସରଳ ଅଟେ |
ତେଣୁ, ଯଦି ଆପଣ ପ୍ରଶ୍ନ କରୁଛନ୍ତି ଯେ ଆଇଟ୍ୟୁନ୍ସ ବ୍ୟବହାର କରି ଆଇଫୋନ୍ ରୁ ଲାପଟପ୍ କୁ ଭିଡିଓ କିପରି ସ୍ଥାନାନ୍ତର କରିବେ | କେବଳ କିଛି ସରଳ ପଦକ୍ଷେପ ଅନୁସରଣ କରନ୍ତୁ ଯାହା ନିମ୍ନରେ ଦିଆଯାଇଛି |
ପଦାଙ୍କ 1: ଆପଣଙ୍କ ଲାପଟପ୍ ରେ ଆଇଟ୍ୟୁନ୍ସ ସଂସ୍ଥାପନ କରନ୍ତୁ | ନିଶ୍ଚିତ କରନ୍ତୁ ଯେ ଆପଣ ନିଜ ଲାପଟପ୍ ରେ iTunes ର ସର୍ବଶେଷ ସଂସ୍କରଣ ବ୍ୟବହାର କରୁଛନ୍ତି | ଏହା ଉପଲବ୍ଧ ଥିବା 12.5.1 କିମ୍ବା ଅଧିକ ହେବା ଉଚିତ |
ପଦାଙ୍କ 2: ଆପଣଙ୍କର ଲାପଟପ୍ ରେ ଆପଣଙ୍କର ଆଇଫୋନ୍ ପ୍ଲଗ୍ କରନ୍ତୁ | ପ୍ଲଗିଂ ପାଇଁ ଏକ USB କେବୁଲ୍ ବ୍ୟବହାର କରନ୍ତୁ ଯାହାକୁ ଆପଣ ଆପଣଙ୍କର ଆଇଫୋନ୍ ସହିତ ଏକ ଆନୁଷଙ୍ଗିକ ଭାବରେ ପାଇଛନ୍ତି | ଆପଣ ଅନ୍ୟ ଏକ ଉପଯୁକ୍ତ କେବୁଲ୍ ମଧ୍ୟ ବ୍ୟବହାର କରିପାରିବେ, କିନ୍ତୁ ଶୀଘ୍ର ଡାଟା ସ୍ଥାନାନ୍ତର ପାଇଁ ଏକ ଅସଲି କେବୁଲ୍ ବ୍ୟବହାର କରିବା ଭଲ | ଯଦି ଏକ ପପ୍-ଅପ୍ “ଏହି କମ୍ପ୍ୟୁଟରକୁ ବିଶ୍ୱାସ କର” ଏକ ବାର୍ତ୍ତା ବହନ କରୁଥିବା ଦେଖାଯାଏ, ଜାରି ରଖିବାକୁ ଏହାକୁ କ୍ଲିକ୍ କରନ୍ତୁ |
ଷ୍ଟେପ୍ 3: ବର୍ତ୍ତମାନ ଆଇଟ୍ୟୁନ୍ସ ଟପ୍ ବାର୍ କୁ ଯାଆନ୍ତୁ ଏବଂ ଆପଣଙ୍କର ଆଇଫୋନ୍ ଆଇକନ୍ ଉପରେ କ୍ଲିକ୍ କରନ୍ତୁ |
ଷ୍ଟେପ୍ 4: ବର୍ତ୍ତମାନ “ଫଟୋ” ଖୋଜିବା ପାଇଁ ଆଇଟ୍ୟୁନ୍ସ ୱିଣ୍ଡୋର ବାମ ପାର୍ଶ୍ୱକୁ ଯାଆନ୍ତୁ | ଥରେ ମିଳିବା ପରେ ଏଥିରେ କ୍ଲିକ୍ କରନ୍ତୁ |
ଷ୍ଟେପ୍ 5: ବର୍ତ୍ତମାନ “ଫଟୋ ସିଙ୍କ୍” ପାଖରେ ଥିବା ବାକ୍ସରେ କ୍ଲିକ୍ କରନ୍ତୁ ଏବଂ ଏକ ଫୋଲ୍ଡର୍ କିମ୍ବା ଅବସ୍ଥାନ ବାଛନ୍ତୁ ଯେଉଁଠାରୁ ଆପଣ ସିଙ୍କ୍ କରିବାକୁ ଚାହୁଁଛନ୍ତି | “ସମସ୍ତ ଫଟୋ ଏବଂ ଆଲବମ୍ ସିଙ୍କ୍” ଅପ୍ସନ୍ ବାଛ | ପ୍ରତିଛବିରେ ଦେଖାଯାଇଥିବା ପରି ସିଲେକ୍ଟ ହୋଇଥିବା ଫୋଲ୍ଡରଗୁଡ଼ିକ ତଳେ ଆପଣ “ଭିଡିଓ ଅନ୍ତର୍ଭୂକ୍ତ” ର ବିକଳ୍ପ ମଧ୍ୟ ଚୟନ କରିପାରିବେ |
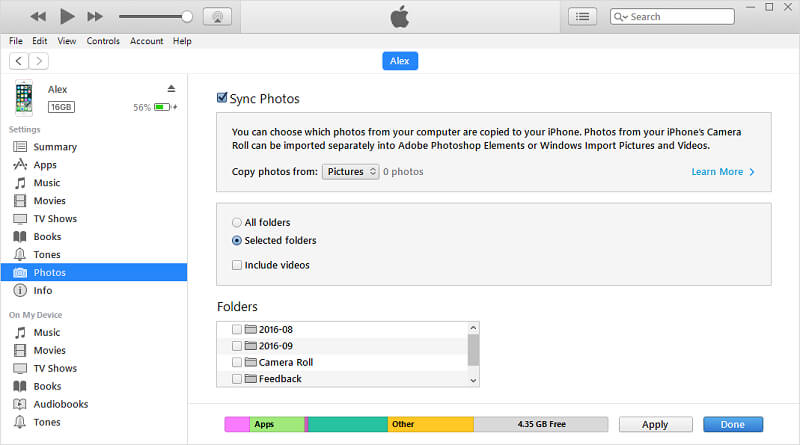
ପଦାଙ୍କ 6: ଆପଣଙ୍କର ଲାପଟପ୍ କୁ ଯାଆନ୍ତୁ “ଆରମ୍ଭ” ମେନୁରେ କ୍ଲିକ୍ କରନ୍ତୁ | ବର୍ତ୍ତମାନ “ଫଟୋ” ଆପ୍ ଖୋଲ |
ଷ୍ଟେପ୍ 7: ବର୍ତ୍ତମାନ “USB ଉପକରଣରୁ ଆମଦାନୀ> ଚୟନ କରନ୍ତୁ | ବର୍ତ୍ତମାନ ଆପଣଙ୍କର ଆଇଫୋନ୍ ବାଛନ୍ତୁ ଏବଂ ଆପଣ ଆମଦାନୀ କରିବାକୁ ଚାହୁଁଥିବା ଆଇଟମଗୁଡିକୁ ଟିକ୍ କରନ୍ତୁ | ଏଥିରେ ଭିଡିଓ ଏବଂ ଫଟୋ ଅନ୍ତର୍ଭୂକ୍ତ ହୋଇଛି ଯାହାକୁ ଆପଣ ସିଙ୍କ କରିବାକୁ ଚାହୁଁଛନ୍ତି | ବର୍ତ୍ତମାନ ସେହି ସ୍ଥାନ ଚୟନ କରନ୍ତୁ ଯେଉଁଠାରେ ଆପଣ ସେଭ୍ କରିବାକୁ ଚାହୁଁଛନ୍ତି |
ଷ୍ଟେପ୍ 8: ଥରେ ଆପଣ ଏହା କରିସାରିବା ପରେ, ପ୍ରତିଛବିରେ ଦେଖାଯାଇଥିବା ପରି ନିମ୍ନରେ ଉପସ୍ଥିତ ଥିବା “ଜାରି” ଅପ୍ସନ୍ ଉପରେ କ୍ଲିକ୍ କରନ୍ତୁ | ଆମଦାନୀ ପ୍ରକ୍ରିୟା ଆରମ୍ଭ ହେବ | ଏହା କିଛି ସମୟ ନେଇଥାଏ ଏବଂ ଆପଣ ମନୋନୀତ ଭିଡିଓ ଏବଂ ଅବସ୍ଥାନରେ ଆପଣଙ୍କର ଭିଡିଓ ଏବଂ ଫଟୋ ଗ୍ରହଣ କରିବେ |
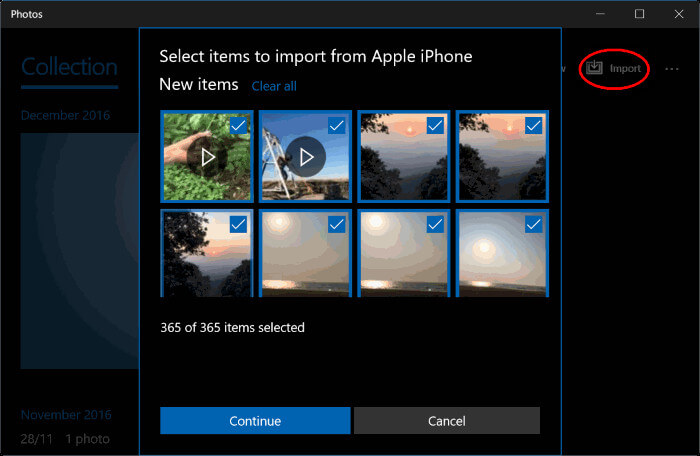
ଭାଗ ତୃତୀୟ: ସହଜ ଉପାୟରେ ଭିଡିଓଗୁଡ଼ିକୁ ଆଇଫୋନ୍ ରୁ ଲାପଟପ୍ କୁ କିପରି ସ୍ଥାନାନ୍ତର କରିବେ?
ସମ୍ପ୍ରତି ଆମେ ଆଇଟ୍ୟୁନ୍ସ ବ୍ୟବହାର କରି ଆଇଫୋନ୍ ରୁ ଲାପଟପ୍ କୁ ଭିଡିଓ କିପରି ସ୍ଥାନାନ୍ତର କରିବେ ତାହା ଉପରେ ଅତିକ୍ରମ କରିଛୁ | ଯଦିଓ ଷ୍ଟେପଗୁଡିକ ଅଧିକ କିନ୍ତୁ ଆପଣଙ୍କ ପାଇଁ ଏକ କାମ କରିପାରିବ | କିନ୍ତୁ ଯଦି ଆପଣ ଆଇଫୋନ୍ ରୁ ଲାପଟପ୍ କୁ ଭିଡିଓ ସ୍ଥାନାନ୍ତର କରିବାର ସହଜ ଉପାୟ ଖୋଜୁଛନ୍ତି ତେବେ ଡକ୍ଟର ଫୋନ ହେଉଛି ସମାଧାନ ଯାହା ଆପଣ ଖୋଜୁଛନ୍ତି | ଆପଣ ଏକ HP ଲାପଟପ୍, ଲେନୋଭୋ ଲାପଟପ୍ କିମ୍ବା ଅନ୍ୟ କ brand ଣସି ବ୍ରାଣ୍ଡର ଲାପଟପ୍ ବ୍ୟବହାର କରୁଛନ୍ତି କି ନାହିଁ ଏଥିରେ କିଛି ଫରକ ପଡ଼ିବ ନାହିଁ |
ଯଦି ଆପଣ ଆଇଫୋନ୍ ରୁ hp ଲାପଟପ୍ କିମ୍ବା ଲେନୋଭୋ ଲାପଟପ୍ କିମ୍ବା ଅନ୍ୟ କ brand ଣସି ବ୍ରାଣ୍ଡର ଲାପଟପ୍ କୁ ଭିଡିଓ ସ୍ଥାନାନ୍ତର କରିବାକୁ ଆଗ୍ରହୀ ଅଟନ୍ତି, ତେବେ ସମସ୍ତ ଲାପଟପ୍ ପାଇଁ ଡକ୍ଟର ଫୋନ୍ ଫୋନ୍ ମ୍ୟାନେଜର୍ ହେଉଛି ସଠିକ୍ ସମାଧାନ | ଏହା ସବୁଠାରୁ ସୁରକ୍ଷିତ ଏବଂ ନିର୍ଭରଯୋଗ୍ୟ ଉପକରଣ ପରିଚାଳନା ଉପକରଣଗୁଡ଼ିକ ମଧ୍ୟରୁ ଗୋଟିଏ |
ଗୋଟିଏ ଡିଭାଇସ୍ ମ୍ୟାନେଜମେଣ୍ଟ ଟୁଲରେ ଡକ୍ଟର ଫୋନ ଏକ | ଏହା ଆପଣଙ୍କ ଆଇଫୋନ୍ ରୁ ଆପଣଙ୍କ ଲାପଟପ୍ କୁ ପ୍ରାୟ କ major ଣସି ପ୍ରମୁଖ ଡାଟା ଫାଇଲ୍ ସ୍ଥାନାନ୍ତର କରିବାର କ୍ଷମତା ବହନ କରେ | ଅଧିକନ୍ତୁ, ଏହା ପ୍ରାୟ ଯେକ leading ଣସି ଅଗ୍ରଣୀ iOS ସଂସ୍କରଣ ସହିତ ସୁସଙ୍ଗତ | ଏହାର ଅର୍ଥ ଆପଣ ସଂସ୍କରଣ ବିଷୟରେ ଚିନ୍ତା କରିବା ଆବଶ୍ୟକ କରନ୍ତି ନାହିଁ | ତୁମ ପାଇଁ କାମ କରିବା ପାଇଁ ତୁମେ କେବଳ ଡକ୍ଟର ଫୋନ ଉପରେ ନିର୍ଭର କରିପାରିବ | ଏହା ମଧ୍ୟ ଦ୍ରୁତ ଗତି ବହନ କରେ, ଅର୍ଥାତ୍ ଆଇଫୋନ୍ ରୁ ଲାପଟପ୍ କୁ ଭିଡିଓ ସ୍ଥାନାନ୍ତର ପାଇଁ ଡକ୍ଟର ଫୋନ ବ୍ୟବହାର କରି ତୁମେ ତୁମର ସମୟ ସଞ୍ଚୟ କର |
ତେଣୁ, ଆଇଫୋନ୍ ରୁ ଲାପଟପ୍ କୁ ଚିତ୍ର ଏବଂ ଭିଡିଓ ସ୍ଥାନାନ୍ତର କରିବା ପାଇଁ କିଛି ସରଳ ପଦକ୍ଷେପ ଦେଇ ଯିବା |
ପଦାଙ୍କ 1: ଆପଣଙ୍କ ଲାପଟପ୍ ରେ ଡକ୍ଟର ଫୋନ୍ ଟୁଲ୍କିଟ୍ ଲଞ୍ଚ କରନ୍ତୁ | ପ୍ରତିଛବିରେ ଦେଖାଯାଇଥିବା ପରି ସ୍ୱାଗତ ପରଦାରେ ପ୍ରଦତ୍ତ ବିକଳ୍ପଗୁଡ଼ିକରୁ “ଫୋନ୍ ସ୍ଥାନାନ୍ତର” ବାଛନ୍ତୁ |

ପଦାଙ୍କ 2: ବର୍ତ୍ତମାନ ଆପଣଙ୍କର ଆଇଫୋନ୍ କୁ ଆପଣଙ୍କର ଲାପଟପ୍ ସହିତ ସଂଯୋଗ କରନ୍ତୁ ଏବଂ “ଆପଣଙ୍କର କମ୍ପ୍ୟୁଟରକୁ ବିଶ୍ୱାସ କରନ୍ତୁ” କ୍ଲିକ୍ କରନ୍ତୁ | Dr.Fone ସ୍ୱୟଂଚାଳିତ ଭାବରେ ଆପଣଙ୍କର ଆଇଫୋନ୍ ଚିହ୍ନଟ କରିବ | ଚିହ୍ନଟ ପରେ, ଏହା ଆପଣଙ୍କୁ ପ୍ରତିଛବିରେ ଦେଖାଯାଇଥିବା ପରି ନିମ୍ନଲିଖିତ ବିକଳ୍ପଗୁଡ଼ିକ ଯୋଗାଇବ |

ପଦାଙ୍କ 3: ବର୍ତ୍ତମାନ ନାଭିଗେସନ୍ ବାର୍ କୁ ଯାଆନ୍ତୁ ଏବଂ “ଭିଡିଓ” ବାଛନ୍ତୁ | ଏହା ତୁମ ଆଇଫୋନରେ ଉପସ୍ଥିତ ଥିବା ସମସ୍ତ ଭିଡିଓ ଦେଖିବାକୁ ସକ୍ଷମ କରେ | ଯଦି ଆପଣ ଏହା କରିବାରେ କ difficulty ଣସି ଅସୁବିଧା ଭୋଗୁଛନ୍ତି ତେବେ ଆପଣ ବାମ ପ୍ୟାନେଲକୁ ଯାଇପାରିବେ | ଏଠାରେ ଆପଣ ମ୍ୟୁଜିକ୍ ଭିଡିଓ, ଟିଭି ଶୋ, ଏବଂ ଅନ୍ୟାନ୍ୟ ପରି ଜ୍ଞାନୀ ବର୍ଗରେ ସେମାନଙ୍କୁ ଦେଖିବାରେ ସକ୍ଷମ ହେବେ |
ଷ୍ଟେପ୍ 4: ପ୍ରଦତ୍ତ ତାଲିକାରୁ ଭିଡିଓଗୁଡିକ ଚୟନ କରନ୍ତୁ ଯାହାକୁ ଆପଣ ଆପଣଙ୍କର ଆଇଫୋନ୍ ରୁ ଆପଣଙ୍କ ଲାପଟପ୍ କୁ ସ୍ଥାନାନ୍ତର କରିବାକୁ ଇଚ୍ଛୁକ | ଥରେ ଆପଣ ଭିଡିଓଗୁଡିକ ସହିତ ଚୟନ କରିସାରିବା ପରେ, ଟୁଲ୍ ବାର୍ ରେ ଦିଆଯାଇଥିବା ବିକଳ୍ପଗୁଡ଼ିକରୁ “PC କୁ ରପ୍ତାନି” ବାଛନ୍ତୁ | ତା’ପରେ ତୁମ ଲାପଟପରେ ଗନ୍ତବ୍ୟସ୍ଥଳ କିମ୍ବା ଅବସ୍ଥାନ ବାଛିବା ଆବଶ୍ୟକ | ଏହା ସେହି ସ୍ଥାନ ହେବ ଯେଉଁଠାରେ ଆପଣଙ୍କର ମନୋନୀତ ଭିଡିଓ ସ୍ଥାନାନ୍ତର କିମ୍ବା ଗଚ୍ଛିତ ହେବ |
ଟିପନ୍ତୁ: ଯଦି ଆପଣଙ୍କର ସ୍ଥାନାନ୍ତର କରିବାକୁ ଆପଣଙ୍କର କିଛି ଫଟୋ ଅଛି ତେବେ ଆପଣ ପ୍ରତିଛବିରେ ଦେଖାଯାଇଥିବା ଭିଡିଓଗୁଡିକ ପାଖରେ ଏକ ବିକଳ୍ପ ଭାବରେ “ଫଟୋ” ଚୟନ କରିପାରିବେ |
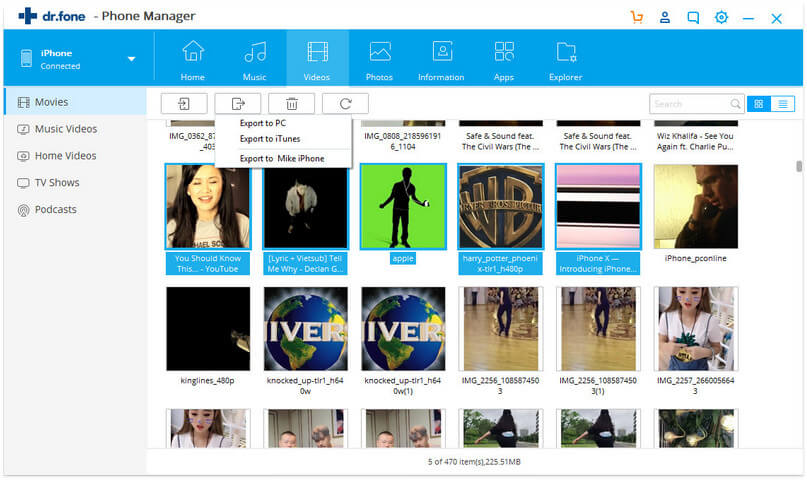
ଥରେ ଆପଣ ଷ୍ଟେପ୍ 4 ସହିତ ସାରିବା ପରେ ପ୍ରକ୍ରିୟାକରଣ ଆରମ୍ଭ ହେବ | ସ୍ଥାନାନ୍ତର ପ୍ରକ୍ରିୟା କିଛି ସେକେଣ୍ଡ ଲାଗିବ | ସ୍ଥାନାନ୍ତର ପ୍ରକ୍ରିୟାରେ ବାଧା ନଦେବାକୁ ପରାମର୍ଶ ଦିଆଯାଇଛି | ଥରେ ଏହି ପ୍ରକ୍ରିୟା ସମାପ୍ତ ହେବା ପରେ ଆପଣ ଲାପଟପ୍ ରୁ ଆପଣଙ୍କର ଆଇଫୋନ୍ କୁ ସୁରକ୍ଷିତ ଭାବରେ ବିଚ୍ଛିନ୍ନ କରିପାରିବେ |
ଟିପନ୍ତୁ: ଥରେ ଆପଣଙ୍କ ଆଇଫୋନ୍ ରୁ ଲାପଟପ୍ କୁ ଭିଡିଓ ସ୍ଥାନାନ୍ତର କରିବାର ପ୍ରକ୍ରିୟା ସମାପ୍ତ ହେବା ପରେ ଆପଣ ଯେକ any ଣସି ପରିବର୍ତ୍ତନ କିମ୍ବା ଭିଡିଓ ଦେଖିବା ପାଇଁ ଆପଣଙ୍କ ଲାପଟପ୍ ରେ ଡେଷ୍ଟିନେସନ୍ ଫୋଲ୍ଡର୍ ପରିଦର୍ଶନ କରିପାରିବେ |
ଉପସଂହାର:
ଯେତେବେଳେ ଜୀବନ ବାହାରକୁ ଯିବା ପାଇଁ ଏକ ଉତ୍ସାହ ସୃଷ୍ଟି ହୁଏ | ସର୍ବୋତ୍ତମ ଉପଲବ୍ଧ ବିକଳ୍ପ ହେଉଛି ଫୋନ୍ | ଯଦି ଆମେ ଆଇଫୋନ୍ ବିଷୟରେ କଥା ହେବା, ଯଦିଓ ଏହା ଉଚ୍ଚ-ଗୁଣାତ୍ମକ ଭିଡିଓ କ୍ୟାପଚର୍ କରିଥାଏ | ଏହା ମଧ୍ୟ ବହୁ ଷ୍ଟୋରେଜ୍ ଦଖଲ କରେ | ଫଳସ୍ୱରୂପ, ନୂତନ ଭିଡିଓ କିମ୍ବା ଫଟୋ କ୍ୟାପଚର ପାଇଁ ଏକ ସ୍ଥାନ ଖାଲି କରିବାକୁ ନିୟମିତ ଭାବରେ ଷ୍ଟୋରେଜ୍ ଖାଲି କରିବାକୁ ପଡିବ |
ଅନ୍ୟ ଏକ କ୍ଷେତ୍ରରେ, ଏକ ନକଲ ସଂରକ୍ଷଣ କରିବା ଭଲ | ତେଣୁ, ଭିଡିଓ ଏବଂ ଚିତ୍ରଗୁଡ଼ିକୁ ଆଇଫୋନ୍ ରୁ ଲାପଟପ୍ କୁ ସ୍ଥାନାନ୍ତର କରିବା ଏକ ଭଲ ଚିନ୍ତାଧାରା | ଏହା ଆପଣଙ୍କୁ ଆପଣଙ୍କର ଆଇଫୋନ୍ ରୁ ଷ୍ଟୋରେଜ୍ ମୁକ୍ତ କରିବାକୁ ଏବଂ ଆପଣଙ୍କର ଭିଡିଓ ଏବଂ ଫଟୋଗୁଡ଼ିକୁ ବ୍ୟାକଅପ୍ ଭାବରେ ରଖିବାକୁ ଅନୁମତି ଦେବ | ବର୍ତ୍ତମାନ ଆଇଫୋନ୍ ରୁ ଏକ ଲାପଟପ୍ କୁ ଫଟୋ ଏବଂ ଭିଡିଓ କିପରି ସ୍ଥାନାନ୍ତର କରାଯିବ ତାହା ଆପଣଙ୍କୁ ବୁ explained ାଯାଇଛି |
ଆଇଫୋନ୍ ଭିଡିଓ ସ୍ଥାନାନ୍ତର |
- ଆଇପ୍ୟାଡରେ ଚଳଚ୍ଚିତ୍ର ରଖନ୍ତୁ |
- PC / Mac ସହିତ ଆଇଫୋନ୍ ଭିଡିଓ ସ୍ଥାନାନ୍ତର କରନ୍ତୁ |
- ଆଇଫୋନ୍ ଭିଡିଓଗୁଡ଼ିକୁ କମ୍ପ୍ୟୁଟରକୁ ସ୍ଥାନାନ୍ତର କରନ୍ତୁ |
- ଆଇଫୋନ୍ ଭିଡିଓଗୁଡିକ ମ୍ୟାକ୍ କୁ ସ୍ଥାନାନ୍ତର କରନ୍ତୁ |
- ଭିଡିଓକୁ ମ୍ୟାକ୍ ରୁ ଆଇଫୋନ୍ କୁ ସ୍ଥାନାନ୍ତର କରନ୍ତୁ |
- ଭିଡିଓଗୁଡ଼ିକୁ ଆଇଫୋନକୁ ସ୍ଥାନାନ୍ତର କରନ୍ତୁ |
- ITunes ବିନା ଭିଡିଓକୁ ଭିଡିଓକୁ ସ୍ଥାନାନ୍ତର କରନ୍ତୁ |
- PC ରୁ ଆଇଫୋନ୍ କୁ ଭିଡିଓ ସ୍ଥାନାନ୍ତର କରନ୍ତୁ |
- ଆଇଫୋନରେ ଭିଡିଓ ଯୋଡନ୍ତୁ |
- ଆଇଫୋନ୍ ରୁ ଭିଡିଓ ପାଆନ୍ତୁ |







ଆଲିସ୍ MJ
କର୍ମଚାରୀ ସମ୍ପାଦକ |