ଟିଭିରେ ଆଇପ୍ୟାଡ୍ / ଆଇଫୋନ୍ ସ୍କ୍ରିନ୍କୁ କିପରି ଦର୍ପଣ କରିବେ |
ମାର୍ଚ 07, 2022 • ଫାଇଲ୍ ହୋଇଛି: ଫୋନ୍ ସ୍କ୍ରିନ୍ ରେକର୍ଡ କରନ୍ତୁ • ପ୍ରମାଣିତ ସମାଧାନ |
ତୁମେ ସେହି ଜଣେ ବନ୍ଧୁଙ୍କୁ vy ର୍ଷା କରୁଛ କି, ଯେଉଁମାନେ ସେମାନଙ୍କର ଆଇପ୍ୟାଡ / ଆଇଫୋନ୍ ସ୍କ୍ରିନକୁ ସେମାନଙ୍କ ଟିଭିରେ ପ୍ରୋଜେକ୍ଟ କରିବାକୁ ସକ୍ଷମ ଅଟନ୍ତି? ଆପଣ ମଧ୍ୟ ସମାନ କରିବାକୁ ଚାହାଁନ୍ତି କିନ୍ତୁ ଟିକେ ଭୟଭୀତ ଅନୁଭବ କରନ୍ତୁ ଯାହା ଆପଣଙ୍କୁ ଏଠାରେ ଅବତରଣ କରିଛି | ଏହା କରିବା ପ୍ରକୃତରେ ସହଜ ଅଟେ ଏବଂ ଆପଣ ଆଇପ୍ୟାଡକୁ ଟିଭିରେ ଦର୍ପଣ କରିବା କିମ୍ବା ଟିଭିରେ ଆଇଫୋନ୍ ସ୍କ୍ରିନକୁ ଦର୍ପଣ କରିବା ପାଇଁ ଆପଣ ସଠିକ୍ ସ୍ଥାନକୁ ଆସିଛନ୍ତି |
ନିଜ ଆଇପ୍ୟାଡ୍ କିମ୍ବା ଆଇଫୋନର ଛୋଟ ପରଦାରୁ ନିଜକୁ ମୁକ୍ତ କରିବାକୁ ପ read ିବାକୁ ମୁକ୍ତ ମନେ କର; ଏହା କିପରି କରିବେ ଜାଣିବା ପରେ ପରିବାର ଏବଂ ସାଙ୍ଗମାନଙ୍କ ସହିତ ତୁମର ଛୁଟିଦିନର ଚିତ୍ର ଏବଂ ଭିଡିଓ ସେୟାର କରିବା ଏତେ ଭଲ! ଆପଣ ବର୍ତ୍ତମାନ କିଣିଥିବା ନୂତନ ଧଳା କୋଚ୍କୁ ଅଧିକ ଭର୍ତି କରନ୍ତୁ ନାହିଁ ଏବଂ ବାୟୁ ପାଇଁ ଲ fighting େଇ କରିବେ ନାହିଁ ଯେହେତୁ ସମସ୍ତେ ଆପଣଙ୍କ ଆଇପ୍ୟାଡ୍ କିମ୍ବା ଆଇଫୋନ୍ ଦେଖିବା ପାଇଁ ପରସ୍ପରର ନିକଟତର ହେବାକୁ ଚେଷ୍ଟା କରୁଛନ୍ତି!
ଭାଗ 1: ଆପଲ୍ ଟିଭିରୁ ଦର୍ପଣ ଆଇପ୍ୟାଡ୍ / ଆଇଫୋନ୍ |
ଯଦି ଆପଣ ଜଣେ ଆପଲ୍ ପ୍ରଶଂସକ କିମ୍ବା ଫ୍ୟାଙ୍ଗର୍, ତେବେ ଆପଣଙ୍କ ଘର ବୋଧହୁଏ କ anything ଣସି ଜିନିଷ ଏବଂ ଆପଲ୍ ରେ ପରିପୂର୍ଣ୍ଣ | ଯଦି ଆପଣଙ୍କର ଏକ ଆପଲ୍ ଟିଭି ଅଛି, ତେବେ ଏଥିରେ ଆପଣଙ୍କ ଆଇଫୋନ୍ କିମ୍ବା ଆଇପ୍ୟାଡ୍ର ବିଷୟବସ୍ତୁକୁ ଦର୍ପଣ କରିବା ଆପଣଙ୍କ ପାଇଁ ଅଧିକ ସହଜ ହେବ --- ଏୟାରପ୍ଲେ ବ୍ୟବହାର କରି ଦୁଇଟି ସ୍ୱାଇପ୍ ଏବଂ ଟ୍ୟାପ୍ ସହିତ ସ୍କ୍ରିନ୍କୁ ଆଲୋକିତ କରିବା ସହଜ |
ନିମ୍ନଲିଖିତ ପଦକ୍ଷେପଗୁଡ଼ିକ ଆଇଫୋନ୍ ପାଇଁ ଅଟେ କିନ୍ତୁ ଯଦି ଆପଣ ଆପଲ୍ ଟିଭିରେ ଆଇପ୍ୟାଡ୍ ଦର୍ପଣ କରିବାକୁ ଚାହାଁନ୍ତି ତେବେ ଏହା କାର୍ଯ୍ୟ କରିବା ଉଚିତ |
- ତଳ ବେଜେଲକୁ ସ୍ୱାଇପ୍ କରି କଣ୍ଟ୍ରୋଲ୍ ସେଣ୍ଟର୍ ଖୋଲନ୍ତୁ |
- ଏୟାରପ୍ଲେ ଆଇକନ୍ ଟ୍ୟାପ୍ କରନ୍ତୁ |
- ଉତ୍ସ ତାଲିକାରୁ, ଏୟାରପ୍ଲେ ମାଧ୍ୟମରେ ଆପଣଙ୍କର ଆଇଫୋନ୍ କୁ ଟିଭି ସହିତ ସଂଯୋଗ କରିବାକୁ ଆପଲ୍ ଟିଭି ଟ୍ୟାପ୍ କରନ୍ତୁ | ଉତ୍ସ ତାଲିକାକୁ ଫେରି ଆପଣଙ୍କ ଆଇଫୋନ୍ ଉପରେ ଟ୍ୟାପ୍ କରି ଆପଣ ଏହାକୁ ବନ୍ଦ କରିପାରିବେ |
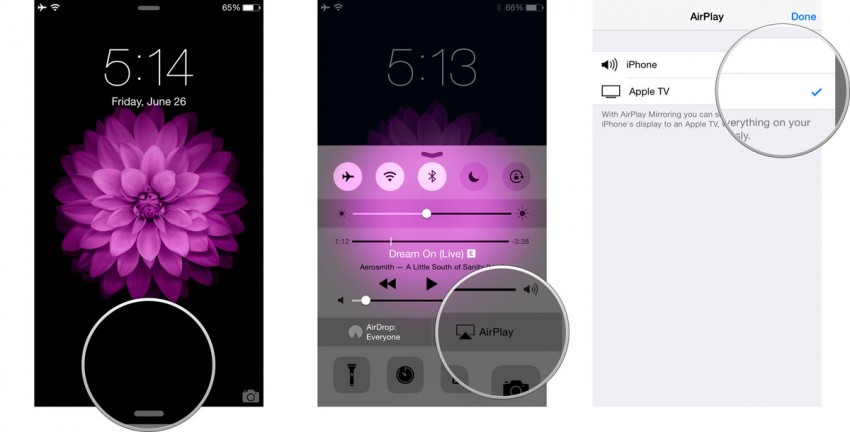
ଭାଗ 2: ଆପଲ୍ ଟିଭି ବିନା ଦର୍ପଣ ଆଇପ୍ୟାଡ୍ / ଆଇଫୋନ୍ |
ଯଦି ଆପଣ ବହୁତ କାମ ପାଇଁ ଭ୍ରମଣ କରନ୍ତି ଏବଂ ଆପଣଙ୍କର ଆଇପ୍ୟାଡ୍ କିମ୍ବା ଆଇଫୋନ୍ ରୁ ଆପଣଙ୍କର ଉପସ୍ଥାପନାଗୁଡ଼ିକର ବିଷୟବସ୍ତୁକୁ ଷ୍ଟ୍ରିମ୍ କରିବାକୁ ଇଚ୍ଛା କରନ୍ତି, ତେବେ ଆପଣ ଜାଣିବା ଉଚିତ୍ ଯେ ସେହି ସ୍ଥାନରେ ସର୍ବଦା ଏକ ଆପଲ୍ ଟିଭି ନଥାଏ | ଏହି ପରିସ୍ଥିତିରେ, ଆପଲ୍ ଦ୍ୱାରା ଏକ HDMI ଆଡାପ୍ଟର କେବୁଲ୍ ଏବଂ ବଜ୍ର ଡିଜିଟାଲ୍ AV ଆଡାପ୍ଟର ରହିବା | ଏହାର ଅର୍ଥ ହେଉଛି ଯେ ଆପଣ ଅନ୍ୟ ଏକ ଆଇଟମ୍ ବହନ କରିବେ କିନ୍ତୁ ସେହି ସ୍ଥାନରେ ଆପଣଙ୍କ ଉପସ୍ଥାପନାକୁ ପ୍ରୋଜେକ୍ଟ କରିବାରେ ସକ୍ଷମ ନହେବା ଅପେକ୍ଷା ଏହା ବହୁତ ଭଲ |
ଯଦି ଆପଣ ଏକାଧିକ ଆପ୍ ଇତ୍ୟାଦି ବ୍ୟବହାର କରିବାକୁ ଅଧିକ ଆଗ୍ରହୀ ନୁହଁନ୍ତି ତେବେ ଏହି ପଦ୍ଧତି ମଧ୍ୟ ଉତ୍ତମ ଅଟେ କାରଣ ଆପଣଙ୍କର ବିଷୟବସ୍ତୁର ଏକ ବଡ଼ ଦୃଶ୍ୟ ଉପଭୋଗ କରିବାକୁ ସକ୍ଷମ ହେବା ପାଇଁ ଆପଣଙ୍କୁ କେବଳ ଦୁଇଟି କେବୁଲ୍ ଆବଶ୍ୟକ |
HDMI ଆଡାପ୍ଟର କେବୁଲ ବ୍ୟବହାର କରି ଆପଣ କିପରି ଆଇଫୋନ୍ ସ୍କ୍ରିନକୁ ଟିଭିରେ ଦର୍ପଣ କରିପାରିବେ ତାହା ଏଠାରେ ଅଛି - ଆପଣ ଏହାକୁ ଆଇପ୍ୟାଡ୍ ପାଇଁ ମଧ୍ୟ ବ୍ୟବହାର କରିପାରିବେ:
- ବଜ୍ର ଡିଜିଟାଲ୍ AV ଆଡାପ୍ଟରକୁ ଆପଣଙ୍କର iPad / iPhone ସହିତ ସଂଯୋଗ କରନ୍ତୁ |
- ଏକ ହାଇ ସ୍ପିଡ୍ HDMI କେବୁଲ୍ ବ୍ୟବହାର କରି ଆଡାପ୍ଟରକୁ ଟିଭି ସହିତ ସଂଯୋଗ କରନ୍ତୁ |
- ଟିଭି କିମ୍ବା ପ୍ରୋଜେକ୍ଟରର ରିମୋଟ୍ କଣ୍ଟ୍ରୋଲ୍ ବ୍ୟବହାର କରି, ସମ୍ପୃକ୍ତ HDMI ଇନପୁଟ୍ ଉତ୍ସ ଚୟନ କରନ୍ତୁ | ସ୍କ୍ରିନରେ ତୁମର ଆଇପ୍ୟାଡ୍ କିମ୍ବା ଆଇଫୋନର ବିଷୟବସ୍ତୁ ଦେଖିବାରେ ସକ୍ଷମ ହେବା ଉଚିତ୍ |
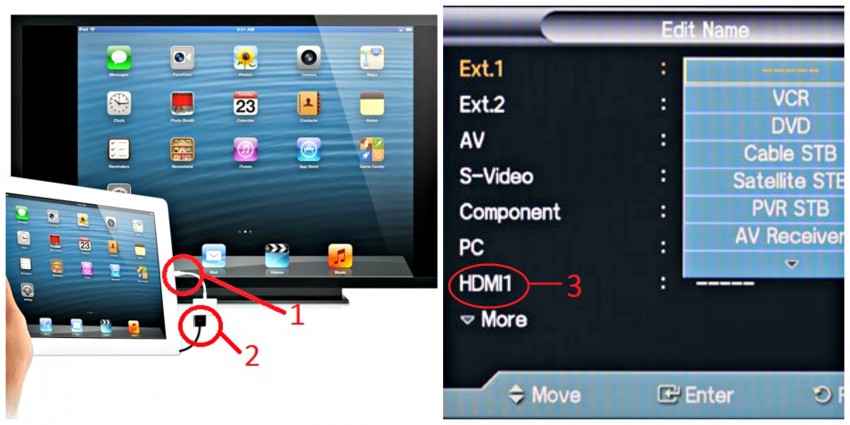
ଟିପ୍ପଣୀ 1: ଆପଣଙ୍କୁ ସେହି ଅନୁସାରେ ପ୍ରଦର୍ଶନ ଅନୁପାତ ଆଡଜଷ୍ଟ କରିବାକୁ ପଡିପାରେ |
ଟିପ୍ପଣୀ 2: ଏହି ପଦ୍ଧତିକୁ ବ୍ୟବହାର କରି ତୁମର ଉପସ୍ଥାପନା କରିବାବେଳେ ତୁମେ ତୁମର ଆଇପ୍ୟାଡ୍ / ଆଇଫୋନ୍ ଚାର୍ଜ କରିପାରିବ, ସୁନିଶ୍ଚିତ କର ଯେ ତୁମର ଡିଭାଇସରେ ଏକ ଦୀର୍ଘ ଉପସ୍ଥାପନା ପରେ ମଧ୍ୟ ଶକ୍ତି ଅଛି |
ଭାଗ 3: Chromecast ସହିତ ଟିଭିରୁ ଦର୍ପଣ ଆଇପ୍ୟାଡ୍ / ଆଇଫୋନ୍ |
ଯଦି ଆପଣଙ୍କର ଆପଲ୍ ଟିଭି ନାହିଁ କିନ୍ତୁ ତଥାପି ଟିଭିରେ ଆଇଫୋନ୍ ସ୍କ୍ରିନ୍କୁ ଦର୍ପଣ କରିବାକୁ ଇଚ୍ଛା କରନ୍ତି, ତେବେ ଆପଣ Chromecast ବ୍ୟବହାର କରିବାକୁ ଚୟନ କରିପାରିବେ | ଏହା ଏକ ଡିଭାଇସ୍ ଯାହା ଆଇଫୋନ୍ ଏବଂ ଆଇପ୍ୟାଡରୁ ସିଧାସଳଖ ଆପଣଙ୍କ ଟିଭିରେ ବିଷୟବସ୍ତୁ ପ୍ରସାରଣ ପାଇଁ ଡିଜାଇନ୍ ହୋଇଛି ଯାହା ଦ୍ you ାରା ଆପଣ ଏକ ଚଳଚ୍ଚିତ୍ର କିମ୍ବା ଶୋ ଦେଖିପାରିବେ, ଖେଳ ଖେଳିବେ କିମ୍ବା ଏକ ଛବି ଆଲବମ୍ ଉପସ୍ଥାପନ କରିପାରିବେ |
ଆଇପ୍ୟାଡକୁ ଟିଭିରେ କିପରି ଦର୍ପଣ କରାଯାଏ ତାହା ଏଠାରେ ଅଛି:
- Chromecast ଉପକରଣକୁ ଆପଣଙ୍କର ଟିଭିରେ ପ୍ଲଗ୍ କରନ୍ତୁ, ଏହାକୁ ପାୱାର୍ ଅପ୍ କରନ୍ତୁ ଏବଂ ଆପଣଙ୍କର ଟିଭି ଟର୍ନ୍ ଅନ୍ କରନ୍ତୁ | ଉପଯୁକ୍ତ HDMI ଇନପୁଟ୍ ସେଟିଂକୁ ସୁଇଚ୍ କରନ୍ତୁ |
- Chromecast ଆପକୁ ତୁମ ଆଇପ୍ୟାଡ୍ କିମ୍ବା ଆଇଫୋନ୍ ଉପରେ ଡାଉନଲୋଡ୍ କର |
- ଆପଣଙ୍କର ଆଇଫୋନରେ ୱାଇଫାଇ ଟର୍ନ୍ ଅନ୍ କରନ୍ତୁ ଏବଂ ଆପଣଙ୍କର Chromecast ସହିତ ସଂଯୋଗ କରନ୍ତୁ |
- Chromecast ଆପ୍ ଲଞ୍ଚ୍ କରନ୍ତୁ - ଏହା ସ୍ୱୟଂଚାଳିତ ଭାବରେ ଆପଣଙ୍କର ଆଇପ୍ୟାଡ୍ କିମ୍ବା ଆଇଫୋନ୍ ସହିତ ସଂଯୁକ୍ତ ହେବା ଉଚିତ | ସେଟଅପ୍ ସଂପୂର୍ଣ୍ଣ କରନ୍ତୁ --- ଉପକରଣର ନାମ ପରିବର୍ତ୍ତନ କରନ୍ତୁ (ବ al କଳ୍ପିକ) ଏବଂ ଆପଣ କେଉଁ ୱାଇଫାଇ ନେଟୱାର୍କ ସହିତ ସଂଯୁକ୍ତ ହେବାକୁ ଚାହୁଁଛନ୍ତି ତାହା ବାଛନ୍ତୁ | ନିଶ୍ଚିତ କରନ୍ତୁ ଯେ ଆପଣଙ୍କର ଉଭୟ ଆଇପ୍ୟାଡ୍ କିମ୍ବା ଆଇଫୋନ୍ ଏବଂ Chromecast ସମାନ ନେଟୱାର୍କ ସହିତ ସଂଯୁକ୍ତ |
- Chromcast ସମର୍ଥିତ ଆପ୍ସ (ନେଟଫ୍ଲିକ୍ସ, ୟୁଟ୍ୟୁବ୍, ଫଟୋ କାଷ୍ଟ ଇତ୍ୟାଦି) କାଷ୍ଟ କରିବାକୁ, ଆପ୍ ଲଞ୍ଚ କରନ୍ତୁ ଏବଂ ଆପର ଡାହାଣ ପାର୍ଶ୍ୱରେ ଥିବା Chromecast ଆଇକନ୍ ଉପରେ କ୍ଲିକ୍ କରନ୍ତୁ ଏବଂ Chromecast ବିକଳ୍ପ ଚୟନ କରନ୍ତୁ |
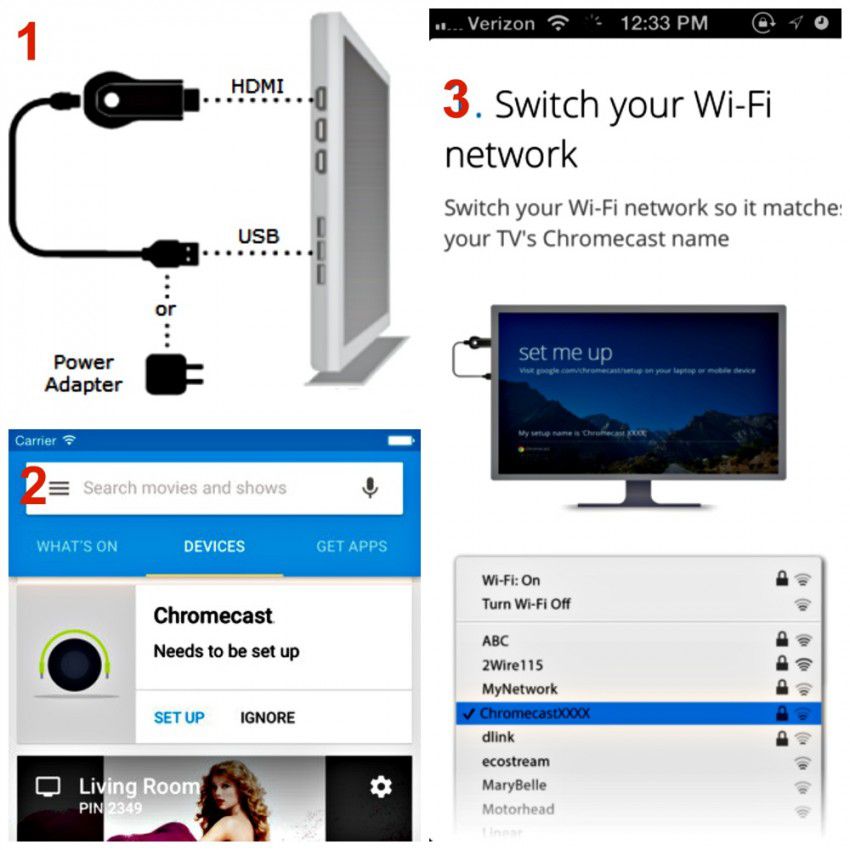
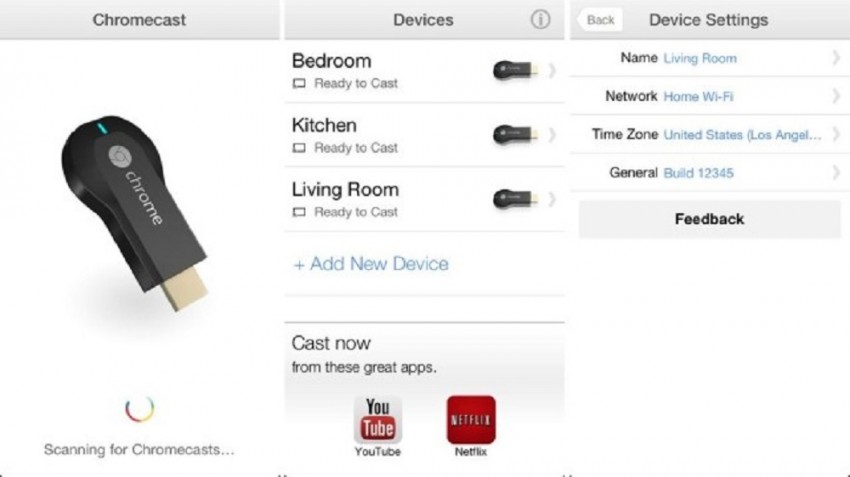
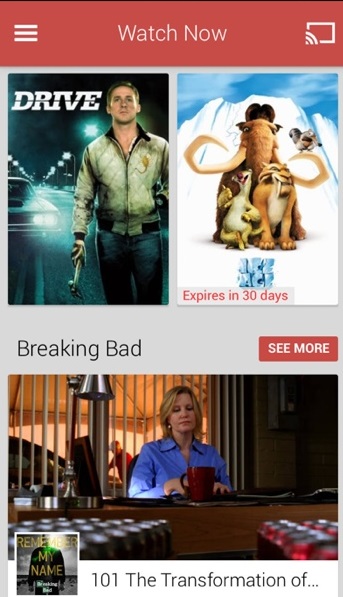
ଭାଗ 4: ରୋକୁ ସହିତ ଟିଭିରେ ଦର୍ପଣ ଆଇପ୍ୟାଡ୍ / ଆଇଫୋନ୍ |
ରୋକୁ ହେଉଛି କିଛି ଦର୍ପଣ ଉପକରଣ ମଧ୍ୟରୁ ଗୋଟିଏ ଯାହାକି ଉପଭୋକ୍ତାମାନଙ୍କୁ ଏହାର ଆଇପ୍ୟାଡ୍ କିମ୍ବା ଆଇଫୋନ୍ରୁ ଏହାର ଆଇଓଏସ୍ ଆପରେ “ପ୍ଲେ ଅନ୍ ରୋକୁ” ବ feature ଶିଷ୍ଟ୍ୟ ସହିତ ମ୍ୟୁଜିକ୍ ଏବଂ ଫଟୋ ଷ୍ଟ୍ରିମ୍ କରିବାକୁ ସକ୍ଷମ କରିଥାଏ | ତଥାପି, ଧ୍ୟାନ ଦିଅନ୍ତୁ ଯେ ଏହା ଆପଣଙ୍କୁ iTunes ରୁ ସିଧାସଳଖ କିଣିଥିବା ଗୀତ ଏବଂ ଭିଡିଓଗୁଡ଼ିକୁ ଷ୍ଟ୍ରିମ୍ କରିବାକୁ ଦେବ ନାହିଁ |
ଟିଭିରେ ଆଇପ୍ୟାଡକୁ ଦର୍ପଣ କରିବା କିମ୍ବା ରୋକୁ ବ୍ୟବହାର କରି ଆଇଫୋନ୍ ସ୍କ୍ରିନକୁ ଟିଭିରେ ଦର୍ପଣ କରିବା ଏଠାରେ ଅଛି:
- ଏକ HDMI କେବୁଲ୍ ବ୍ୟବହାର କରି ଆପଣଙ୍କର Roku ପ୍ଲେୟାରକୁ ଆପଣଙ୍କର ଟିଭି ସହିତ ସଂଯୋଗ କରନ୍ତୁ | ଏହାକୁ ଶକ୍ତି କର ଏବଂ ତୁମର ଟିଭି ଟର୍ନ୍ ଅନ୍ କର | HDMI କୁ ଇନପୁଟ୍ ଉତ୍ସ ପରିବର୍ତ୍ତନ କରନ୍ତୁ |
- ରୋକୁ ଉଠାଇବା ଏବଂ ଆପଣଙ୍କ ଟିଭିରେ ଯିବା ପାଇଁ ଆପଣଙ୍କ ଟିଭିରେ ସେଟଅପ୍ ଷ୍ଟେପଗୁଡିକ ଅନୁସରଣ କରନ୍ତୁ |
- ଆପଣଙ୍କ iPad କିମ୍ବା iPhone ରେ Roku ଆପ୍ଲିକେସନ୍ ଡାଉନଲୋଡ୍ କରନ୍ତୁ |
- ଆପଣଙ୍କର ଆଇପ୍ୟାଡ୍ କିମ୍ବା ଆଇଫୋନ୍ ରୁ ଆପଣଙ୍କ ଟିଭି ପର୍ଯ୍ୟନ୍ତ ବିଷୟବସ୍ତୁକୁ ଦର୍ପଣ କରିବା ପାଇଁ, ରୋକୁ ଅପ୍ସନ୍ ଉପରେ କ୍ଲିକ୍ କରନ୍ତୁ ଏବଂ ଆପଣ ଆପଣଙ୍କର ଟିଭିରେ ପ୍ରୋଜେକ୍ଟ କରିବାକୁ ଚାହୁଁଥିବା ମିଡିଆ ପ୍ରକାର (ମ୍ୟୁଜିକ୍, ଫଟୋ କିମ୍ବା ଭିଡିଓ) ଉପରେ କ୍ଲିକ୍ କରନ୍ତୁ |

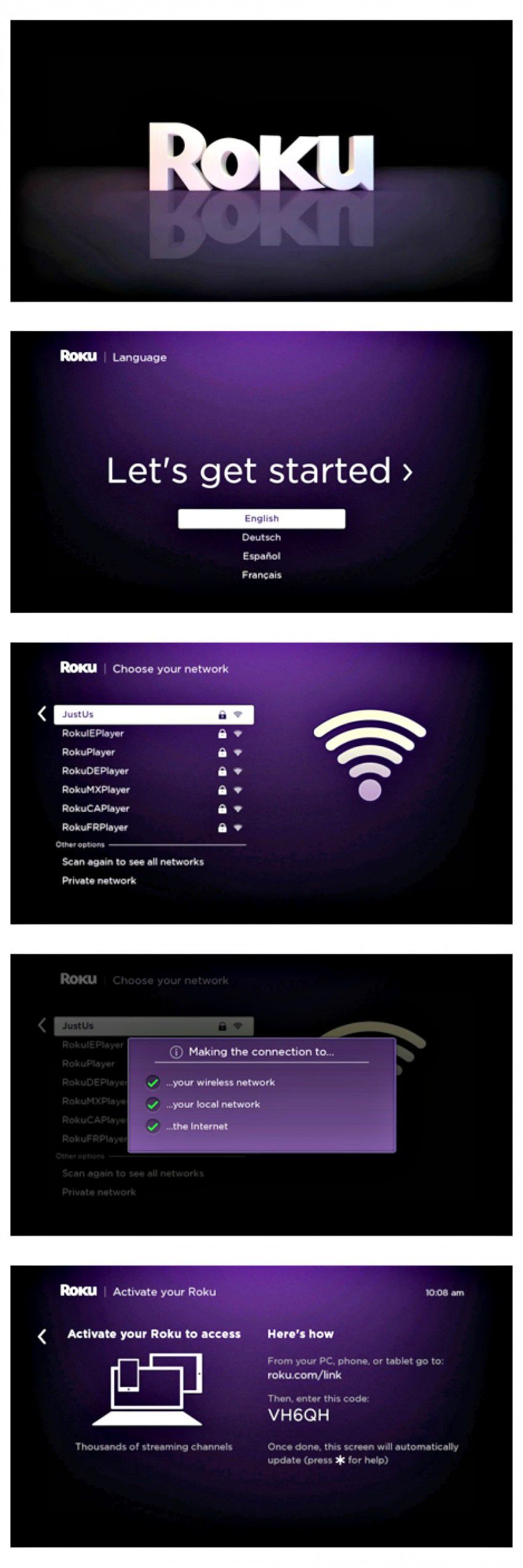
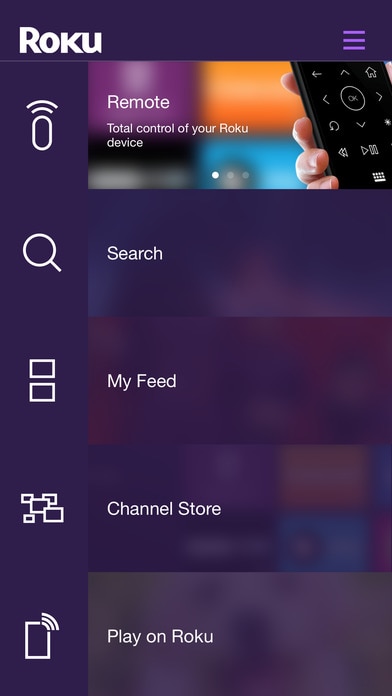
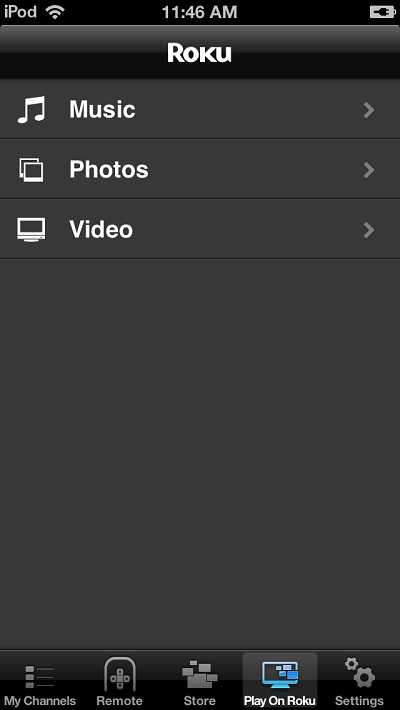
ଏବଂ ତାହା ହେଉଛି ଚାରୋଟି ଉପାୟ ଯାହାକି ଆପଣ ଆଇଫୋନ୍ ସ୍କ୍ରିନକୁ ଟିଭିରେ ଦର୍ପଣ କରିପାରିବେ --- ସେମାନେ ମଧ୍ୟ ଆପଣଙ୍କ ପାଇଁ ଆଇପ୍ୟାଡ୍ ପାଇଁ ସମାନ ଭାବରେ କାମ କରିବା ଉଚିତ | ଆମେ ସୁପାରିଶ କରୁଛୁ ଯେ ଯଦି ଆପଣ ପୂର୍ବରୁ ଅନେକ ଆପଲ୍ ଡିଭାଇସ୍ ବ୍ୟବହାର କରନ୍ତି, ତେବେ ଆପଣଙ୍କ ଆଇଫୋନ୍ କିମ୍ବା ଆଇପ୍ୟାଡକୁ ଆପଲ୍ ଟିଭିରେ ପ୍ରୋଜେକ୍ଟ କରିବା ଆପଣଙ୍କ ପାଇଁ ସହଜ ହେବ | ତଥାପି, ସମସ୍ତେ ଏକ ଆପଲ୍ ଟିଭି ଦେଇପାରିବେ ନାହିଁ ତେଣୁ ଆମେ ଆଶା କରୁ ଯେ ଅନ୍ୟ ବିକଳ୍ପଗୁଡ଼ିକ ଆପଣଙ୍କ ପାଇଁ ଏକ ଉତ୍ତମ ସମାଧାନ ବୋଲି ପ୍ରମାଣିତ କରେ --- ଯେତେବେଳେ କେହି ପଚାରିବେ “ଟିଭିରେ ଆଇପ୍ୟାଡ୍ କିପରି ଦର୍ପଣ କରିବେ?” କାରଣ ବର୍ତ୍ତମାନ, ତୁମର ଚାରୋଟି ଉତ୍ତର ଅଛି! ଶୁଭଫଳ!





ଜେମ୍ସ ଡେଭିସ୍ |
କର୍ମଚାରୀ ସମ୍ପାଦକ |